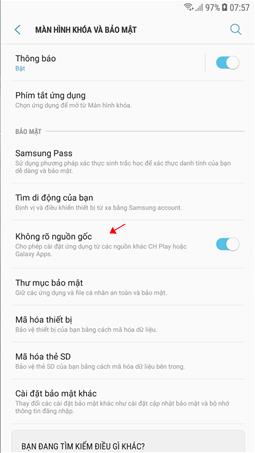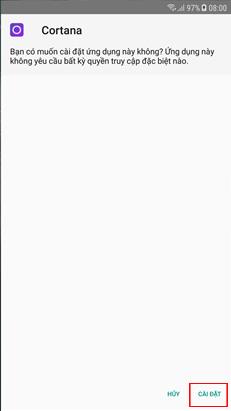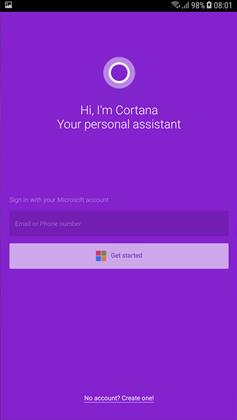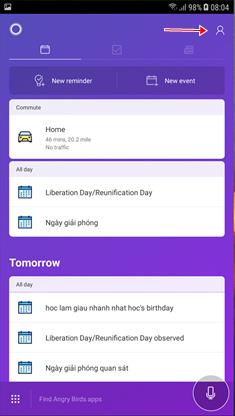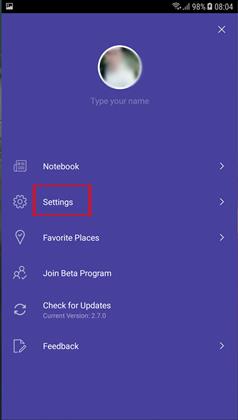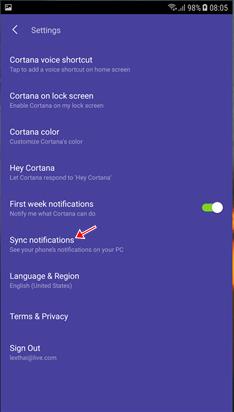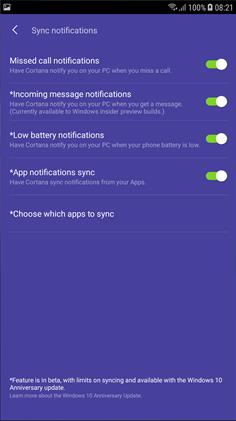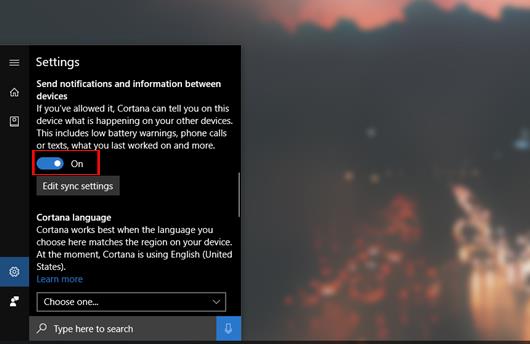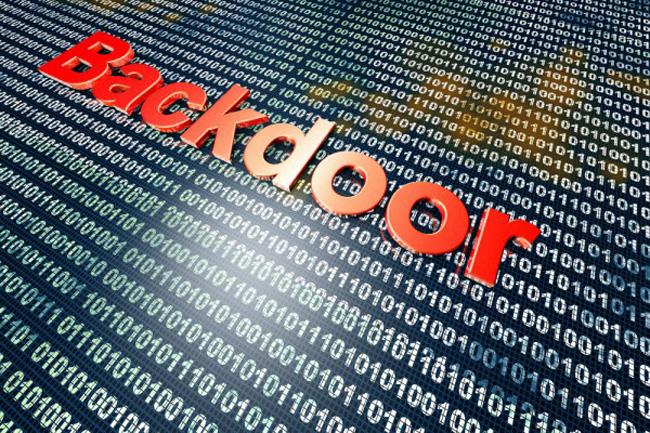Virtualni pomočnik Cortana v računalnikih z operacijskim sistemom Windows 10 ne more le pomagati uporabnikom pri iskanju prek glasu, ampak ima tudi možnost sinhronizirati vsebino obvestil iz naprav Android v računalnike. Zahvaljujoč tej funkciji si lahko uporabniki neposredno ogledajo nova obvestila iz naprav Android neposredno na računalniku, ne da bi morali odpreti mobilni telefon. Če ste svoj računalnik nadgradili na operacijski sistem Windows 10 Creators in želite sinhronizirati sporočila iz sistema Android z računalnikom, si oglejte spodnji članek.
Korak 1:
Najprej bodo uporabniki prenesli najnovejši namestitveni paket APK za Cortano v svoj računalnik v skladu s spodnjo povezavo.
- http://www.apkmirror.com/apk/microsoft-corporation/cortana/
2. korak:
Ko bomo namestitveni paket Cortana prenesli v svoj računalnik, bomo to datoteko kopirali v našo napravo Android. Nato uporabniki kliknejo Nastavitve > Varnost in omogočijo funkcijo Neznani viri , da napravi omogočijo namestitev aplikacije iz paketa datotek APK.
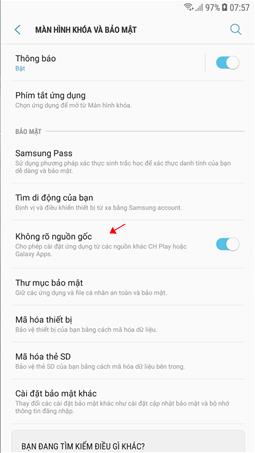
3. korak:
Iz te datoteke APK bomo namestili virtualnega pomočnika Cortana. Ko se prikaže vmesnik, kot je prikazan spodaj, kliknite Namesti za nadaljevanje.
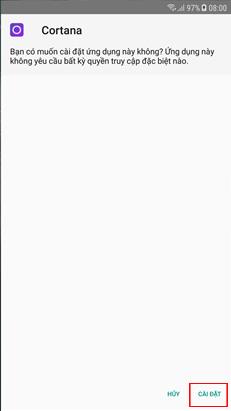
4. korak:
Ko so operacije namestitve Cortane v sistemu Android končane, uporabnik zažene aplikacijo. V glavnem vmesniku virtualnega pomočnika se prijavite v Microsoftov račun, ki ga uporabljate v računalniku, v vmesnik Android.
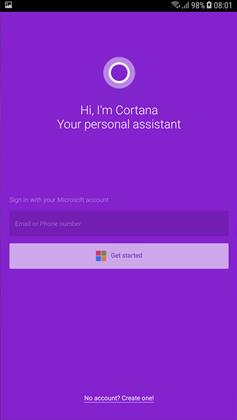
5. korak:
Če želite še naprej uporabljati Cortano, morate zagotoviti nekaj dovoljenj za dostop do osebnih podatkov, kliknite Dovoli .

6. korak:
Takoj za tem se je na telefonu pojavil glavni vmesnik virtualnega pomočnika Cortana. Tukaj uporabniki kliknejo ikono humanoida v zgornjem desnem kotu vmesnika.
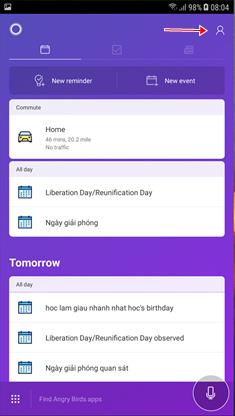
7. korak:
Nato kliknite Nastavitve , da namestite Cortano.
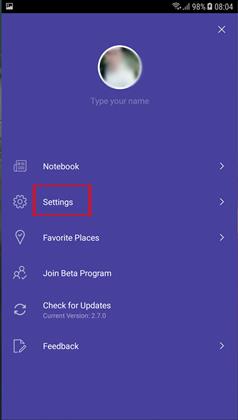
8. korak:
Na seznamu nastavitev kliknite možnost Sinhroniziraj obvestila .
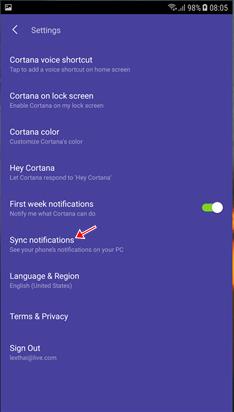
Ko se v napravi Android prikažejo možnosti obveščanja, bo uporabnik potisnil vse vodoravne vrstice v desno , da bo vklopil način in prejemal vsa obvestila v računalnik.
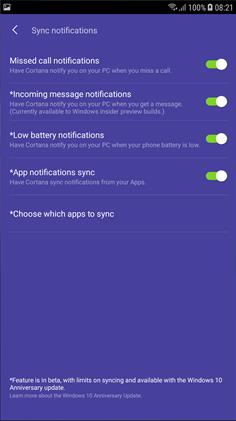
9. korak:
Na vmesniku na računalniku Windows 10 Creators pokličite virtualnega pomočnika Cortano in kliknite Nastavitve . Nato uporabniki najdejo možnost Pošlji obvestila in informacije med napravami in preklopijo v način Vklop , da jo aktivirajo.
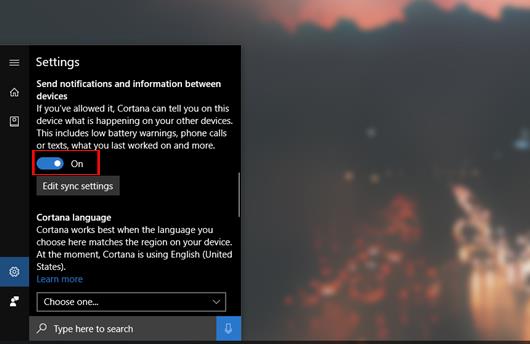
Končno morate samo počakati, da se obvestilo pošlje v vaš računalnik.
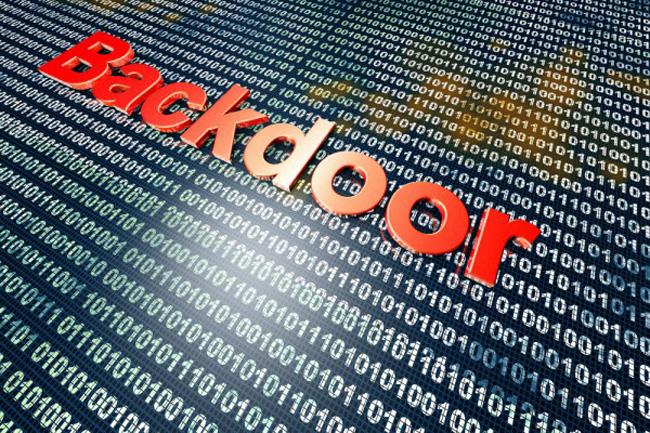
Preprost in uporaben način za ogled vseh obvestil naprave Android neposredno na vašem računalniku Windows 10 Creators. Obvestilo se prikaže v vmesniku Action Center v računalniku.
Želim vam uspeh!