Kako optimizirati sistem Windows 10 Creators Update

Pri namestitvi Windows 10 Creators v računalnike z nizko konfiguracijo izkušanje novih funkcij v tem operacijskem sistemu ne bo po pričakovanjih.

Takoj po izdaji Microsoftove uradne različice operacijskega sistema Windows 10 Creators so številni računalniki nadgradili na to novo različico, da bi izkusili na novo posodobljene funkcije in nadgradnje v primerjavi s prejšnjimi. Če pa ima vaš računalnik nizko konfiguracijo, bo namestitev in uporaba funkcij v sistemu Windows 10 Creators nekoliko težavna.
Da bi rešili to situacijo, lahko uporabniki optimizirajo operacijski sistem v računalniku, da povečajo delovno zmogljivost in zmogljivost računalniškega sistema pri namestitvi Windows 10 Creators.
1. Počistite neželene datoteke v sistemu Windows 10 Creators:
Korak 1:
Na vmesniku na računalniku dostopamo do Nastavitve nato izberemo Sistemske nastavitve .
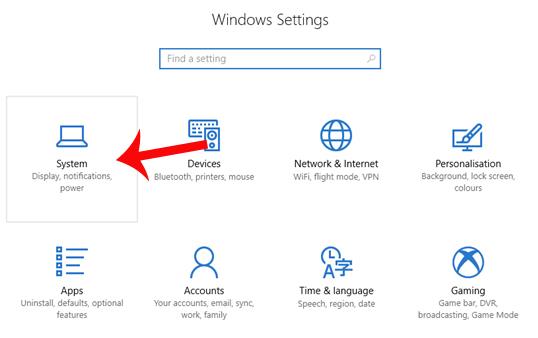
2. korak:
V sistemskem vmesniku na seznamu na levi strani vmesnika najdemo razdelek Nastavitve shranjevanja .
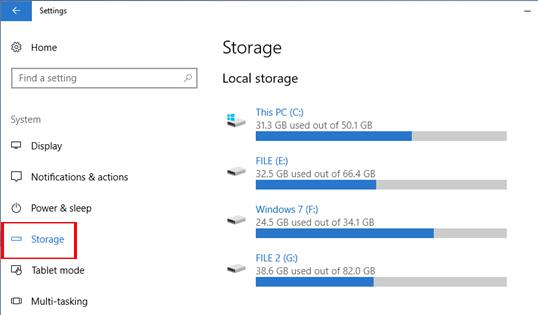
3. korak:
V vsebini na desni strani uporabniki pogledajo navzdol in v razdelku »Občutek shranjevanja« preklopijo v način vklopa tako, da vodoravno vrstico pomaknejo v desno. Nadaljujte s klikom na Spremeni, kako sprostimo prostor .
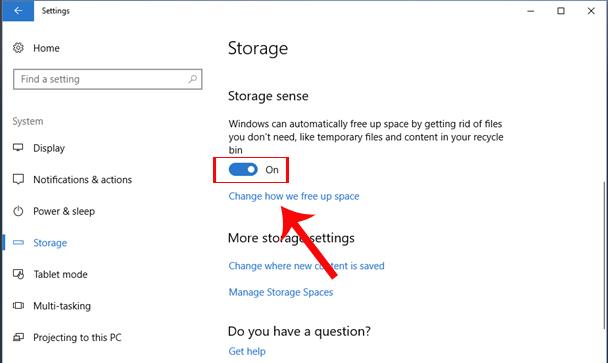
4. korak:
V tem novem vmesniku bomo imeli 2 možnosti za urejanje sistema, vključno z:
Uporabniki bodo v obeh teh možnostih preklopili v način Vklop, da počistijo datoteke, ki jih v računalniku ne potrebujejo. Nato kliknite Očisti zdaj , da dokončate brisanje datotek in čiščenje neželenih datotek v računalniku.
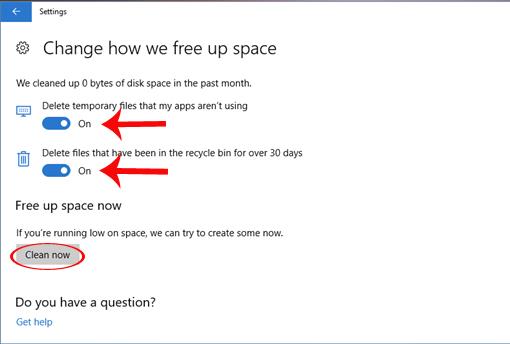
2. Pospešite sistem Windows 10 Creators:
Korak 1:
Ko je v sistemu Windows 10 Creators omogočena funkcija Storage Sense, ki izbriše neželene datoteke za povečanje prostega prostora v sistemu, lahko uporabniki nadaljujejo s prilagajanjem in pospeševanjem sistema. V Cortani vnesite ključno besedo Sistem in kliknite rezultat iskanja.
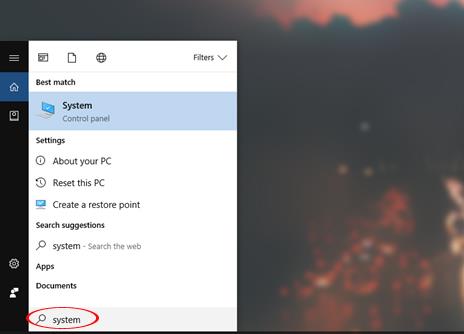
2. korak:
V vmesniku sistemskih informacij poiščite možnost Napredne sistemske nastavitve na skrajnem levem seznamu menijev na levi strani vmesnika.
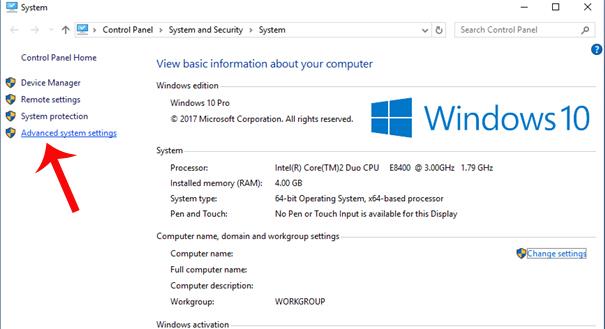
3. korak:
Prikaže se vmesnik System Properties , kliknite zavihek Advcanced in nato kliknite gumb Settings pod razdelkom Performance .
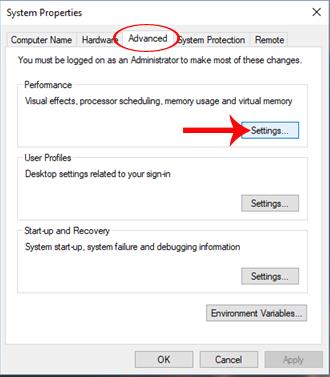
4. korak:
Ko preklopimo na vmesnik Performance Options , nadaljujemo s klikom gumba Advanced in nato kliknemo Change... v razdelku Virtual memory spodaj.
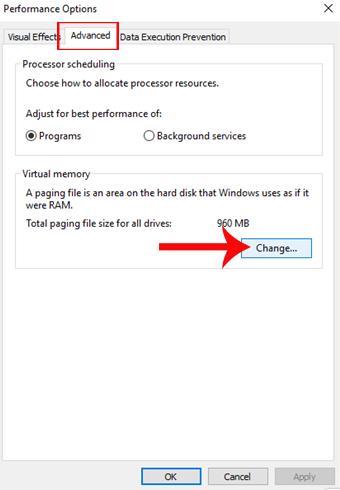
5. korak:
V pogovornem oknu Navidezni pomnilnik počistite možnost Samodejno upravljaj velikost ostranjevalne datoteke za vse gonilnike . Nato uporabnik klikne particijo pogona C na spodnjem seznamu in izbere Velikost po meri.
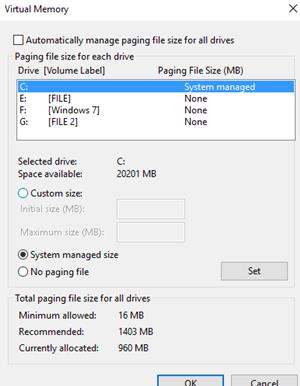
6. korak:
Tukaj bodo uporabniki prilagodili zmogljivost v razdelku Velikost po meri . Glede na trenutno kapaciteto proste particije v računalniku spremenimo vrednosti za Začetno velikost (MB) in Največjo velikost (MB). Začetno velikost lahko vnesemo kot 2048 in največjo velikost kot 4096.
Na koncu pritisnite spodnji gumb Nastavi , da spremenite nove nastavitve.
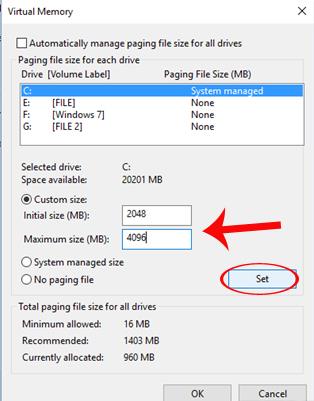
Takoj, ko je uporabnik očistil neželene datoteke in prilagodil sistem, bo računalnik deloval bolj gladko, pri čemer bo premagal počasno delovanje na šibko konfiguriranih računalnikih pri namestitvi operacijskega sistema.
Želim vam uspeh!
Način kioska v sistemu Windows 10 je način samo za uporabo ene aplikacije ali dostop do samo 1 spletnega mesta z gostujočimi uporabniki.
Ta vodnik vam bo pokazal, kako spremenite ali obnovite privzeto lokacijo mape Camera Roll v sistemu Windows 10.
Urejanje datoteke gostiteljev lahko povzroči, da ne morete dostopati do interneta, če datoteka ni pravilno spremenjena. Naslednji članek vas bo vodil pri urejanju datoteke gostiteljev v sistemu Windows 10.
Če zmanjšate velikost in kapaciteto fotografij, jih boste lažje delili ali pošiljali komurkoli. Zlasti v sistemu Windows 10 lahko z nekaj preprostimi koraki množično spreminjate velikost fotografij.
Če vam zaradi varnosti ali zasebnosti ni treba prikazati nedavno obiskanih predmetov in mest, jih lahko preprosto izklopite.
Microsoft je pravkar izdal Windows 10 Anniversary Update s številnimi izboljšavami in novimi funkcijami. V tej novi posodobitvi boste videli veliko sprememb. Od podpore za pisalo Windows Ink do podpore za razširitev brskalnika Microsoft Edge, meni Start in Cortana sta bila prav tako bistveno izboljšana.
Eno mesto za nadzor številnih operacij neposredno na sistemski vrstici.
V operacijskem sistemu Windows 10 lahko prenesete in namestite predloge pravilnika skupine za upravljanje nastavitev Microsoft Edge in ta vodnik vam bo pokazal postopek.
Temni način je vmesnik s temnim ozadjem v sistemu Windows 10, ki računalniku pomaga varčevati z energijo baterije in zmanjša vpliv na oči uporabnika.
Opravilna vrstica ima omejen prostor in če redno delate z več aplikacijami, vam lahko hitro zmanjka prostora, da bi lahko pripeli več priljubljenih aplikacij.









