Kako skriti možnosti nastavitev v nastavitvah Windows 10 Creators Update

V Windows 10 Creators Update lahko uporabniki zdaj v nastavitvah skrijejo ali prikažejo katero koli nastavitev.

Windows 10 Creators Update uporabnikom prinaša številne privlačne funkcije nadgradnje, vključno z možnostjo prilagajanja nastavitev v sistemu. To pomeni, da lahko uporabniki izberejo poljubne nastavitve na seznamu nastavitev, da jih skrijejo ali prikažejo ali spremenijo na nove nastavitve. Izberemo lahko katero koli nastavitev za ustvarjanje novega seznama v nastavitvah. To vam pomaga, da takoj uporabite potrebne prilagoditve, ko vnesete nastavitve, ali skrijete nekatere nastavitve, če ne želite, da drugi spremenijo seznam nastavitev. V spodnjem članku vas bomo vodili, kako skriti ali prikazati katero koli nastavitev v nastavitvah v Windows 10 Creators Update.
Korak 1:
V iskalno vrstico Windows 10 Creators Update vnesite ključno besedo gpedit.msc in kliknite rezultat iskanja.
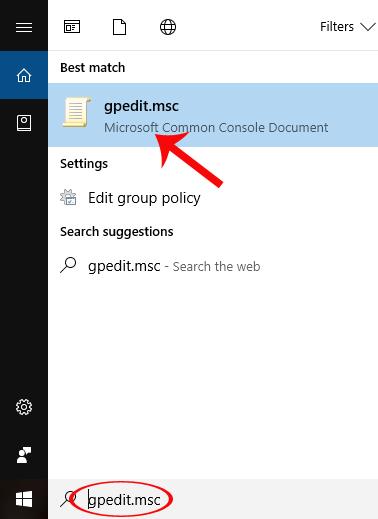
2. korak:
Prikaže se vmesnik pogovornega okna urejevalnika pravilnika lokalne skupine. Tukaj bomo našli mapo Konfiguracija računalnika > Administrativne predloge > Nadzorna plošča .
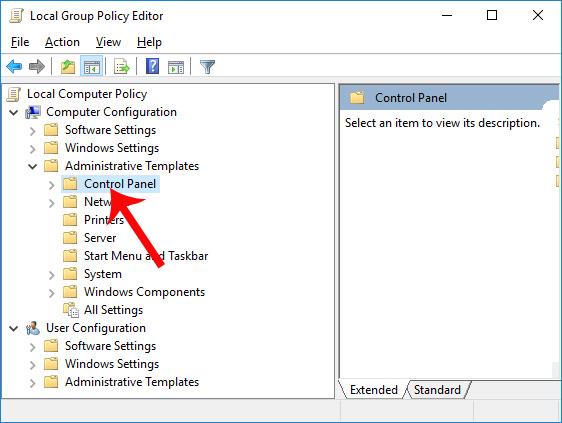
3. korak:
Nato kliknemo Nadzorno ploščo in pogledamo vmesnik na desni, da vidimo možnost Vidnost strani z nastavitvami . Dvakrat kliknite na to možnost.
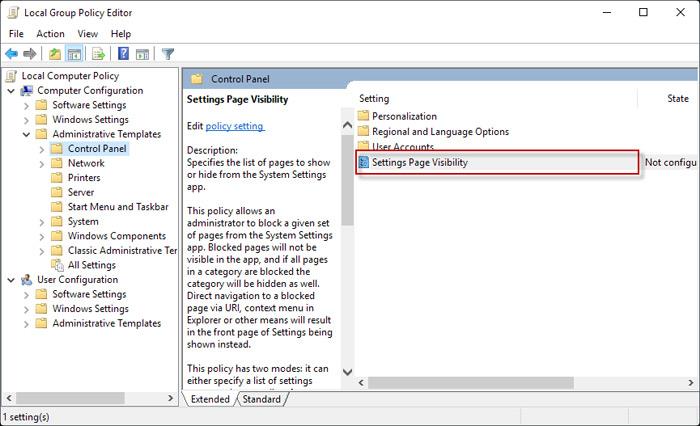
4. korak:
Prikaže se pogovorno okno z nastavitvami vidnosti strani z nastavitvami. V tem vmesniku izberite Omogočeno in nato spodaj poglejte belo polje Vidnost strani z nastavitvami .
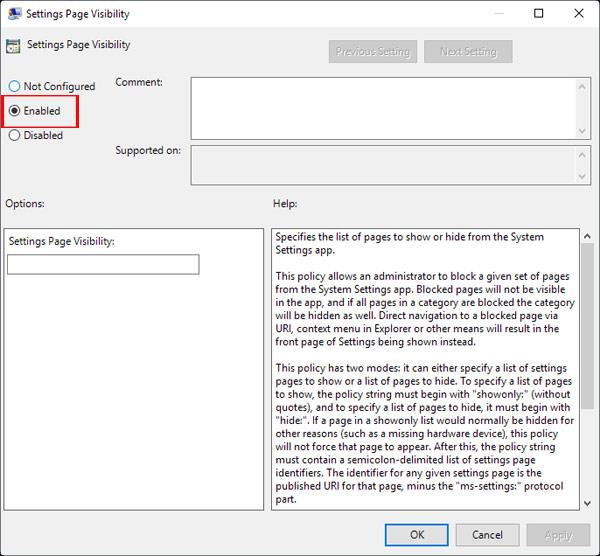
V ta okvir bo uporabnik vnesel sintakso, ki omogoča skrivanje ali prikaz možnosti nastavitev glede na uporabnikove želje. Za nastavitev, ki jo želite prikazati na seznamu nastavitev , kliknite sintakso showonly:[allowed_setting_name] .
Za nastavitev, ki jo želimo skriti na seznamu nastavitev , vnesemo hide:[setting_name_wanted_to_hide] .
Med možnosti nastavitve, ki jih želimo skriti ali prikazati, dodamo "," za ločevanje. Na koncu za vsako možnost kliknite Uporabi > V redu, da shranite spremembe.
Na primer, imam primer s sintakso hide: display za skrivanje nastavitve zaslona v nastavitvah.
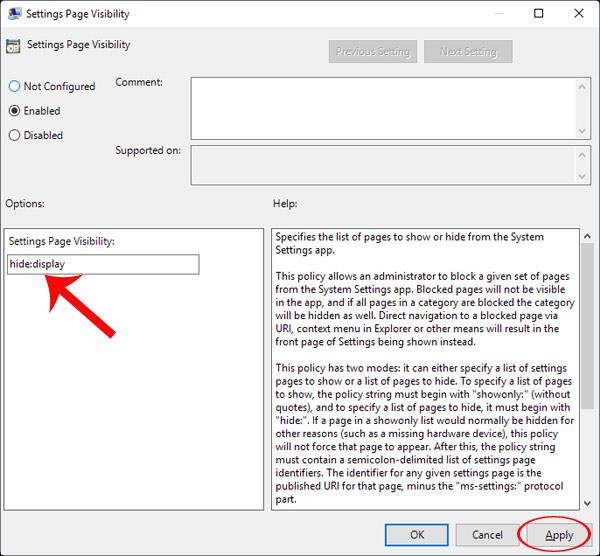
Ali showonly: bluetooth, backup za prikaz nastavitev Bluetooth in Backup v nastavitvah.
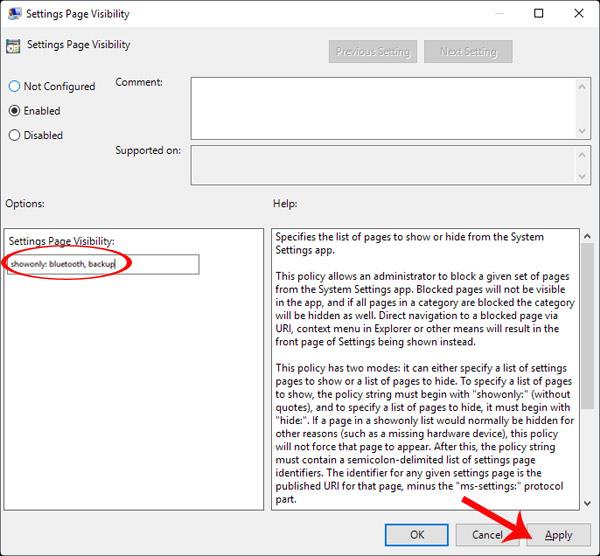
5. korak:
Zadnji korak je, da izklopite okno urejevalnika pravilnika lokalne skupine in znova zaženete Windows, da bodo spremembe začele veljati. Ko v napravi dostopamo do nastavitev, bomo videli seznam nastavitev, ki se spreminjajo glede na skrite ali vidne potrebe, ki jih je pravkar postavil uporabnik.
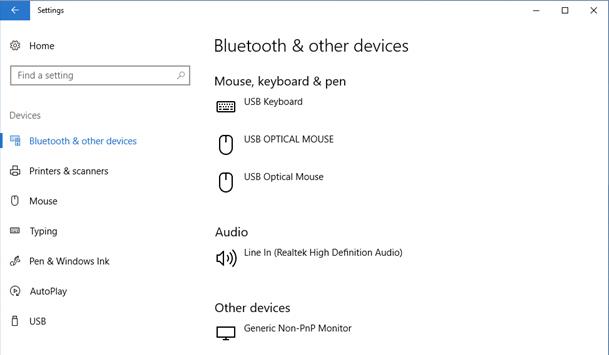
Zgoraj je vadnica o tem, kako skriti ali prikazati katero koli možnost na straneh z nastavitvami v posodobitvah sistema Windows 10 Creators. Vaš seznam nastavitev bo zdaj bolj urejen z več prednostnimi možnostmi, pri čemer bodo skrite nepotrebne nastavitve za uporabo.
Za več informacij glejte naslednje članke:
V Windows 10 Creators Update lahko uporabniki zdaj v nastavitvah skrijejo ali prikažejo katero koli nastavitev.
Pri namestitvi Windows 10 Creators v računalnike z nizko konfiguracijo izkušanje novih funkcij v tem operacijskem sistemu ne bo po pričakovanjih.
Nov vmesnik File Explorer je na voljo v operacijskem sistemu Windows 10 Creators Update. Vendar morajo uporabniki aktivirati ta novi vmesnik File Explorerja.
Pri nadgradnji Windows 10 Anniversary Update na Windows 10 Creators Update veliko stare programske opreme in iger deluje nestabilno.
Na zaslonu menija Start Windows 10 Creators lahko ustvarimo mape z aplikacijami na Startu ali nastavimo skrit seznam aplikacij.
Virtualni pomočnik Cortana v sistemu Windows 10 Creators ima možnost sinhronizirati vsebino obvestil iz naprav Android v računalnike, kar vam pomaga upravljati in si ogledati obvestila neposredno v vašem računalniku.
Način kioska v sistemu Windows 10 je način samo za uporabo ene aplikacije ali dostop do samo 1 spletnega mesta z gostujočimi uporabniki.
Ta vodnik vam bo pokazal, kako spremenite ali obnovite privzeto lokacijo mape Camera Roll v sistemu Windows 10.
Urejanje datoteke gostiteljev lahko povzroči, da ne morete dostopati do interneta, če datoteka ni pravilno spremenjena. Naslednji članek vas bo vodil pri urejanju datoteke gostiteljev v sistemu Windows 10.
Če zmanjšate velikost in kapaciteto fotografij, jih boste lažje delili ali pošiljali komurkoli. Zlasti v sistemu Windows 10 lahko z nekaj preprostimi koraki množično spreminjate velikost fotografij.
Če vam zaradi varnosti ali zasebnosti ni treba prikazati nedavno obiskanih predmetov in mest, jih lahko preprosto izklopite.
Microsoft je pravkar izdal Windows 10 Anniversary Update s številnimi izboljšavami in novimi funkcijami. V tej novi posodobitvi boste videli veliko sprememb. Od podpore za pisalo Windows Ink do podpore za razširitev brskalnika Microsoft Edge, meni Start in Cortana sta bila prav tako bistveno izboljšana.
Eno mesto za nadzor številnih operacij neposredno na sistemski vrstici.
V operacijskem sistemu Windows 10 lahko prenesete in namestite predloge pravilnika skupine za upravljanje nastavitev Microsoft Edge in ta vodnik vam bo pokazal postopek.
Temni način je vmesnik s temnim ozadjem v sistemu Windows 10, ki računalniku pomaga varčevati z energijo baterije in zmanjša vpliv na oči uporabnika.
Opravilna vrstica ima omejen prostor in če redno delate z več aplikacijami, vam lahko hitro zmanjka prostora, da bi lahko pripeli več priljubljenih aplikacij.














