Kako spremeniti ali obnoviti privzeto lokacijo mape Camera Roll v sistemu Windows 10

Ta vodnik vam bo pokazal, kako spremenite ali obnovite privzeto lokacijo mape Camera Roll v sistemu Windows 10.

Dodajanje tiskalnika v Windows 10 je preprosto, čeprav se postopek za žične naprave razlikuje od brezžičnih naprav.
Opomba : ker Windows 10 podpira večino tiskalnikov, vam verjetno ne bo treba namestiti posebne programske opreme za vašo napravo.
Kazalo članka
Omrežni tiskalnik se poveže prek lokalnega omrežja, kot je Bluetooth ali WiFi. Preden povežete računalnik s tiskalnikom, se prepričajte, da je tiskalnik vklopljen in da je povezan v isto omrežje kot vaš računalnik.
Opomba : za namestitev tiskalnika v skupni rabi, kot je tiskalnik v intranetu podjetja, boste morda potrebovali skrbniško dovoljenje.
1. Pojdite na Start > Nastavitve .
2. Izberite Naprave.
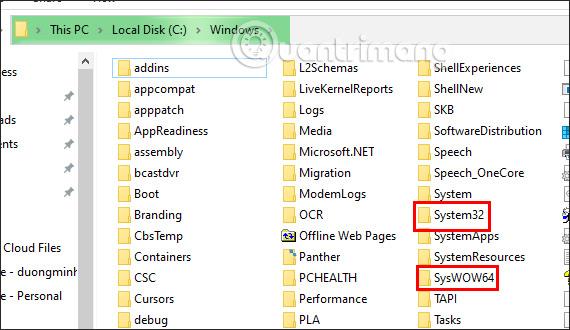
Izberite Naprave
3. Izberite Tiskalniki in optični bralniki .
4. Izberite Dodaj tiskalnik ali optični bralnik .
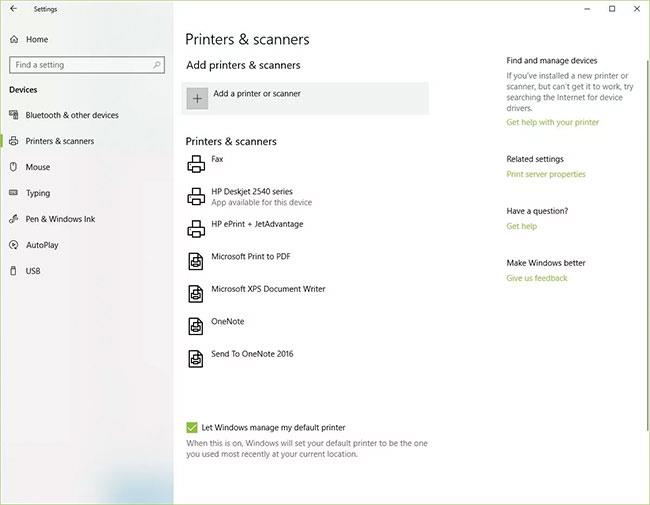
Izberite Dodaj tiskalnik ali optični bralnik
5. Počakajte, da Windows 10 poišče bližnje tiskalnike.
6. Izberite ime tiskalnika, ki ga želite dodati, nato sledite navodilom na zaslonu za namestitev tiskalnika v računalnik.
7. Če tiskalnik, ki ga želite uporabiti, ni na seznamu razpoložljivih tiskalnikov, izberite Tiskalnik, ki ga želim, ni na seznamu .

Izberite Tiskalnik, ki ga želim, ni na seznamu, če se tiskalnik ne prikaže
8. Izberite možnost, ki ustreza vašemu tiskalniku, in kliknite Naprej.

Izberite možnost, ki ustreza vašemu tiskalniku
9. Sledite navodilom na zaslonu za nastavitev tiskalnika.
Ko nastavite nov lokalni tiskalnik, priključite napajalni kabel in kabel USB na računalnik. Priključitev kabla običajno samodejno zažene namestitev gonilnika. Če boste pozvani, boste morali prenesti in namestiti posebno programsko opremo in gonilnike za tiskalnik. Nato ga lahko dodate v svoj računalnik.
1. V iskalno polje Windows vnesite tiskalnike .
2. Izberite Tiskalniki in optični bralniki pod Sistemske nastavitve na seznamu rezultatov iskanja.
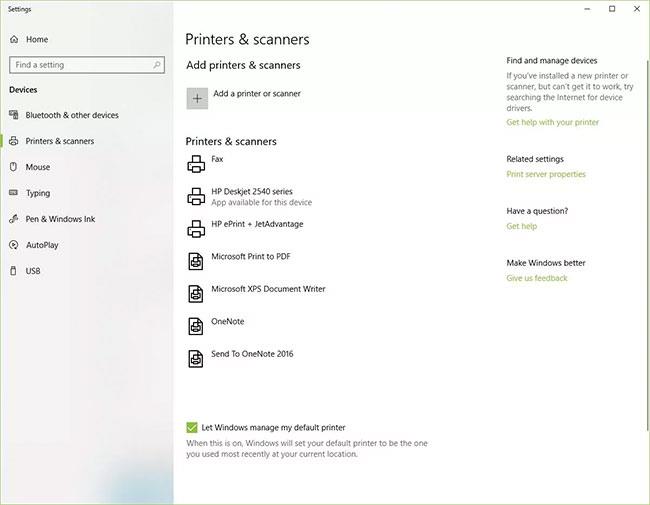
V sistemskih nastavitvah izberite Tiskalniki in optični bralniki
3. Izberite Dodaj tiskalnike ali optične bralnike . Počakajte, da Windows 10 poišče bližnje tiskalnike.
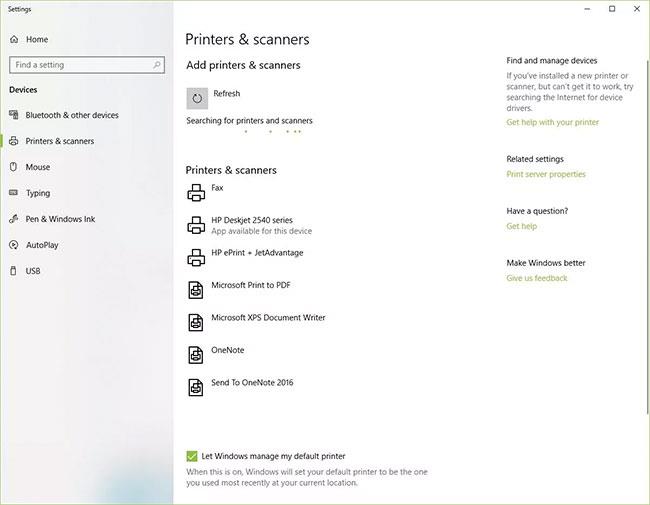
Izberite Dodaj tiskalnike ali optične bralnike
4. Izberite ime tiskalnika. Sledite navodilom na zaslonu za namestitev tiskalnika v računalnik.
Če želite dodati tiskalnik Bluetooth, morate seznaniti napravo, kot bi to storili z vsako drugo napravo Bluetooth. Preverite tudi, ali so komunikacijska vrata ali vrata COM, ki se prikažejo v operacijskem sistemu Windows, enaka vratom gonilnika tiskalnika. Tukaj je opisano, kako povezati svoj tiskalnik Bluetooth v sistemu Windows 10.
1. Pojdite na Start > Nastavitve > Bluetooth in druge naprave . Prepričajte se, da je preklopno stikalo Bluetooth vklopljeno.
2. Kliknite Dodaj Bluetooth ali drugo napravo .
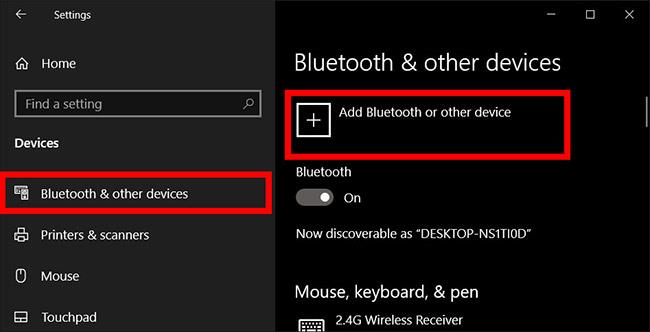
Kliknite Dodaj Bluetooth ali drugo napravo
3. Nato izberite Bluetooth kot vrsto naprave, ki jo želite dodati. Windows vam bo prikazal seznam naprav Bluetooth, ki jih je zaznal. Na seznamu izberite tiskalnik Bluetooth, tako da kliknete Pripravljen za seznanitev .
4. Seznanite računalnik in tiskalnik. Nekatere naprave se samodejno seznanijo, če tiskalnik ne zahteva kode PIN. Če ni, ob pozivu v računalnik vnesite kodo PIN za tiskalnik Bluetooth. Kliknite Poveži. Če ima vaš tiskalnik uporabniški zaslon, boste morda morali v tiskalnik vnesti kodo PIN. Sledite navodilom na zaslonu obeh naprav, da potrdite povezavo.
5. Preverite vrata COM v upravitelju naprav. Pojdite na Nadzorna plošča > Strojna oprema in zvok > Naprave in tiskalniki . Z desno miškino tipko kliknite tiskalnik Bluetooth in izberite Lastnosti. Na zavihku Storitve lahko vidite vrata COM, ki jih uporablja tiskalnik.
6. Namestite gonilnik tiskalnika z ustreznimi vrati COM. Sledite navodilom na zaslonu, da nastavite gonilnik tiskalnika. Na zavihku Vrata okna za namestitev gonilnika tiskalnika se prepričajte, da so vrata v upravitelju naprav Windows vrata, ki ste jih nastavili z gonilnikom tiskalnika. Na primer, če imate v upravitelju naprav COM3, med namestitvijo označite polje COM3 .
7. Testni tisk. Preverite, ali je vaš tiskalnik povezan, tako da ga preizkusite.
Če Windows 10 ne prepozna tiskalnika, povezanega s kablom USB, poskusite s temi koraki za odpravljanje težav.
Nasvet : Kabel USB povežite neposredno z računalnikom. Uporaba zvezdišča ali priklopne postaje lahko prepreči stabilno povezavo.
1. Izklopite računalnik.
2. Izklopite tiskalnik.
3. Ponovno zaženite računalnik.
4. Ko se računalnik znova zažene, se znova prijavite v Windows in vklopite tiskalnik.
5. Poskusite namestiti tiskalnik. Če Windows še vedno ne prepozna tiskalnika, nadaljujte z odpravljanjem težav.
6. Odklopite kabel USB iz tiskalnika in računalnika.
7. Ponovno priključite kabel in se prepričajte, da je pravilno priključen na obe napravi.
8. Poskusite namestiti tiskalnik. Če Windows še vedno ne prepozna tiskalnika, nadaljujte z odpravljanjem težav.
9. Priključite kabel USB v druga vrata USB na računalniku.
10. Če Windows še vedno ne prepozna tiskalnika, poskusite uporabiti drug kabel USB, saj poškodovan kabel onemogoča pravilno povezavo tiskalnika z računalnikom.
Običajno morate le malo počakati, da Windows najde tiskalnik, s katerim se morate povezati. Če pa čakate dolgo časa in še vedno ne vidite tiskalnika, lahko preverite priključna vrata za tiskalnik, povezan s kablom. Z brezžičnim tiskalnikom lahko preverite svoje omrežje in nastavitve omrežne povezave za težave.
Tiskalnik lahko povežete tudi ročno, tako da kliknete Tiskalnik, ki ga želim, ni na seznamu in nato sledite korakom na zaslonu.
Vsak tiskalnik bo imel drugačen gonilnik in če je napačen gonilnik tiskalnika, ne bo deloval po pričakovanjih. Če želite namestiti gonilnik tiskalnika, morate poznati operacijski sistem, ki ga nameščate v računalnik, vrsto tiskalnika, ki ga uporabljate, nato pa poiščite in prenesite ustrezen gonilnik ter nadaljujte z namestitvijo.
V tem primeru lahko poskusite nekaj od naslednjega:
Zgoraj so informacije, nasveti in navodila v zvezi z namestitvijo tiskalnikov v računalnike z operacijskim sistemom Windows. Če naletite na napako povezave tiskalnika 0x0000011b, glejte rešitev v spodnjem članku:
Želimo vam uspešno povezavo s tiskalnikom!
Ta vodnik vam bo pokazal, kako spremenite ali obnovite privzeto lokacijo mape Camera Roll v sistemu Windows 10.
Če zmanjšate velikost in kapaciteto fotografij, jih boste lažje delili ali pošiljali komurkoli. Zlasti v sistemu Windows 10 lahko z nekaj preprostimi koraki množično spreminjate velikost fotografij.
Če vam zaradi varnosti ali zasebnosti ni treba prikazati nedavno obiskanih predmetov in mest, jih lahko preprosto izklopite.
Eno mesto za nadzor številnih operacij neposredno na sistemski vrstici.
V operacijskem sistemu Windows 10 lahko prenesete in namestite predloge pravilnika skupine za upravljanje nastavitev Microsoft Edge in ta vodnik vam bo pokazal postopek.
Opravilna vrstica ima omejen prostor in če redno delate z več aplikacijami, vam lahko hitro zmanjka prostora, da bi lahko pripeli več priljubljenih aplikacij.
Vrstica stanja na dnu Raziskovalca vam pove, koliko elementov je znotraj in izbranih za trenutno odprto mapo. Spodnja gumba sta na voljo tudi na desni strani vrstice stanja.
Microsoft je potrdil, da je naslednja večja posodobitev Windows 10 Fall Creators Update. Tukaj je opisano, kako posodobiti operacijski sistem zgodaj, preden ga podjetje uradno lansira.
Nastavitev Dovoli časovnike bujenja v možnostih porabe energije omogoča sistemu Windows, da samodejno prebudi računalnik iz načina spanja, da izvede načrtovana opravila in druge programe.
Varnost sistema Windows pošilja obvestila s pomembnimi informacijami o zdravju in varnosti vaše naprave. Določite lahko, katera obvestila želite prejemati. V tem članku vam bo Quantrimang pokazal, kako vklopite ali izklopite obvestila iz varnostnega središča Windows v sistemu Windows 10.
Morda vam bo všeč tudi, da vas klik na ikono opravilne vrstice popelje naravnost do zadnjega odprtega okna v aplikaciji, ne da bi potrebovali sličico.
Če želite spremeniti prvi dan v tednu v sistemu Windows 10, da bo ustrezal državi, v kateri živite, vašemu delovnemu okolju ali da boste bolje upravljali svoj koledar, ga lahko spremenite prek aplikacije Nastavitve ali nadzorne plošče.
Od različice aplikacije Vaš telefon 1.20111.105.0 je bila dodana nova nastavitev Več oken, ki vam omogoča, da omogočite ali onemogočite opozorilo, preden zaprete več oken, ko zaprete aplikacijo Vaš telefon.
Ta priročnik vam bo pokazal, kako omogočiti ali onemogočiti pravilnik o dolgih poteh Win32, da bodo poti daljše od 260 znakov za vse uporabnike v sistemu Windows 10.
Pridružite se Tips.BlogCafeIT, če želite izvedeti, kako v tem članku izklopite predlagane aplikacije (Predlagane aplikacije) v sistemu Windows 10!
Dandanes uporaba številnih programov za prenosnike povzroči hitro praznjenje baterije. To je tudi eden od razlogov, zakaj se računalniške baterije hitro izpraznijo. Spodaj so najučinkovitejši načini varčevanja z baterijo v sistemu Windows 10, ki bi jih bralci morali upoštevati.
Če želite, lahko standardizirate sliko računa za vse uporabnike v vašem računalniku na privzeto sliko računa in preprečite, da bi uporabniki pozneje spremenili svojo sliko računa.
Ali ste naveličani Windows 10, ki vas ob vsaki posodobitvi moti s pozdravnim zaslonom »Izkoristite še več sistema Windows«? Nekaterim je lahko v pomoč, a tudi v oviro za tiste, ki tega ne potrebujejo. Tukaj je opisano, kako to funkcijo izklopite.
Če imate zmogljiv računalnik ali nimate veliko zagonskih programov v sistemu Windows 10, lahko poskusite zmanjšati ali celo popolnoma onemogočiti zakasnitev zagona, da se vaš računalnik hitreje zažene.
Microsoftov novi brskalnik Edge, ki temelji na Chromiumu, opušča podporo za datoteke e-knjig EPUB. Za ogled datotek EPUB v sistemu Windows 10 boste potrebovali aplikacijo za branje EPUB drugega proizvajalca. Tukaj je nekaj dobrih brezplačnih možnosti, med katerimi lahko izbirate.
V tem razdelku je razloženo, kako nastaviti tiskalnik prek omrežja LAN, vključno z nastavitvijo imena tiskalnika, TCP/IP, strežnika DNS in posredniškega strežnika, potrebnega za omrežno povezavo.
Tablice Amazon Fire – prej znane kot tablice Kindle Fire – delujejo bistveno drugače kot e-bralniki Kindle. Vendar, ko gre za branje e-knjig na splošno, lahko obe napravi dobro zadovoljita potrebe uporabnikov.
Imate hladilnik CPE, procesor ali komponento, ki jo je mogoče overclockati, in veste, kako dostopati do BIOS-a, zato sledite spodnjim navodilom za overclocking CPE!
Pri nakupu slušalk Bluetooth je treba upoštevati veliko stvari: ceno, kakovost zvoka, udobje itd. Morda pa je največja skrb življenjska doba baterije.
Quantrimang vam bo predstavil nekaj polnilnikov USB-C, ki jih je mogoče uporabljati s telefoni iPhone, zlasti z nedavnimi novimi modeli iPhone.
Kateri je najboljši računalnik za študente? Dober računalnik je zelo odvisen od potreb vsakega posameznika. Spodaj so najboljši računalniki z različnimi cenami in načini uporabe.
Različni standardi – vključno z 802.11b, 802.11g in 802.11n – za brezžično kartico in dostopno točko bodo vplivali na največji doseg. Vendar pa lahko rešitev določenih težav izboljša doseg katerega koli brezžičnega usmerjevalnika.
Dodajanje tiskalnika v Windows 10 je preprosto, čeprav se postopek za žične naprave razlikuje od brezžičnih naprav.
Spletne kamere lahko postanejo orodje hekerjev za nezakonit vdor v vaš računalnik in krajo osebnih podatkov, kot so računi družbenih omrežij.
Težave z računalnikom vam pogosto povzročajo nelagodje. Vendar pa je ena najbolj nadležnih težav miška. Brez tega je navigacija po sistemu muka.



























