Težave in rešitve z miško Windows 10

Težave z računalnikom vam pogosto povzročajo nelagodje. Vendar pa je ena najbolj nadležnih težav miška. Brez tega je navigacija po sistemu muka.

Težave z računalnikom se pogosto zgodijo v najhujših trenutkih. Med pripravo na pisanje diplomske naloge je tipkovnica pokvarjena. Med pripravo na Skype klic s prijatelji je mikrofon pokvarjen . Vendar pa je ena najbolj nadležnih težav miška. Brez tega je navigacija po sistemu muka.
Vendar pa ima večina težav z miško rešitev, razen če imate težavo s strojno opremo terminala. Spodaj so težave z miško in kako jih odpraviti.
Preden se lotite odpravljanja določenih težav, najprej poskusite preveriti svojo povezavo. To je izjemno preprosta metoda za odpravljanje težav, ki jo veliko ljudi pogosto spregleda. Včasih so ohlapni kabli krivec za težavo.
Če nobeden od teh hitrih nasvetov ne odpravi težave z miško v sistemu Windows 10, berite naprej.
Načini, kako popraviti miško Windows 10, ki ne deluje
Ena od težav, ki povzroča težave z miško Windows 10, je sistemski gonilnik. Windows 10 upravlja posodobitve gonilnikov za večino strojne opreme vašega računalnika. Vendar včasih po izdaji ne najde posodobitev gonilnika. Nato morate ročno namestiti in posodobiti gonilnik .
V iskalno vrstico menija Start vnesite upravitelja naprav in nato izberite ustrezno možnost. Izberite Miške in druge kazalne naprave , nato z desno miškino tipko kliknite vnos miške in izberite Lastnosti . Izberite zavihek Gonilnik > Posodobi gonilnik .
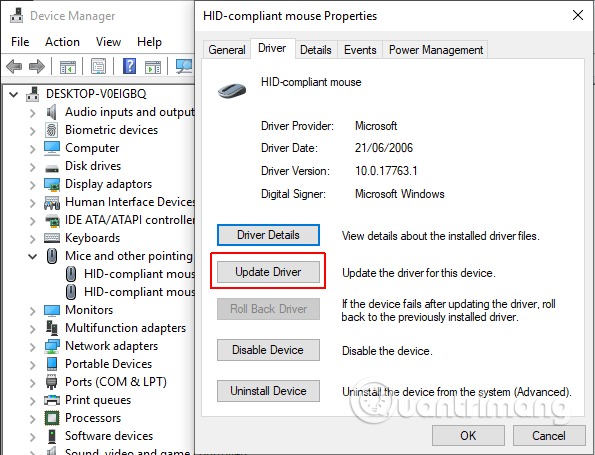
Če ste prenesli pravi gonilnik, morate izbrati Prebrskaj moj računalnik za programsko opremo gonilnika . Na naslednji strani uporabite možnost Prebrskaj , da poiščete gonilnik, nato kliknite Naprej . Gonilnik bo nameščen, po koncu znova zaženite sistem.
Če gonilnika niste prenesli neposredno od proizvajalca, izberite Samodejno iskanje posodobljene programske opreme gonilnika . Windows bo samodejno pregledal vaš računalnik in iskal v internetu, da bi našel posodobitve gonilnikov in ustrezne nastavitve. Obvestilo vas bo, ko posodobitev ni na voljo.
Če posodobitev gonilnika ni na voljo, lahko poskusite ročno znova namestiti gonilnik miške. Zapomnite si ime miške ali sledilne ploščice v upravitelju naprav in obiščite spletno mesto proizvajalca. Na tej strani boste videli najnovejšo različico gonilnika in jo prenesli v svojo napravo, nato pa nadaljujte z ročno posodobitvijo.
Če na spletnem mestu proizvajalca ne najdete ustreznega prenosa, poiščite internet z iskanjem »[model osebnega računalnika] gonilnik miške za Windows 10« ali [model prenosnega računalnika] gonilnik sledilne ploščice za Windows 10« in poiščite ustrezen gonilnik za svojo strojno opremo. Prijatelj.
Ko prenašate nov gonilnik miške, znova odprite upravitelja naprav , nato pojdite na Lastnosti miške > zavihek Naprava > izberite Odstrani in sledite navodilom. Zdaj namestite gonilnik miške, ki ste ga prenesli ročno, in znova zaženite sistem.
Pogosta težava z miško Windows 10 vključuje Realtek HD Audio Manager. Realtek HD Audio Manager je tudi krivec, ki povzroča težave z zvočnimi gonilniki. Če želite rešiti težavo, z desno miškino tipko kliknite opravilno vrstico , izberite Upravitelj opravil in pojdite na zavihek Zagon . Če vidite Realtek HD Audio Manager, kliknite z desno tipko miške in izberite Onemogoči . Zdaj znova zaženite sistem.
Če onemogočite Realtek HD Audio Manager, lahko odpravite težave z izginjanjem in zamrzovanjem kazalca miške. In če imate težave z levim gumbom miške, si oglejte rešitve v članku Kako odpraviti težave z levim klikom miške v sistemu Windows .
Tretje orodje za odpravljanje težav z miško je še ena težava, povezana z gonilniki. Miška zaostaja in oddaja nenavadne piskajoče zvoke. Microsoft je to težavo rešil s kumulativnima posodobitvama KB3147458 in KB3147461.
Če pa imate to težavo še vedno, pojdite v upravitelja naprav in poiščite Naprave za človeški vmesnik . Če vidite na seznamu HID, združljiv s XINPUT, sledite spodnjim navodilom.
Najprej morate prenesti različico brezžičnega adapterja Xbox za Windows in ga ekstrahirati na priročno mesto. Vrnite se na seznam XINPUT v upravitelju naprav. Z desno tipko miške kliknite in izberite Posodobi programsko opremo gonilnika .
https://drivers.softpedia.com/get/NETWORK-CARD/OTHER-NETWORK-CARDS/Microsoft-Xbox-Wireless-Adapter-Driver-202434491-for-Windows-10-64-bit.shtml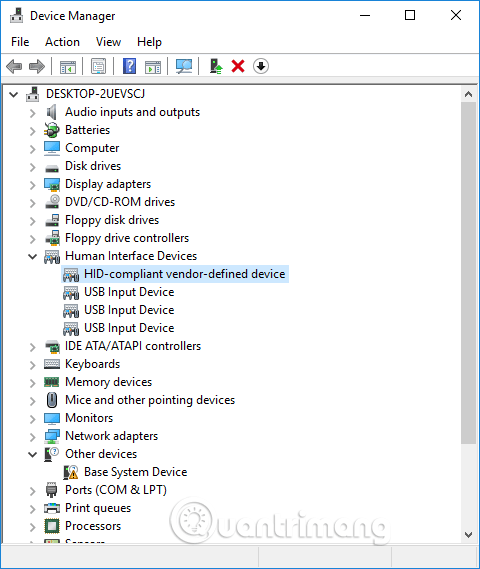
Izberite Prebrskaj moj računalnik za programsko opremo gonilnikov in nato izberite Naj izberem s seznama gonilnikov naprav v mojem računalniku .
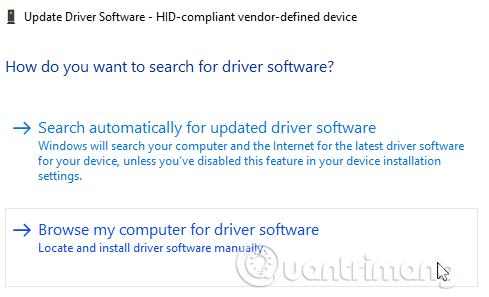
Na naslednjem zaslonu izberite Imam disk, da poiščete gonilnike. Poiščite ekstrahirano datoteko z gumbom Prebrskaj . Izberite xinputhid > Odpri > V redu .
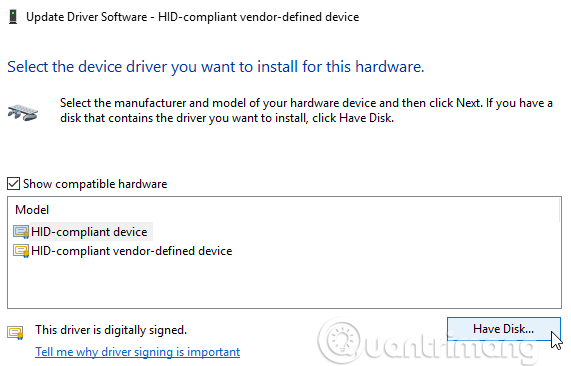
Zdaj se vrnite na zaslon za izbiro gonilnika z novim gonilnikom XINPUT, kliknite Naprej in znova zaženite sistem.
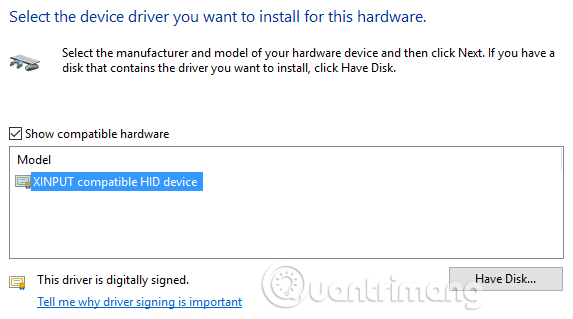
Če zgoraj navedeno ne odpravi težave, kljub uporabi popravka, ki ga je izdal Microsoft, poiščite zgoraj omenjene posodobitve (KB3140743 in KB3140768), jih odstranite in počakajte, da pride naslednji niz posodobitev.
Opomba: seznam človeških vnosnih naprav se lahko razlikuje glede na sistem. Dokazano je, da ta popravek deluje na številnih sistemih, ki uporabljajo različne nastavitve strojne opreme.
Nekateri uporabniki poročajo, da sledilna ploščica Windows 10 naključno zamrzne po uporabi tipkovnice. Ta težava je povezana z gonilnikom sledilne ploščice Synaptics.
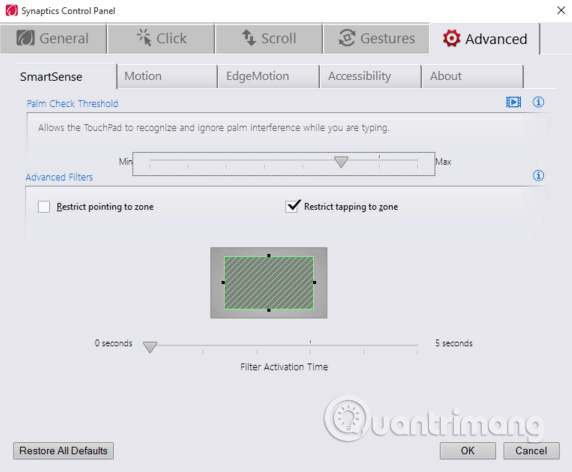
1. korak. Poiščite miško v iskalni vrstici menija Start in izberite Spremenite nastavitve miške . Ali pa poiščite miško v iskalni vrstici Cortana in izberite Spremenite nastavitve miške .
2. korak Na dnu na novo odprtega menija Miška in sledilna ploščica je možnost za Dodatne možnosti miške .
3. korak Izberite ClickPad > Nastavitve > zavihek Napredno .
4. korak . Vrstico Čas aktiviranja filtra potisnite nazaj na 0 sekund in pritisnite OK .
Težava pospeševanja miške je za uporabnike izjemno moteča. Pojavi se z različnimi težavami, zato ni posebnega popravka. Poskusite enega od spodnjih načinov za odpravo težav s pospeševanjem miške.
Izklopite in vklopite pospeševanje miške
Najprej poskusite v sistemskih nastavitvah vklopiti in izklopiti pospeševanje miške.
Korak 1 . Pojdite na Nadzorna plošča > Strojna oprema in zvok > Miška .
2. korak Izberite zavihek Možnosti kazalca .
3. korak Počistite polje Enhance pointer precision , da izklopite pospeševanje.
4. korak . Izberite Uporabi in V redu . Ponovno preverite odziv miške.
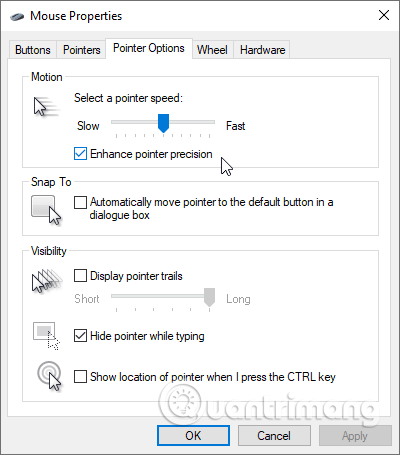
Uporabite MarkC Mouse Fix
https://drive.google.com/uc?id=0B_PnkMGDlD5nVmw4NmdqUS01MEk&export=downloadČe zgornje težave ne odpravijo, lahko poskusite uporabiti MarkC Mouse Fix, da odpravite težavo s pospeševanjem miške v sistemu Windows. MarkC Mouse Fix je datoteka registra, ki izklopi pospeševanje kazalca miške Windows 10 in prilagodi funkcijo hitrosti, ki jo želite uporabiti.
Prenesite arhiv MarkC Mouse Fix in ga ekstrahirajte na priročno mesto. Nato poiščite ločljivost zaslona DPI, ki je trenutno v uporabi, tako da v iskalno vrstico menija Start vnesete Zaslon in med možnostmi izberete Nastavitve zaslona .
Če vrstica zdrsne do konca v levo, je ločljivost vašega zaslona DPI 100 %. Če je na sredini ali na desni, označuje drugačno lestvico. Kliknite drsnik, da prikažete namig za trenutno ločljivost DPI. Zabeležite svoj DPI.
Če je drsnik povsem v levo, je DPI zaslona 100 %. Če je na sredini ali na desni, kaže drugačno razmerje. Kliknite drsnik, da prikažete namig za trenutno ločljivost DPI. Zabeležite svoj DPI.
Vrnite se v ekstrahirano mapo MarkC Mouse Fix, določite svojo različico sistema Windows in odprite mapo. Izberite datoteko registra, ki ustreza ločljivosti DPI zaslona. Če se prikaže sporočilo, kliknite Da ali V redu in znova zaženite sistem. Zdaj vaša miška ne bo več pospeševala ali se ustavljala med premiki.
Igralna vrstica Windows 10
Igralna vrstica Windows 10 je priročna funkcija za igralce. Microsoft ve, da integracija igralne vrstice z operacijskim sistemom Windows 10 igralcem daje prednost na namizju in Xboxu.
Vendar pa lahko igralna vrstica Windows 10 povzroči težave pri pospeševanju miške. Tako kot zgoraj, za to težavo nimate natančne rešitve. Nekateri uporabniki so poročali, da je z drugimi popravki pospeševanja miške uspelo odpraviti težavo, ki jo povzroča igralna vrstica Windows 10. Toda drugi pravijo, da popolnoma odstrani vgrajene funkcije igre prek lupine Windows PowerShell.
Običajna rešitev za ljudi, ki imajo težave s pospeševanjem miške med uporabo igralne vrstice Windows 10, je uporaba bližnjične tipke Win+ Gza sprožitev snemalnega dogodka.
Po posodobitvi programa Windows Fall Creators Update so nekateri uporabniki poročali o težavi, pri kateri so miškini gumbi ostali delujoči, vendar se niso več premikali v okoljih z nižjo ločljivostjo. To težavo povzročajo zastareli gonilniki Nvidia.
Če želite posodobiti gonilnike Nvidia, glejte članek Kako posodobiti gonilnike za video kartice NVIDIA .
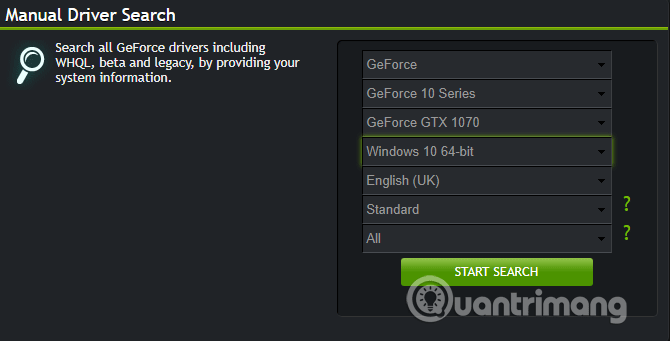
Upajmo, da vam bo eden od zgornjih načinov za odpravljanje težav z miško ali sledilno ploščico Windows 10 pomagal rešiti težavo.
Želim vam uspeh!
V tem razdelku je razloženo, kako nastaviti tiskalnik prek omrežja LAN, vključno z nastavitvijo imena tiskalnika, TCP/IP, strežnika DNS in posredniškega strežnika, potrebnega za omrežno povezavo.
Tablice Amazon Fire – prej znane kot tablice Kindle Fire – delujejo bistveno drugače kot e-bralniki Kindle. Vendar, ko gre za branje e-knjig na splošno, lahko obe napravi dobro zadovoljita potrebe uporabnikov.
Imate hladilnik CPE, procesor ali komponento, ki jo je mogoče overclockati, in veste, kako dostopati do BIOS-a, zato sledite spodnjim navodilom za overclocking CPE!
Pri nakupu slušalk Bluetooth je treba upoštevati veliko stvari: ceno, kakovost zvoka, udobje itd. Morda pa je največja skrb življenjska doba baterije.
Quantrimang vam bo predstavil nekaj polnilnikov USB-C, ki jih je mogoče uporabljati s telefoni iPhone, zlasti z nedavnimi novimi modeli iPhone.
Kateri je najboljši računalnik za študente? Dober računalnik je zelo odvisen od potreb vsakega posameznika. Spodaj so najboljši računalniki z različnimi cenami in načini uporabe.
Različni standardi – vključno z 802.11b, 802.11g in 802.11n – za brezžično kartico in dostopno točko bodo vplivali na največji doseg. Vendar pa lahko rešitev določenih težav izboljša doseg katerega koli brezžičnega usmerjevalnika.
Dodajanje tiskalnika v Windows 10 je preprosto, čeprav se postopek za žične naprave razlikuje od brezžičnih naprav.
Spletne kamere lahko postanejo orodje hekerjev za nezakonit vdor v vaš računalnik in krajo osebnih podatkov, kot so računi družbenih omrežij.
Težave z računalnikom vam pogosto povzročajo nelagodje. Vendar pa je ena najbolj nadležnih težav miška. Brez tega je navigacija po sistemu muka.








