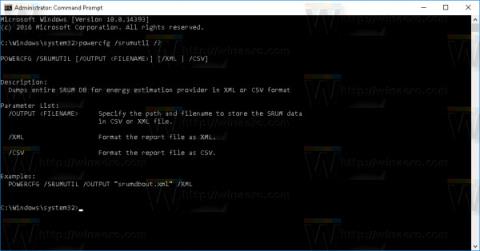Slik slår du av visningen av nylig besøkte elementer og steder i Windows 10

Hvis du ikke trenger å vise nylig besøkte elementer og steder av sikkerhets- eller personvernhensyn, kan du enkelt slå det av.

Windows 10-operativsystemet er et flott operativsystem, men hvordan kan du oppleve all produktiviteten og funksjonene til dette operativsystemet? Artikkelen nedenfor vil introdusere deg noen skjulte triks i Windows 10 som få mennesker vet om.
Hvordan mestre Windows 10
Hvis du er en fan av den eldgamle Start-menyen, kan du fortsatt ha den på Windows 10. Når du høyreklikker på Windows-ikonet i nedre venstre hjørne, vil det vises en teksthoppmeny med flere alternativer. kjent som Programmer og Funksjoner, Søk, Kjør. Alle disse alternativene er tilgjengelige via standard menygrensesnitt, men du vil kunne få tilgang til dem raskere gjennom dette tekstgrensesnittet.

Nede i høyre hjørne av skjermen er det en hemmelig Vis skrivebord-knapp. Ser du det fortsatt ikke? Ta en titt nederst til høyre, ved siden av dato og klokkeslett. Der finner du den lille gjennomsiktige knappen, klikk på den og den vil minimere alle åpne vinduer som vises på skrivebordet. Du kan endre dette i Innstillinger slik at i stedet for å klikke på det, bare hold musepekeren over hjørnet for å få opp skrivebordet.

Du kan rotere skjermen ved å trykke Ctrl + Alt + D og en hvilken som helst pilknapp. Pil ned vil snu skjermen opp ned, venstre eller høyre pilknapp vil rotere den 90 grader, og pil opp vil returnere skjermen til standardretningen. Hvis du bruker flere skjermer, lar denne funksjonen deg spesifisere skjermer på en spesiell måte.
I tillegg kan du høyreklikke på skrivebordsbakgrunnen, velge Grafikkalternativer > Rotasjon for å rotere i alle retninger. Denne funksjonen er tilgjengelig på Windows 7 og 10.

Dette trikset fungerer bare på Windows 10, det er litt komplisert. Høyreklikk på skrivebordet, velg Ny > Snarvei . I det neste popup-vinduet limer du inn følgende kodelinje:
%windir%\System32\SlideToShutDown.exe
Dette skaper et klikkbart ikon på skrivebordet ditt, som du fritt kan gi nytt navn til hva du vil. For å slå av enheten ved å skyve ned, dobbeltklikk på det nyopprettede ikonet, du vil se en uskarp silhuett. Bruk deretter musen til å dra den til bunnen av skjermen. Husk at dette ikke er en hvilemodus, men en nedleggelse.

Slik får du tilgang til Gud-modus . Høyreklikk på skrivebordet, velg Ny > Mappe . Gi nytt navn til den nye mappen med denne koden:
GodMode.{ED7BA470-8E54-465E-825C-99712043E01C}
For å gå inn i "God Mode"-vinduet, dobbeltklikk på mappen.

Vil du raskt tilpasse Tiles på Windows? Bare høyreklikk på dem for å få opp en meny. Denne menyen vil gi deg forskjellige alternativer som å løsne fra Start-menyen, endre størrelse på vinduet eller slå av aktive fliser.

Dette er en hendig meny som lar deg raskt få tilgang til noen innstillinger for verktøylinjer, Cortana og Windows-skjema. Det er mange innstillinger der, og det er bare et klikk unna.

Denne funksjonen debuterte faktisk i Windows 7, men det er mange som ikke vet om den eller bruker den. Hvis du har en fullt synlig skjerm eller et vindu, kan du ganske enkelt holde toppen av vinduet du liker og "riste" det for å minimere alle andre vinduer.

Denne funksjonen har vært til stede siden Windows 7, men det er noen tilleggsfunksjoner i Windows 10. Hvis du tar tak i et hvilket som helst vindu og drar det til den ene siden av skjermen, vil det krympe og passe halvparten av skjermen .
I Windows 10 har du muligheten til å dra et vindu til et hvilket som helst hjørne av skjermen slik at det tar opp ¼ av skjermen. Du kan gjøre dette ved å bruke Windows-tastatursnarveien + hvilken som helst piltast.

Du kan skrive (eller si) "Rock Paper Scissors", "Roll the Die" eller "Flip the Coin" i Cortana for en spennende spillopplevelse.

Vil du multitaske på datamaskinen din? Heldigvis, med Windows 10, gir Microsoft endelig tilgang til virtuelle skrivebord.
For å prøve det, klikk først på oppgavelinjen (ikonet til høyre for Windows-menyen). Dette vil dele alle åpne vinduer i ikoner. Du kan deretter dra alle åpne vinduer til "Nytt skrivebord"-knappen nederst til høyre for å lage et nytt virtuelt skrivebord, som du vil se nederst på oppgavemenyen. Dette lar deg for eksempel dele jobbapper, personlige apper og sosiale medier i forskjellige skrivebord.

Når du klikker på oppgavevisning, kan du bytte mellom virtuelle skrivebord ved å trykke på Windows-knapp + Ctrl + høyre eller venstre pil . Dette vil tillate deg å automatisk bytte mellom alle åpne vinduer som du har skilt til forskjellige skrivebord, samtidig som alle skrivebordsikonene dine ikke flyttes.
For å slette virtuelle skrivebord går du ganske enkelt tilbake til oppgavevisningen og sletter hvert virtuelle skrivebord individuelt - dette vil ikke lukke programmet som ligger på skrivebordet.

Dette er en ny funksjon på Windows 10. Det kan bare være nyttig for noen personer. For å få tilgang til kommandoprompt-grensesnittet (CP) i Windows 10, klikk på Windows-menyen og skriv "Kommandoprompt" for rask tilgang til programmet. I resultatene som vises, klikker du på Ledetekst. For å gjøre CP-vinduet gjennomsiktig, høyreklikk øverst i vinduet for å åpne en meny og velg " Egenskaper ". Klikk på " Farger "-fanen for å se en rekke alternativer. Nederst i denne fanen vil du se glidebryteren " Opacity ", som lar deg lage et gjennomsiktig ledetekstvindu. Denne funksjonen lar deg skrive kode i kommandoen Spør Samtidig observer den stasjonære datamaskinen.

Lag hendelser uten å åpne Kalender-appen
Den siste Windows 10-oppdateringen lar deg raskt legge til hendelser i Microsoft-kalenderen din direkte fra oppgavelinjen – uten å måtte åpne kalenderappen. Dette er hvordan:
1. På oppgavelinjen klikker du på boksen med klokkeslett og dato i høyre hjørne.
2. Klikk på datoen du vil planlegge et arrangement for.
3. Skriv inn hendelsesnavn, tid og sted. (Hvis du har flere kalendere, klikker du på pil ned ved siden av hendelsesnavnfeltet for å velge kalenderen du vil legge til).
4. Klikk lagre. Arrangementet vises i Kalender-applikasjonen på enheter.
Dette er grunnleggende – men det er lett å glemme hvordan du tar et skjermbilde på en bærbar eller stasjonær datamaskin hvis du ikke gjør det regelmessig.
Det er minst 8 forskjellige måter du kan ta skjermbilder med Windows 10 . Hvis du vil ta og lagre et bilde av hele skjermen, er den enkleste måten å trykke på Win+ -tasten og bildet lagres i Print Screenmappen Bilder > Skjermbilder .
For å fange bare en del av skjermen, trykk på + Win-tasten for å åpne et verktøy kalt Snip & Sketch , som lar deg klikke og dra for å lage et skjermbilde, som lagres på utklippstavlen.ShiftS

Åpne elementer på oppgavelinjen med snarveier
Hvis du har festet programmer til oppgavelinjen nederst på skjermen for å lage snarveier, trenger du ikke klikke på ikonene for å åpne dem. Bruk heller hurtigtasten Win+ [Talltast] , med talltasten som tilsvarer programmets plassering på oppgavelinjen. For eksempel vil Win+ 2åpne det andre elementet på oppgavelinjen.
Dette er spesielt nyttig hvis du er opptatt med å skrive noe og ikke vil løfte fingrene fra tastaturet.
Datamaskiner begynner å gå tregere når de mangler plass. En rask måte å øke hastigheten på er å kvitte seg med apper som tar opp mer plass enn nødvendig, spesielt hvis du ikke bruker dem ofte.
For å se hvor mye plass en app bruker, naviger til Innstillinger > System > Lagring . Klikk på stasjonen du vil søke etter (muligens lokal lagring, Denne PC-en ), klikk på Apper og spill for å se en liste over applikasjoner som er installert på datamaskinen og plassen de tar opp. Du kan finne ut at et spill du ikke har spilt på mange år fortsatt er der og slette det for å frigjøre plass til andre ting.

Fjern annonser i Start-menyen
Når du kjører Windows 10 med standardinnstillinger, kan du noen ganger se apper på høyre side av Start-menyen. Microsoft kaller dem «anbefalinger», men de er faktisk annonser for Windows Store-apper du kan kjøpe.
For å fjerne annonser i Windows 10 Start-menyen, gå til Innstillinger > Personalisering > Start . Skift innstillingen som heter Vis forslag av og til i Start til Av-posisjonen .
Apper som kjører i bakgrunnen kan motta informasjon, sende varsler og bli oppdatert, selv når du ikke bruker dem – noe som kan være nyttig, men kan også tappe batteri og data, hvis du er tilkoblet via mobil hotspot.
For å kontrollere hvilke apper som kjører i bakgrunnen, for å spare litt batteri og data, gå til Innstillinger > Personvern > Bakgrunnsapper . For å forhindre at alle apper kjører i bakgrunnen, bytter du La apper kjøre i bakgrunnen til Av. Eller du kan velge hvilke apper som skal kjøres i bakgrunnen individuelt ved å gå til listen på samme side.
Med Windows 10 kan du bla opp og ned i et hvilket som helst vindu – selv om det ikke er det du jobber direkte med. Dette er et nyttig verktøy når du har flere vinduer åpne som du vil se samtidig. For eksempel hvis du vil åpne nye undermenyalternativer i nye vinduer for å spare tid ved å klikke og videresende på samme side.
Prøv å åpne to programmer - for eksempel en nettleserside og et Notisblokk- eller Word-dokument. Ordne begge på skjermen slik at du kan se minst litt tekst på hver skjerm. Mens du er i ett vindu, hold musepekeren eller bruk styreflaten for å gå til det andre vinduet og bla. Selv om du ikke er aktiv i det vinduet, vil det tillate deg å flytte opp og ned på siden.
Som standard skal denne funksjonen være slått på, men hvis ikke, gå til Innstillinger > Enheter > Mus og bytt Rull inaktive vinduer når jeg holder musepekeren over dem til På. Du kan deretter plassere musen over et vindu i bakgrunnen og bruke musehjulet til å rulle.
Microsoft skjuler filutvidelser som standard, noe som gjør det vanskelig for folk som trenger å søke etter bestemte filtyper, som JPEG og JPG. For å se filutvidelser i Filutforsker, se artikkelen: Slik viser du skjulte filer og filutvidelser på Windows 10/8/7 for å vite hvordan.
Det er irriterende å stadig bli avbrutt med varsler på jobb. Du kan bestemme hvor mange varsler du mottar med Focus assist, et Windows 10-verktøy lagt til i april 2018-oppdateringen.
Sett den opp ved å gå til Innstillinger > System > Fokushjelp . Velg ett av tre alternativer: Av (motta alle varsler fra apper og kontakter), Prioritet (se bare utvalgte varsler fra en prioritetsliste som du tilpasser og send resten til Action Center) og Alarmer (skjuler alle varsler, unntatt advarsler) .
Du kan også velge å automatisk slå på denne funksjonen i løpet av bestemte timer eller når du spiller.

Avansert Windows-søk
Hvis du har søkt for lenge i Windows, kan du begrense tingene litt takket være mai 2020-oppdateringen. I Innstillinger > Søk > Søk i Windows, sett søk til Klassisk , som bare gjelder for biblioteker og skrivebord , eller velg Forbedret indeksering for å søke på hele datamaskinen. En ny algoritme hjelper også Windows med å justere når den er aktiv, ved å bruke færre ressurser ved spilling eller når diskbruken er over 80 %.

"Rist" for å rengjøre vinduene
Denne funksjonen debuterte faktisk i Windows 7, men mange vet ikke om den. Hvis du har en skjerm full av vinduer, rydder du opp i rotet ved å ta tak i toppen av vinduet du liker og "riste" det for å minimere alle de andre vinduene. Hvis du ombestemmer deg, rist igjen og vinduene vil fungere igjen.

Deling i nærheten for å dele filer med enheter i nærheten
I et åpent dokument eller bilde kan du dele filer direkte med enheter i nærheten på samme måte som AirDrop fra Apple fungerer. Klikk på Del- ikonet øverst på dokument- eller bildeverktøylinjen for å åpne panelet, og klikk deretter Slå på deling i nærheten for å se mottakere i nærheten innen rekkevidde.
Kontroller denne funksjonen ved å gå til Innstillinger > System > Delte opplevelser for å slå nærdeling av og på. Du kan også angi at den skal dele med hvem som helst eller bare enheten din for enkel filoverføring.

Diktat
Stemmegjenkjenning har alltid vært et sterkt punkt for Microsoft. Du kan når som helst bruke tastekombinasjonen Win + H for å åpne boksen for å spille inn stemme gjennom Windows-datamaskinens mikrofon og diktere i gjeldende tekstfelt. Du må fortsatt skrive inn tegnsetting manuelt, men spar deg selv for å skrive ved å diktere e-poster, meldinger osv.

Velg et tema for Windows 10
Windows 10 gir deg mye kontroll over fargetemaer. Åpne Innstillinger > Tilpasning > Farger og du kan sette operativsystemet til mørk eller lys modus. Disse temaene endrer fargen på Start-menyen, Oppgavelinjen, Handlingssenteret, Filutforskeren, Innstillinger-menyen og ethvert annet program som følger disse fargeskjemaendringene.
Det er også et tilpasningsalternativ som lar deg angi ett tema for Windows-menyen og et annet tema for applikasjonen.

Cloud utklippstavle
Windows-utklippstavlen endret seg ikke mye før Windows 10 oktober 2018-oppdateringen, som tillot deg å lagre flere elementer samtidig og lime dem inn på tvers av enheter. Åpne Innstillinger > System > Utklippstavle og slå på utklippstavlehistorikk for å begynne å få mer gjort.

Sjekk filer og applikasjoner i Sandbox
Windows 10 Pro-brukere har et ekstra verktøy for å beskytte seg mot farlige applikasjoner og filer. Hvis du aktiverer Windows Sandbox i kontrollpanelet, oppretter den en virtuell versjon av Windows i Windows. Du kan deretter trygt åpne alt du ikke er sikker på, før du inkluderer det i din ekte Windows-installasjon. Etter at du lukker Sandbox, vil alt inne i den forsvinne uten å skade datamaskinen.

Skjult spillbar
Ved å bruke hurtigtasten Win + G kan du hente frem den nye og forbedrede Game Bar . Dette lar deg bytte Windows-PC til spillmodus (samler systemressurser for spill, slår av varsler og lar deg ta opp og kringkaste spillingen din), sammen med paneler Ekstra kontroller for lydkontroll, FPS-sporing og prestasjoner.
Du kan også gå til Innstillinger > Spill og konfigurere egendefinerte tastatursnarveier for å slå mikrofonen av og på, ta skjermbilder, stille inn opptakstidtakere osv. mens du spiller.

Utsett oppdatering
Vi vet alle at oppdateringer er viktige. De gir operativsystemet de nyeste funksjonene, sikkerhetsoppdateringer og mer. Men noen ganger vil du bare at Windows skal la deg være i fred, uten at popup-vinduer stadig vises. Gå til Innstillinger > Oppdateringer og sikkerhet > Windows Update og du kan sette kommende funksjonsoppdateringer på pause. Alternativene varierer basert på versjonen av Windows 10 du har.
Se artikkelen: Slik slår du på/av Pause Updates-funksjonen for Windows Update i Windows 10 for mer informasjon.

Cloud Reset-funksjon
Microsoft har introdusert en ny skybasert tilbakestillingsfunksjon som vil hjelpe brukere når Windows krasjer. Hvis du ikke har en gjenopprettingsstasjon eller USB for å tilbakestille operativsystemet , kan du gjøre det eksternt. Mulighet for å installere den samme tidligere versjonen av Windows på nytt, men krever fortsatt sletting av alle dine applikasjoner og personlige filer. Du finner dette alternativet i Innstillinger > Oppdatering og sikkerhet > Gjenoppretting .

Lås opp Kaimoji og ikoner
Trykk på Windows-tasten " . ” for å lage en utvidet meny nederst til høyre med emojier, «Kaimoji»-tegn laget av unicode-tegn og en rekke andre symboler vises.
Ta målinger
Windows har en rekke innebygde programmer som kan se ubrukelige ut, men som gir nyttige skjulte funksjoner. For eksempel kan Kalkulator- appen beregne forskjellen mellom to datoer og konvertere i det vesentlige enhver måleenhet, inkludert tid, energi, temperatur, masse og til og med valuta.
Alarmer og klokke- appen kan beregne tidsforskjellen mellom to steder, også inn i fremtiden. Åpne appen, klikk på Klokke- fanen og velg + -ikonet nederst for å legge til en plassering. Klikk på Sammenlign -ikonet for å åpne tidslinjen. Når du blar gjennom tidslinjen, endres tiden med punkter på kartet, slik at du lettere kan spore tidsforskjeller.

Se filutvidelser i Filutforsker
Som standard skjuler Windows filutvidelser i Filutforsker, noe som krever at du graver nøye i filens egenskaper for å se om det er en .jpg- eller .png-fil. Hvis du er noen som ofte må slå opp denne informasjonen, bør du stille inn Windows til å automatisk vise deg .
Den raskeste måten å gjøre dette på er å søke etter "Alternativer for Filutforsker" i søkefeltet i Windows, og deretter velge Innstillingssiden for Kontrollpanel i resultatene for å åpne et nytt vindu. Velg Vis , bla ned til alternativet "Skjul utvidelse for kjente filtyper" og fjern merket i boksen. Klikk på Bruk og nå vil filtypen bli oppført nederst i alle filnavnene i File Explorer.
Se mer:
Hvis du ikke trenger å vise nylig besøkte elementer og steder av sikkerhets- eller personvernhensyn, kan du enkelt slå det av.
Bli med i Tips.BlogCafeIT for å lære hvordan du slår av foreslåtte programmer (Foreslåtte apper) på Windows 10 i denne artikkelen!
Kanskje du ikke vet, men en av de største fordelene med å bruke OneDrive er dens flotte funksjon, kalt plassholdere.
Hvis du ikke vil bruke alle de nye funksjonene på Windows 10, 8.1... eller du har glemt din lokale konto, er det veldig enkelt, du trenger bare å bytte Microsoft-kontoen din til en lokal konto. Artikkelen nedenfor vil veilede deg hvordan du bytter til en lokal konto.
Windows 10 har en innebygd funksjon for rask brukerbytte som lar deg få tilgang til mange forskjellige brukerkontoer raskt.
Leveringsoptimalisering i Windows 10 lar deg laste opp og laste ned Windows 10- og Microsoft Store-oppdateringer til og fra andre datamaskiner på ditt lokale nettverk og på Internett.
Som vi vet, er Bluetooth en trådløs teknologi med kort rekkevidde som tillater trådløs dataoverføring mellom to Bluetooth-aktiverte enheter plassert nær hverandre innenfor en viss rekkevidde.
Hver gang du utfører en handling på Filutforsker, for eksempel å åpne mapper eller filer, .... på din Windows 10-datamaskin. Filutforsker vil vise mappene og filene du sist har brukt.
Fra og med Windows 10 build 17093 lar Windows brukere pare og koble til støttede enheter med bare ett klikk.
Oppgavebehandling kan nå vise informasjon om energibruken til apper og tjenester i Windows 10, og her er hvordan du kan se denne typen data.
Microsoft la til "Apper for nettsteder" til Windows 10 i jubileumsoppdateringen. Denne funksjonen lar installerte applikasjoner ta over når du åpner en koblet nettside.
Hvis du kjeder deg med standardfonten på Windows 10, og du vil endre til å bruke en annen skrift, men ikke vet hvordan du gjør det. På Windows 10 er det litt komplisert å endre fonter. Så hvordan du endrer standardfonten på Windows 10, se artikkelen nedenfor fra Tips.BlogCafeIT.
Oppstarts-, låse- og avslutningslydene på Windows 10 kan endres med bare noen få små triks. Hvis du vil tilpasse oppstarts- og låselydene på Windows 10, følger du trinnene nedenfor.
Har du noen gang tenkt på å raskt få tilgang til alle favorittmappene dine samtidig? Dette er fullt mulig. Med bare én snarvei kan du åpne flere mapper samtidig på din Windows 10-datamaskin. Vennligst se trinnene i artikkelen nedenfor fra Tips.BlogCafeIT.
Hvis du føler at Windows 10s automatiske oppdateringsfunksjon forstyrrer arbeidet ditt. Hvorfor velger du ikke å deaktivere denne funksjonen midlertidig? Hvis du vil oppdatere på et tidspunkt, kan du velge å reaktivere denne funksjonen.
Apper legges til listen med deres unike navn, hvis du for eksempel installerer Chrome, vil du se appen oppført med navnet Chrome i applisten. Disse navnene er alle brukervennlige, men du kan fortsatt endre navn på elementer i applikasjonslisten på Start-menyen hvis du vil.
Windows 10 lar brukere lage en spesifikk rapport som viser detaljert batteribruk på datamaskinen uten å måtte installere noen tredjepartsapplikasjoner. For å gjøre dette, er alt du trenger å bruke powercfg-verktøyet innebygd i systemet.
Batterisparing er en av de nye funksjonene i Windows 10, som lar bærbare brukere spare maksimal batterilevetid for systemet. Som standard aktiveres funksjonen automatisk når batterinivået synker under 20 %.
Hvis du deler datamaskinen din med venner eller familiemedlemmer eller mer spesifikt administrerer flere datamaskiner, kan du møte ubehagelige situasjoner som du vil minne dem om med et notat før de fortsetter å logge på datamaskinen.
Hver Microsoft-konto har en annonserings-ID som lar Microsoft samle inn informasjon om deg og tilby annonsering basert på dine interesser. Hvis du logger på Windows 10 med en Microsoft-konto, vil personlige annonser "følge" deg, få tilgang til datamaskinen din - du vil se disse annonsene på apper og muligens på operativsystemet (som på Start-menyen).
Kioskmodus på Windows 10 er en modus for kun å bruke 1 applikasjon eller tilgang til kun 1 nettside med gjestebrukere.
Denne veiledningen viser deg hvordan du endrer eller gjenoppretter standardplasseringen til kamerarull-mappen i Windows 10.
Redigering av vertsfilen kan føre til at du ikke får tilgang til Internett hvis filen ikke er riktig endret. Følgende artikkel vil guide deg til å redigere vertsfilen i Windows 10.
Å redusere størrelsen og kapasiteten til bilder vil gjøre det enklere for deg å dele eller sende dem til hvem som helst. Spesielt på Windows 10 kan du endre størrelse på bilder med noen få enkle trinn.
Hvis du ikke trenger å vise nylig besøkte elementer og steder av sikkerhets- eller personvernhensyn, kan du enkelt slå det av.
Microsoft har nettopp sluppet Windows 10 Anniversary Update med mange forbedringer og nye funksjoner. I denne nye oppdateringen vil du se mange endringer. Fra støtte for Windows Ink-pennen til støtte for Microsoft Edge-nettleserutvidelser, Start-menyen og Cortana har også blitt betydelig forbedret.
Ett sted for å kontrollere mange operasjoner rett på systemstatusfeltet.
På Windows 10 kan du laste ned og installere gruppepolicymaler for å administrere Microsoft Edge-innstillinger, og denne veiledningen viser deg prosessen.
Dark Mode er et mørk bakgrunnsgrensesnitt på Windows 10, som hjelper datamaskinen med å spare batteristrøm og redusere innvirkningen på brukerens øyne.
Oppgavelinjen har begrenset plass, og hvis du regelmessig jobber med flere apper, kan du raskt gå tom for plass til å feste flere av favorittappene dine.