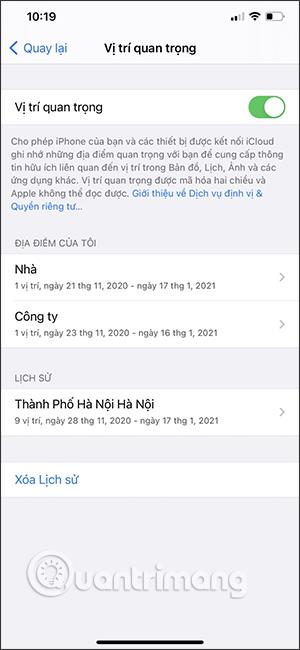Leveringsoptimalisering i Windows 10 lar deg laste opp og laste ned Windows 10- og Microsoft Store-oppdateringer til og fra andre datamaskiner på ditt lokale nettverk eller på Internett. Windows gjør dette ved å bruke en selvorganiserende distribuert lokalisert cache. Som standard vil Delivery Optimization-bufferen bruke opptil 10 GB av C-stasjonen og beholdes i tre dager.
Selvfølgelig, hvis stasjonen din har lite plass eller Windows føler behov, vil den automatisk tømme hurtigbufferen og frigjøre plass. Videre, når en ny oppdatering sendes, vil Windows også justere hurtigbufferen tilsvarende.
Hvis du tror at funksjonen for leveringsoptimalisering bruker mye plass eller ikke holder hurtigbufferen lenge nok, kan du endre spesifikke innstillinger ved hjelp av gruppepolicyredigering eller Windows Registerredigering. Slik går du frem.

Endre hurtigbufferstørrelse og oppbevaringstid for leveringsoptimalisering via Group Policy Editor
1. Gå først til Group Policy Editor ved å søke etter nøkkelordet gpedit.msc i Start-menyen. Deretter navigerer du til Datamaskinkonfigurasjon -> Administrative maler -> Windows-komponenter -> Leveringsoptimalisering.
2. I vinduet Leveringsoptimalisering , se på det høyre panelet, finn og dobbeltklikk på policyen Absolutt Maks Cache Size (i GB) . Denne policyen lar deg angi cachestørrelsen i gigabyte. Hvis du vil angi hurtigbufferstørrelsen i relative mengder, for eksempel en prosentandel av C-stasjonen, finn og dobbeltklikk på policyen som heter Max Cache Size (prosent).
3. I egenskapsvinduet til policyen Absolutt Max Cache Size (i GB) velger du alternativet Aktiverer . I Alternativer- delen skriver du inn mengden lagringsplass du vil tildele og klikker på Bruk- knappen . Hvis du velger å angi hurtigbufferstørrelsen som en prosentandel, beregne prosentandelen du vil angi og angi samme verdi som ovenfor.

4. Deretter finner og åpner du policyen for maksimal hurtigbufferalder (i sekunder).

5. På samme måte velger du Aktivert . Deretter, i alternativer-delen, skriv inn hvor lang tid du vil beholde bufrede filer i sekunder og trykk på Bruk og OK . Hvis du for eksempel vil beholde filer i hurtigbufret i én uke, skriver du inn verdien 604800 i verdifeltet.

6. Start til slutt systemet på nytt for å bruke endringene. Fra nå av vil Windows bare bruke mengden lagringsplass som er tildelt av deg til å lagre Windows-oppdateringsfiler. I tillegg vil Windows også automatisk slette hurtigbufrede filer som er eldre enn antall dager angitt i den andre policyen.
Hvis du vil tilbakestille innstillingene, velg Deaktivert eller Ikke konfigurert for begge retningslinjene og start deretter systemet på nytt.
Endre hurtigbufferstørrelse og oppbevaringstid for leveringsoptimering via Windows Registerredigering
Hvis du bruker Windows 10 Home, kan du bruke registeret til å gjøre lignende endringer. Vi må imidlertid opprette noen nye verdier, så vennligst sikkerhetskopier registeret ditt før du fortsetter.
1. Åpne Start-menyen, skriv inn nøkkelordet regedit i søkeboksen og åpne Registry . Naviger til følgende plassering i Registerredigering :
HKEY_LOCAL_MACHINE\SOFTWARE\Policies\Microsoft\Windows
2. Høyreklikk på Windows- oppføringen , og velg deretter Ny -> Nøkkel . Gi den nye nøkkelen et navn DeliveryOptimization. Hvis du allerede har denne nøkkelen, gå til neste trinn.

3. På det høyre panelet høyreklikker du og velger Ny -> DWORD (32-biters) verdi . Navngi verdien DOAbsoluteMaxCacheSize . Denne verdien lar deg angi maksimal lagringsplass som leveringsoptimalisering kan bruke. Deretter dobbeltklikker du på den nyopprettede verdien.

4. Det første viktige du bør gjøre er å velge alternativet Desimal . Deretter skriver du inn mengden lagringsplass du vil tildele i GB i dataverdifeltet, og klikker deretter på OK- knappen .

5. Igjen, høyreklikk og velg Ny -> DWORD (32-bit) verdi . Gi den nye verdien navnet DOMaxCacheAge og trykk Enter .

6. Dobbeltklikk på den nylig opprettede verdien og velg alternativet Desimal . Skriv inn antall dager i sekunder i verdidatafeltet og klikk på OK- knappen . Hvis du for eksempel vil at hurtigbufferen skal være gyldig i syv dager, skriv inn verdien 604800.

Ferdig! Lukk nå Windows-registret og start systemet på nytt for å bruke endringene. Hvis du vil tilbakestille endringene du nettopp gjorde, sletter du både DOAbsoluteMaxCacheSize- og DOMaxCacheAge -verdiene .
sammendrag
Ovenfor er hvordan du endrer størrelsen og oppbevaringstiden for leveringsoptimaliseringsbufferen gjennom Group Policy Editor og Windows Registerredigering. Vennligst del dine tanker og erfaringer med oss etter å ha brukt metodene ovenfor i praksis i kommentarfeltet nedenfor. Lykke til!
Se mer: