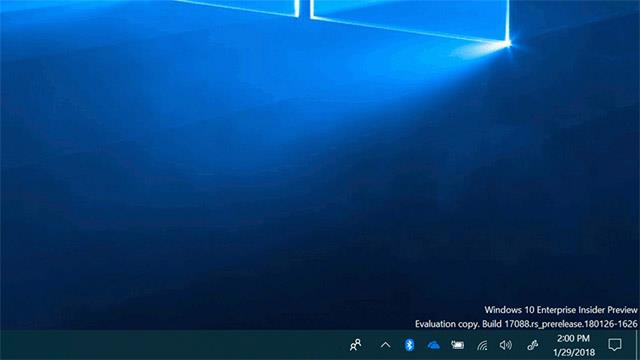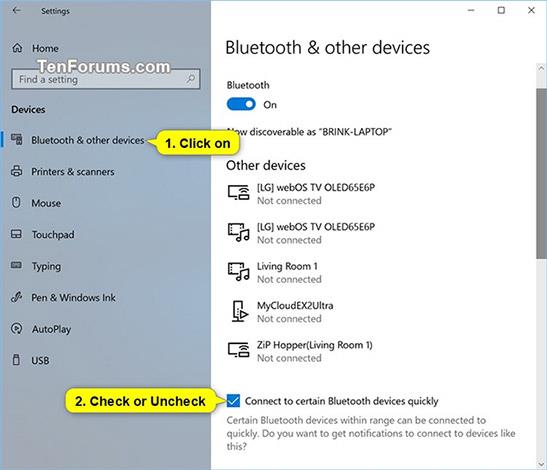Fra og med Windows 10 build 17093 lar Windows brukere pare med støttede Bluetooth- enheter med bare ett klikk. Når disse enhetene er klare til sammenkobling og oppdages innen rekkevidde, vil Windows vise et varsel til brukeren og la dem raskt og enkelt starte sammenkoblingsprosessen. Microsoft ønsker å takke Surface Accessories-teamet for å ha jobbet tett med dem for å lage den første enheten på markedet som støtter denne nye opplevelsen, Surface Precision Mouse. For tiden jobber Microsoft med mange andre partnere for å utvikle en liste over enheter som støtter denne nye funksjonen. For å lære mer kan du referere til Microsofts blogginnlegg her .
Trinn for brukere å bruke og dra nytte av denne funksjonen er:
- Sett den eksterne Bluetooth-enheten i sammenkoblingsmodus.
- Hvis en ekstern enhet er i nærheten, vil Windows automatisk vise et varsel til brukeren.
- Velg Koble til for å starte sammenkoblingen.
- Når periferutstyret ikke lenger er i sammenkoblingsmodus eller i nærheten, fjerner Windows varselet fra handlingssenteret.
Denne artikkelen vil vise deg hvordan du aktiverer eller deaktiverer strømlinjeformet sammenkobling for raskt å koble til visse Bluetooth-enheter for brukerkontoen din i Windows 10.
EKSEMPEL: Varsling om initiering av sammenkobling via Bluetooth-enhetens logiske tilkoblingsfunksjon i Windows 10:
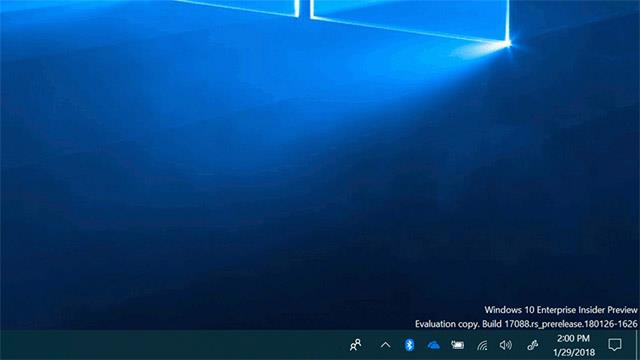
Aktiver eller deaktiver riktig sammenkobling med Bluetooth-tilbehør i Innstillinger
Trinn 1: Åpne Innstillinger og klikk på Enheter- ikonet .
Trinn 2: Klikk på Bluetooth og andre enheter-ikonet til venstre, og merk deretter av (aktiver - som standard) eller fjern merket for (deaktiver) alternativet Koble raskt til visse Bluetooth-enheter .
Trinn 3: Nå kan du lukke Innstillinger- delen hvis du vil.
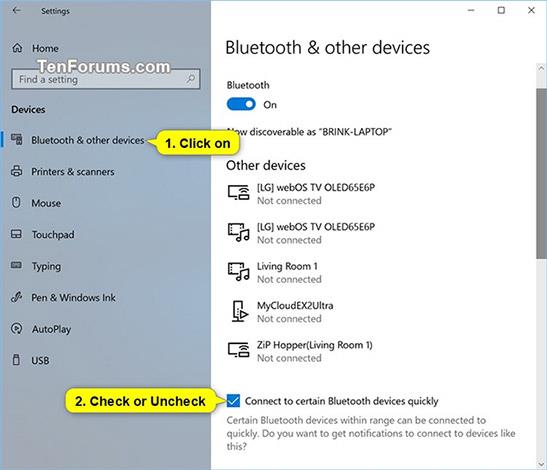
Aktiver eller deaktiver logisk sammenkobling med Bluetooth-tilbehør ved hjelp av REG-filer
De nedlastbare .reg-filene nedenfor vil endre DWORD-verdien i registernøkkelen nedenfor:
HKEY_CURRENT_USER\Software\Microsoft\Windows\CurrentVersion\Bluetooth
QuickPair DWORD
0 = Av
1 = På
Gjør først ett av følgende to trinn:
Trinn 1a : For å aktivere riktig sammenkobling med Bluetooth-tilbehør.
(Dette er standardinnstillingen).
Klikk på lenken nedenfor for å laste ned den nødvendige reg-filen og gå til trinn 2.
Turn_ON_Connect_to_certain_Bluetooth_devices_quickly.reg
Trinn 1b: For å deaktivere logisk sammenkobling med Bluetooth-tilbehør.
Klikk på lenken nedenfor for å laste ned den nødvendige reg-filen og gå til trinn 2.
Turn_OFF_Connect_to_certain_Bluetooth_devices_quickly.reg
Trinn 2: Lagre den nedlastede .reg-filen på skrivebordet.
Trinn 3: Dobbeltklikk på den nedlastede .reg-filen for å slå den sammen.
Trinn 4: Når du blir bedt om det, klikker du Kjør , Ja (UAC), Ja og OK for å godkjenne sammenslåingsprosessen.
Trinn 5: Du kan nå slette den nedlastede .reg-filen hvis du vil.
Dette er alle trinnene du må ta, håper denne artikkelen er nyttig for deg!
Se mer: