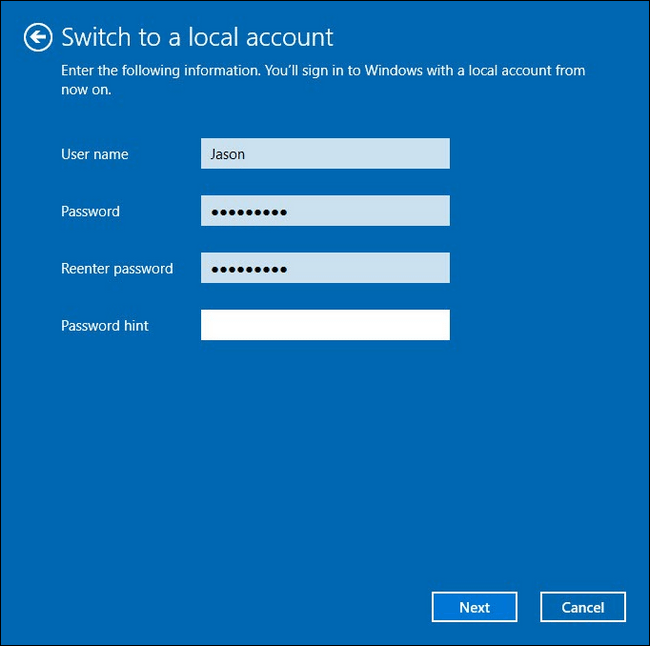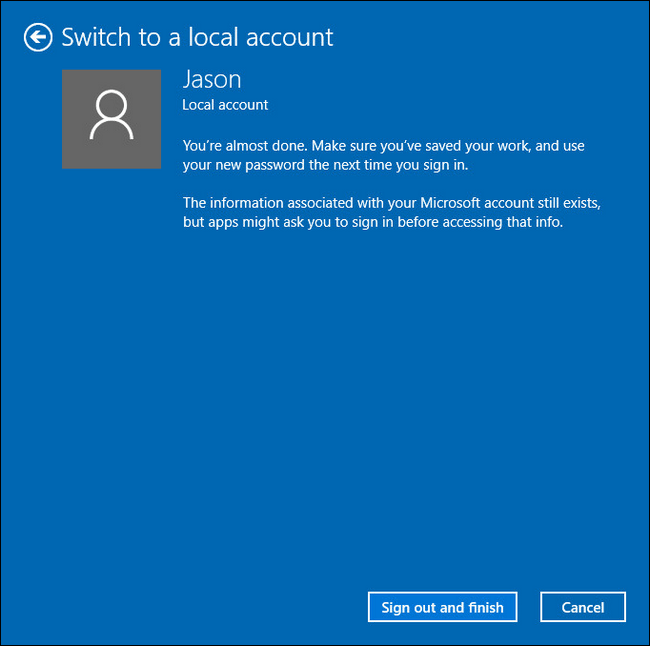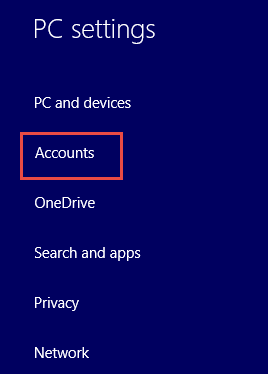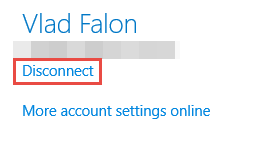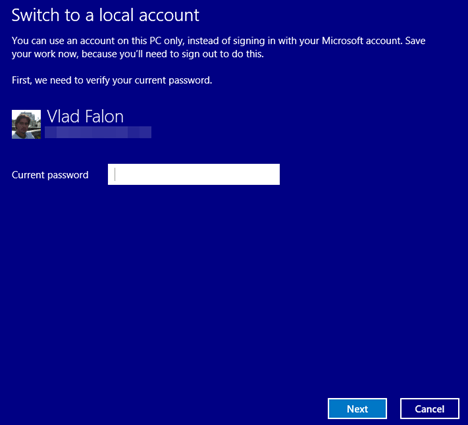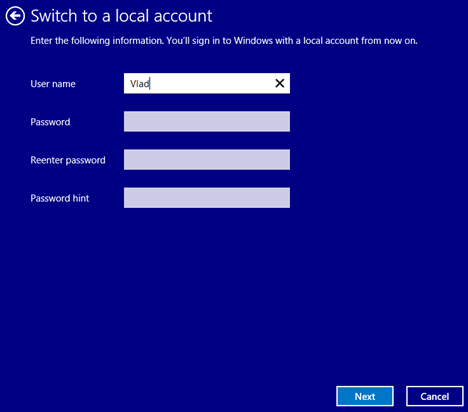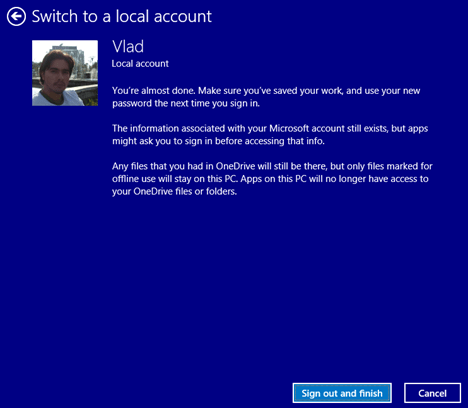Av en eller annen grunn vil du endre Microsoft-kontoen din til en lokal konto på Windows 10 og Windows 8.1, for eksempel har du glemt din lokale konto eller ikke vil bruke alle de nye funksjonene på Windows 10 , 8.1 mer. Artikkelen nedenfor vil guide deg hvordan du konverterer Microsoft-kontoen din til en lokal konto med bare veldig enkle trinn.
1. Bytt Microsoft-konto til lokal konto på Windows 10
1. Åpne Innstillinger- applikasjonen ved å trykke på Windows + I- tastekombinasjonen . Klikk deretter Konto s => Din e-post og kontoer i Innstillinger-vinduet .
2. Se på listen over alternativer på høyre ramme, finn og klikk Logg på med en lokal konto i stedet.
3. Skriv inn passordet for Microsoft-kontoen din for å bekrefte endringen, og klikk deretter på Neste.
4. I vinduet Bytt til en lokal konto skriver du inn brukernavnet, passordet og passordhintet (hint om passordgjenkalling) for din lokale konto, og klikk deretter på Neste .
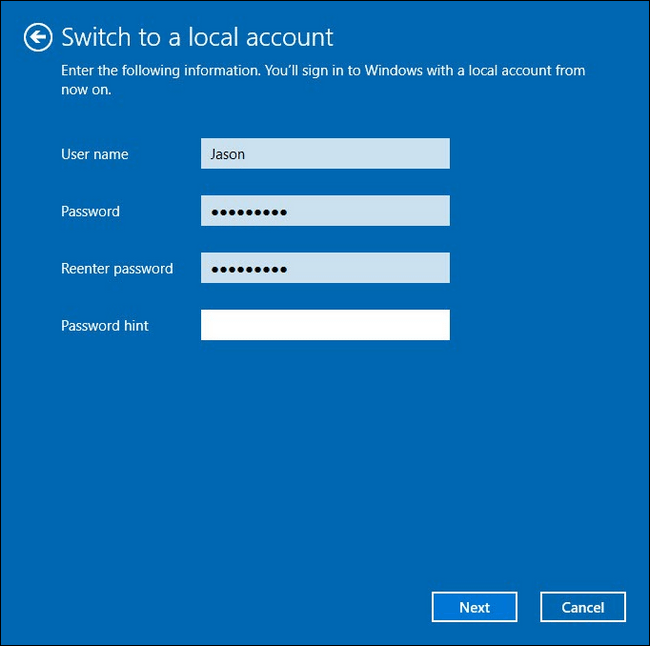
5. I det neste vinduet klikker du Logg av og fullfør for å logge av Microsoft-kontoen din, og logg deretter på igjen med din lokale konto.
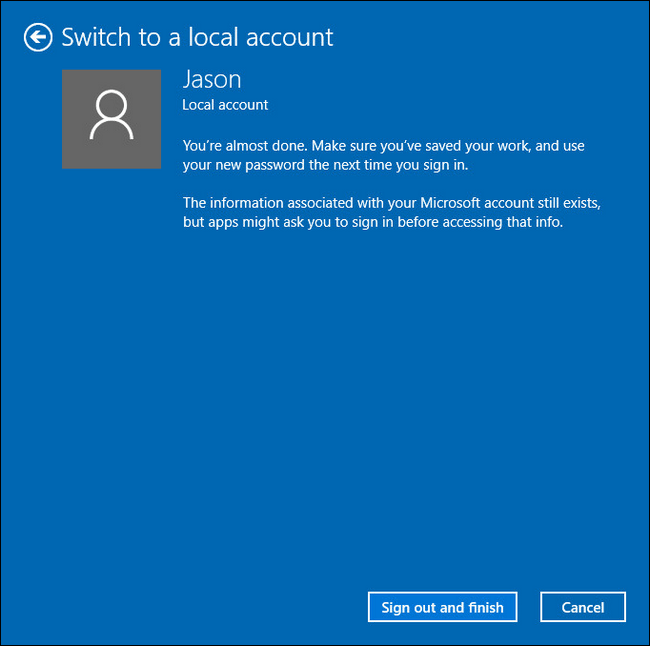
Merk: Denne prosessen påvirker ikke filer eller programmer som er installert på din Windows 10-datamaskin.
2. Bytt Microsoft-konto til lokal konto på Windows 8.1
Logg først på Microsoft-kontoen din. For å starte " Bytt til en lokal konto", gå til delen PC-innstillinger .
Se mer om hvordan du logger på datamaskinen når du glemmer passordet
I vinduet PC-innstilling velger du Kontoer
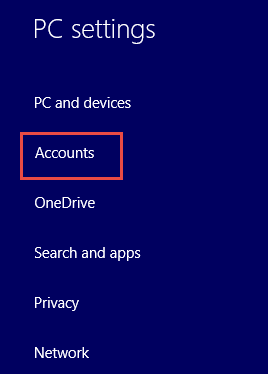
Klikk deretter Koble fra under Microsoft-kontonavnet.
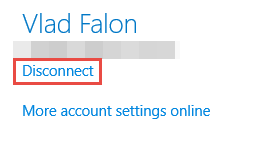
Trinn for å bytte til lokal konto
Etter Koble fra (frakoble) Microsoft-kontoen, følg de neste trinnene nedenfor for å bytte Microsoft-kontoen til en lokal konto.
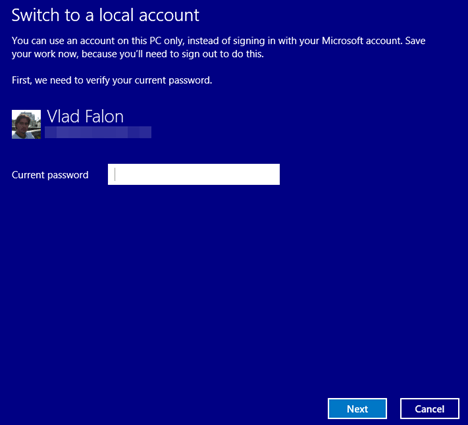
Først må du bekrefte passordet for Microsoft-kontoen din for å sikre sikkerheten. Skriv inn passordet for Microsoft-kontoen din, og klikk deretter på Neste for å fortsette.
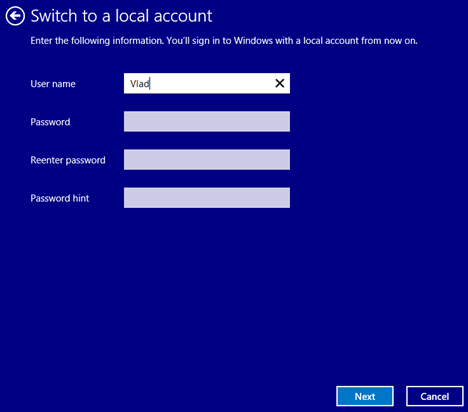
Skriv inn brukernavnet og passordet til den lokale kontoen du vil opprette. Lag et passordtips hvis du vil, klikk på Neste for å fortsette.
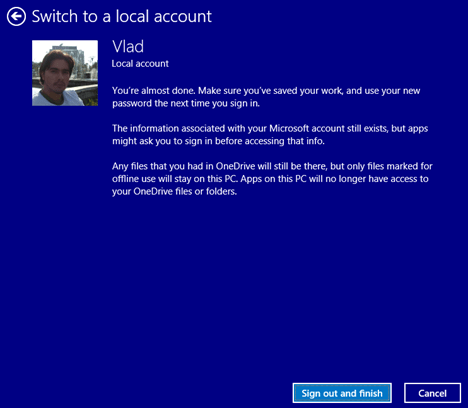
Klikk Logg av og fullfør for å la Windows 8.1 fullføre kontokonfigurasjonen og logge ut av den lokale kontoen du nettopp opprettet.
Etter å ha logget ut, bruk den nye lokale kontoen du nettopp opprettet for å logge på igjen. Så du har en lokal konto som fungerer akkurat som alle kontoer du tidligere brukte i eldre versjoner av Windows.
Slutten
Alle kontoinnstillingene dine, inkludert apper du har lastet ned, blir overført til den nye kontoen din. Selv om du kan logge på med Microsoft-kontoen din, forsvinner ikke Microsoft-kontoen din.
Du kan fortsatt legge inn denne informasjonen i innstillingene for alle programmer hvis den krever at den låser opp alle funksjonene til den applikasjonen. Dette betyr at du har muligheten til å oppgradere til en Microsoft-konto når du laster ned en app du vil, og deretter bytte tilbake til en lokal konto.
Se flere artikler nedenfor:
Lykke til!