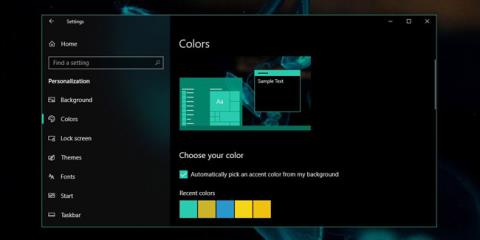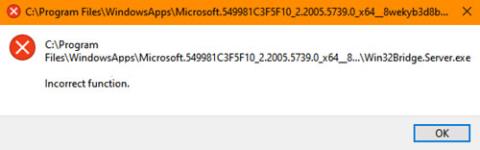Hvis Windows 10 viser feilen "Denne appen kan ikke kjøre på PCen din" , kan det være noen årsaker bak dette problemet. Noen ganger er en app ikke kompatibel med systemet ditt, du er logget på med feil brukerkonto, eller innstillingene er ødelagt.
Heldigvis er det noen rettelser du kan prøve. La oss se og se hvordan du fikser feilen "Denne appen kan ikke kjøre på PC-en din" på Windows 10 gjennom følgende artikkel av Quantrimang.com!.
1. Sjekk versjonen av applikasjonen
Hvis du lastet ned og installerte en app uten å sjekke egenskapene, kan det hende at appen ikke er kompatibel med systemet. Du kan for eksempel ikke kjøre en app som er kompatibel med 32-bitsversjonen av Windows 10 og få den til å kjøre jevnt på et 64-bitssystem.
Før du laster ned en app, bør du gå gjennom systemegenskapene. Trykk Win + I for å åpne Innstillinger og velg System. Deretter klikker du på Om fra menyen til venstre .
Avsnittet Enhetsspesifikasjoner vil gi deg informasjon om systemet ditt, inkludert versjonen av Windows du har installert på datamaskinen.
2. Kjør programmet i kompatibilitetsmodus
Du kan støte på feilen "Denne appen kan ikke kjøre på din PC" når du prøver å kjøre en gammel applikasjon. For å fikse det, bør du aktivere kompatibilitetsmodus fra applikasjonsegenskapene.
Høyreklikk på programmets kjørbare fil og velg Egenskaper. Åpne Kompatibilitet- fanen , velg Kjør dette programmet i kompatibilitetsmodus for og velg en annen versjon av Windows ved å bruke rullegardinmenyen. Klikk på Bruk > OK for å lagre de nye innstillingene og prøve å kjøre programmet.
3. Kjør programmet med administratorrettigheter
Hvis appen ikke har de nødvendige tillatelsene til å kjøre på enheten din, kan det hende at Windows viser feilmeldingen "Denne appen kan ikke kjøre på PCen din" . For å fikse problemet, bør du starte programmet med administratorrettigheter.
For å gjøre det, høyreklikk på programmets kjørbare fil og velg Kjør som administrator . Hvis appen nå starter uten problemer, kan du lære hvordan du alltid kjører Windows-apper med administratorrettigheter .
4. Kjør feilsøkingsprogrammet for programkompatibilitet
Hvis du ikke har flaks med å finne den riktige versjonen, kan du be Windows velge den for deg. Følg disse trinnene for å kjøre Windows Program Compatibility Troubleshooter:
- Trykk på Windows-tasten + I for å åpne Innstillinger.
- Gå til Oppdatering og sikkerhet > Feilsøking .
- Klikk på Flere feilsøkere .
- Fra listen Finn og fiks andre problemer velger du Programkompatibilitetsfeilsøking Kjør feilsøkingsprogrammet .
- Følg instruksjonene på skjermen.

Kjør kompatibilitetsfeilsøkingen i Windows 10
5. Kjør kopien av den kjørbare filen
Dette er et litt merkelig triks, men det kan være nyttig for å fikse feilen. Kopier programmets kjørbare fil og lim den inn på den nye plasseringen. Kjør deretter den kopierte filen som normalt.
6. Søk etter virus
Virus kan hindre en applikasjon i å kjøre normalt, selv om applikasjonen er kompatibel med systemet. Du kan bruke Windows' innebygde verktøy for å søke etter virus på datamaskinen din. Slik kan du gjøre det:
Trinn 1: Høyreklikk på Start og gå til Innstillinger > Oppdatering og sikkerhet .
Trinn 2: Fra venstremenyen åpner du Windows-sikkerhet og klikker på Virus- og trusselbeskyttelse .
Trinn 3: Klikk på Hurtigskann- knappen og vent til Windows 10 fullfører prosessen.

Virus kan hindre programmer i å kjøre som normalt
7. Kjør en SFC-skanning
Hvis hurtigskanningsverktøyet ikke løser problemet, er det en annen Windows 10-funksjon du kan bruke. System File Checker-verktøyet vil se etter eventuelle skadede eller problematiske systemfiler og erstatte dem automatisk.
Åpne ledetekst med administratorrettigheter og skriv inn sfc /scannow . For å starte prosessen, trykk bare Enter. Når SFC-skanningen er fullført, vil den vise en melding som forteller deg om skadede filer på systemet er funnet og erstattet.
8. Bruk Diskopprydding-verktøyet
Datamaskinen din akkumulerer ofte søppelfiler, spesielt hvis du surfer mye på Internett. Hvis disse filene tar opp mye plass på harddisken din, kan de forårsake programkjøringsfeil. Den enkleste måten å slette disse unødvendige filene på er å bruke Diskopprydding.
Trinn 1: I søkefeltet på Start-menyen, søk etter diskopprydding og velg Kjør som administrator .
Trinn 2: Velg filen du vil slette. Diskopprydding vil fortelle deg hvor mye plass som er gjenvunnet.
Trinn 3: Klikk OK for å starte prosessen.
Søppelfiler kan forårsake programkjøringsfeil
9. Sjekk innstillingene for antivirusprogramvare
Noen ganger kan antivirusprogramvaren din være litt for forsiktig og hindre deg i å kjøre et bestemt program. I dette tilfellet er løsningen ganske enkel. Legg det problematiske programmet til unntakslisten i antivirusprogramvaren. I tillegg kan du prøve å slå av antivirusprogramvaren midlertidig.
10. Aktiver utviklermodus
Hvis du fortsatt har problemer med å prøve å starte en bestemt app, er det en annen løsning du kan prøve. Windows Developer Mode lar deg kjøre programmer selv om de ikke er fra en anerkjent kilde.
For å aktivere utviklermodus, høyreklikk på Start- knappen og velg Innstillinger . Der går du til Oppdatering og sikkerhet > For utviklere . Slå deretter på bryteren under Utviklermodus.

Aktiver utviklermodus Windows 10
Artikkelen anbefaler at du bare bruker utviklermodus hvis du har lastet ned programmet fra en pålitelig kilde. Ellers kan du sette datamaskinen i fare.
11. Installer det problematiske programmet på nytt
Hvis du fortsatt får feilmeldingen "Denne appen kan ikke kjøre på PCen din" etter å ha prøvd alt på denne listen, bør du installere appen på nytt. Når du har avinstallert den, besøk den offisielle nettsiden og last ned den nyeste versjonen.
Husk imidlertid å tømme nettleserens buffer før du laster ned noen filer igjen. Nettleserbuffer gjør surfing raskere og reduserer serverforsinkelse ved å laste ned nettstedsdata. Imidlertid kan nettleserbufferen ødelegge nedlastinger på datamaskinen din.
Denne feilen er ikke begrenset til tredjepartsapper, da du kan støte på den når du prøver å starte apper som er lastet ned fra selve Microsoft Store. For å forhindre at dette skjer igjen, last ned applikasjoner fra offisielle nettsteder, og kontroller hele tiden applikasjonen og systemet for nye oppdateringer.