Hvordan fikse Windows Update-feil 0x8e5e03fa på Windows 10

Hvis du noen gang støter på feilkode 0x8e5e03fa mens du oppdaterer systemet på Windows 10, kan instruksjonene nedenfor hjelpe deg med å fikse denne feilen.

Windows Update-feil er et av de alvorlige problemene som brukere møter ganske ofte. Det er fordi noen feil lett kan fikses mens andre krever en prosess. Hvis du noen gang støter på feilkode 0x8e5e03fa mens du oppdaterer systemet, kan instruksjonene nedenfor hjelpe deg med å fikse denne feilen.
Feil 0x8e5e03fa vises når en systemfil eller prosess er skadet i Windows Component Store eller i Component-Based Servicing (CBS).
Metoder for å fikse feilkode 0x8e5e03fa
Før du starter, må du først opprette et systemgjenopprettingspunkt. Dette vil hjelpe deg å angre endringer om nødvendig.
Detaljer er i metodene nedenfor
Windows 10-operativsystemet har et innebygd feilsøkingsverktøy som effektivt kan fikse vanlige Windows Update-relaterte feil. Det løser vanligvis problemet eller viser i det minste hvor feilen egentlig ligger. Prøv derfor denne metoden før du bruker andre metoder.
For å kjøre Windows Update Troubleshooter , velg først Start > Innstillinger > Oppdateringer og sikkerhet > Feilsøking .
På høyre side, bla ned og velg Windows Update .
Klikk Kjør feilsøkingsprogrammet og la det fikse feilen automatisk.
Det kan ta en stund før enheten gjenkjenner problemet, så vær tålmodig.
Når prosessen er fullført, lukk vinduet og start enheten på nytt.
Sjekk om problemet er løst. Hvis den fortsatt er der, kan vi gjøre følgende andre måte.
For å gjøre dette, åpne Notisblokk og kopier og lim inn følgende linje
net stop wuauserv
net stop cryptSvc
net stop bits
net stop msiserver
ren C:\Windows\SoftwareDistribution SoftwareDistribution.old
ren C:\Windows\System32\catroot2 Catroot2.old
net start wuauserv
net start cryptSvc
net start bits
net start msiserverKlikk på Fil og velg Lagre som for å åpne vinduet som følger.

Lagre som vindu
Velg riktig plassering, klikk på Alle filer i Lagre som-type- delene nedenfor.
Deretter skriver du WindowsUpdate.bat i Filnavn- boksen .
Klikk Lagre og lukk Notisblokk-vinduet.
Gå til forrige seksjon, velg den nyopprettede filen, høyreklikk og velg Kjør som administrator .
Hvis UAC-dialogboksen vises på skjermen, velg Ja for å gi administratorrettigheter.
Ledetekst vil være aktivert og Windows Update vil kjøre igjen.
Hvis feilen 0x8e5e03fa fortsatt oppstår, åpner du System File Checker og DISM-verktøyet. De vil skanne hele harddisken for å finne manglende eller skadede filer. Disse to programmene vil deretter reparere eller erstatte filene automatisk.
Installer Windows Update-komponenter på nytt for å se om feilen er løst.
En annen måte å fikse denne feilen på er at du kan bruke en super admin-konto til å laste ned og installere nye oppdateringer uten avbrudd. Alt du trenger å gjøre er å opprette en ny brukerkonto på Windows-enheten din og deretter logge på og bruke den kontoen. Følg disse trinnene for å fikse feilen 0x8e5e03fa.
Trykk på Win + R -kombinasjonen for å åpne dialogboksen Kjør. Skriv inn cmd og trykk Ctrl + Shift + Enter . Kommandoprompt vil bli åpnet med administratorrettigheter.
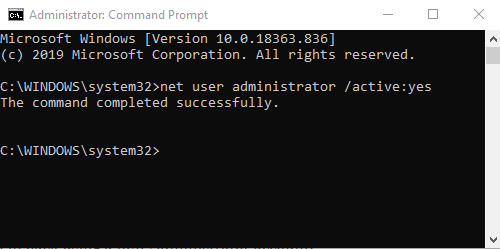
Kommandoprompt-vindu
Skriv inn følgende kommando i ledeteksten
net user administrator /active:yesTrykk Enter for å åpne administratorkontoen som er tilgjengelig i operativsystemet.
Når kommandoen er vellykket aktivert, lukker du ledetekstvinduet.
Nå må du logge av enheten din. Trykk Ctrl + Alt + Del , velg Logg av .
Logg deretter på igjen med den nye administratorkontoen.
Sjekk nå om feilen er rettet.
En annen måte å hjelpe deg med å fikse denne feilen på er å laste ned og installere de nødvendige oppdateringene manuelt gjennom Microsoft Update Catalog.
Quantrimang veileder deg om hvordan du fikser feilkode 0x80070070 som også vises på Windows 10: Slik løser du feil 0x80070070 på Windows 10
Kioskmodus på Windows 10 er en modus for kun å bruke 1 applikasjon eller tilgang til kun 1 nettside med gjestebrukere.
Denne veiledningen viser deg hvordan du endrer eller gjenoppretter standardplasseringen til kamerarull-mappen i Windows 10.
Redigering av vertsfilen kan føre til at du ikke får tilgang til Internett hvis filen ikke er riktig endret. Følgende artikkel vil guide deg til å redigere vertsfilen i Windows 10.
Å redusere størrelsen og kapasiteten til bilder vil gjøre det enklere for deg å dele eller sende dem til hvem som helst. Spesielt på Windows 10 kan du endre størrelse på bilder med noen få enkle trinn.
Hvis du ikke trenger å vise nylig besøkte elementer og steder av sikkerhets- eller personvernhensyn, kan du enkelt slå det av.
Microsoft har nettopp sluppet Windows 10 Anniversary Update med mange forbedringer og nye funksjoner. I denne nye oppdateringen vil du se mange endringer. Fra støtte for Windows Ink-pennen til støtte for Microsoft Edge-nettleserutvidelser, Start-menyen og Cortana har også blitt betydelig forbedret.
Ett sted for å kontrollere mange operasjoner rett på systemstatusfeltet.
På Windows 10 kan du laste ned og installere gruppepolicymaler for å administrere Microsoft Edge-innstillinger, og denne veiledningen viser deg prosessen.
Dark Mode er et mørk bakgrunnsgrensesnitt på Windows 10, som hjelper datamaskinen med å spare batteristrøm og redusere innvirkningen på brukerens øyne.
Oppgavelinjen har begrenset plass, og hvis du regelmessig jobber med flere apper, kan du raskt gå tom for plass til å feste flere av favorittappene dine.









