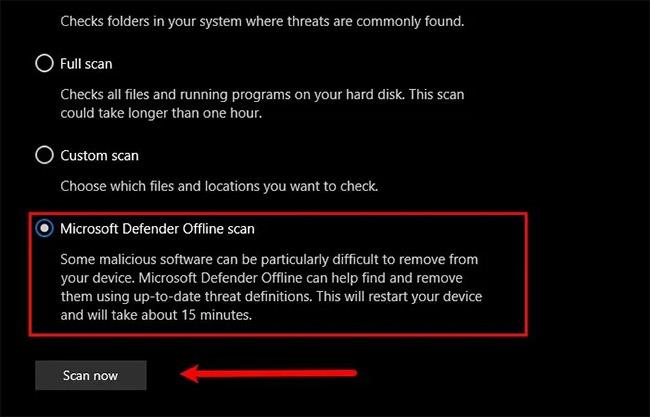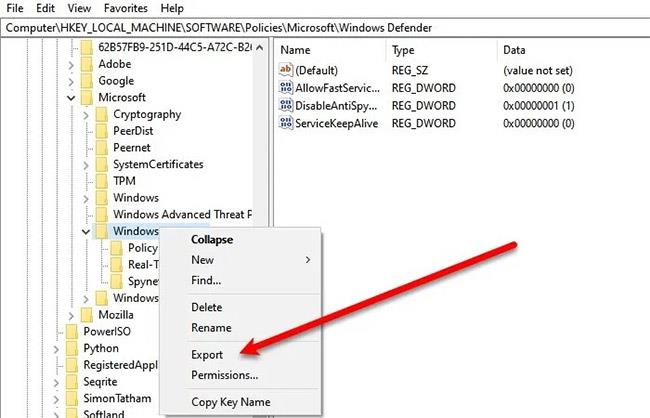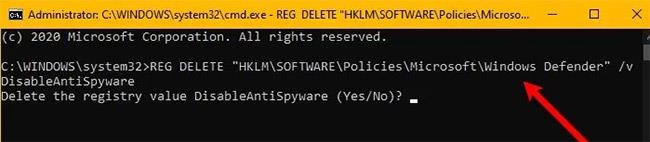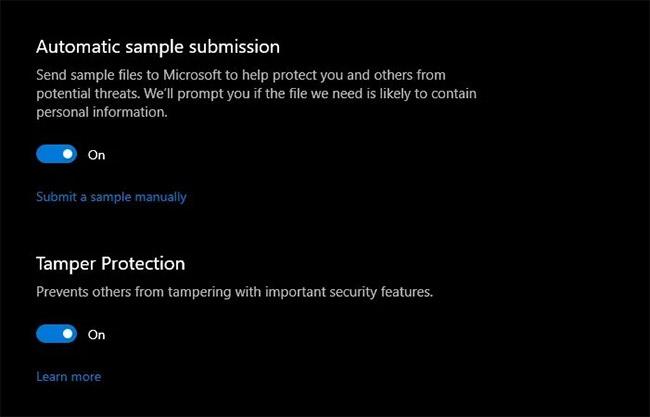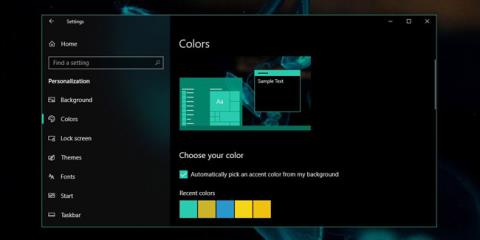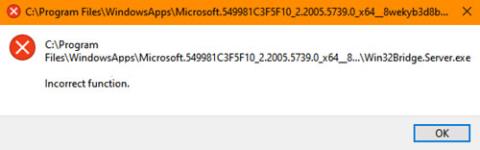Du kan se meldingen "Denne innstillingen administreres av administratoren din" for følgende funksjoner i Windows-sikkerhet:
- Sanntidsbeskyttelse
- Sikker skylevering
- Send prøver automatisk.
Vanligvis betyr det at disse innstillingene faktisk ble konfigurert av systemadministratoren, og det ville være fornuftig å diskutere dette med den personen. Men hvis du selv er administrator, er dette hva du kan gjøre for å fikse problemet.
1. Sjekk om du bruker tredjepartsverktøy
Hvis du bruker en tredjepartsjustering for å forbedre Windows 10-sikkerheten, kan den ha gjort disse endringene gjennom registeret eller gruppepolicyen.
Du vil kanskje identifisere og avinstallere dette verktøyet eller bruke Tilbakestill til Windows-standarder- knappen og se om det hjelper,
2. Søk etter virus og skadelig programvare
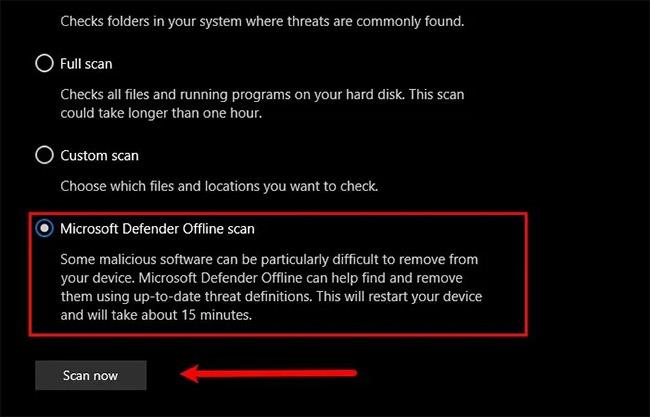
Søk etter virus og skadelig programvare
Det første og viktigste du må gjøre for å fikse problemet er å skanne datamaskinen for virus og skadelig programvare. For å fjerne skadelig programvare anbefaler artikkelen at du ikke bruker tredjeparts anti-malware-programmer. Bruk Microsoft Defender i stedet .
For å gjøre det, følg disse trinnene:
Trinn 1: Start innstillinger med Win + I .
Trinn 2: Klikk Oppdater og sikkerhet > Windows-sikkerhet > Åpne Windows-sikkerhet .
Trinn 3: Klikk Virus- og trusselbeskyttelse > Skannealternativer > Microsoft Defender Offline scan > Skann nå .
La datamaskinen din bli skannet og viruset fjernet.
Sjekk om dette løser problemet. Hvis dette ikke løser problemet, kan du prøve neste løsning.
3. Slett Windows Defender Key
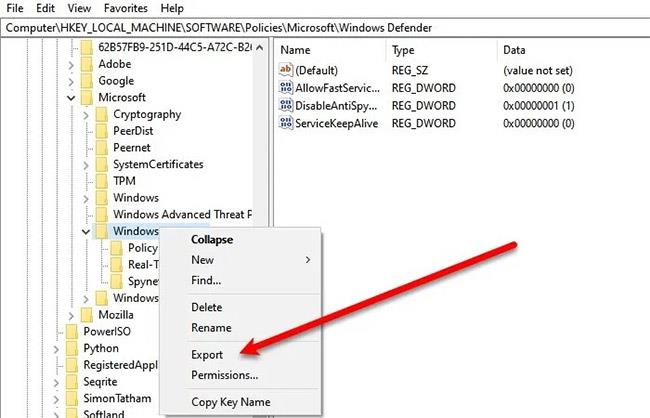
Slett Windows Defender Key
Å fjerne Windows Defender Key i Registerredigering har fungert for noen brukere og vil definitivt fungere for deg. Så for å gjøre det, start Registerredigering fra Start-menyen og naviger til følgende plassering.
Computer\HKEY_LOCAL_MACHINE\SOFTWARE\Policies\Microsoft\Windows Defender
Høyreklikk på Windows Defender , velg Eksporter , opprett en ny mappe på PC (helst på skrivebordet ), åpne den, navngi filen "Windows Defender" og klikk Lagre.
Gjør nå dette for alle undernøkler og fjern Windows Defender.
Til slutt, start PC-en på nytt, og problemet vil bli løst.
- Slik fikser du feilen "Windows kunne ikke automatisk oppdage nettverksproxyinnstillinger".
4. Slett AntiSpyware-nøkkelen
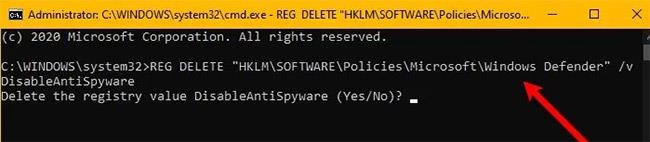
Slett AntiSpyware-nøkkel
Hvis løsningen ovenfor ikke fungerer for deg eller du ikke er fornøyd med Registerredigering, kan du fjerne AntiSpyware for å fikse dette problemet. For å gjøre det, start kommandoprompt med administratorrettigheter ved å bruke Win + R > skriv inn "cmd" > Ctrl + Shift + Enter , skriv inn følgende kommando og trykk Enter.
REG DELETE "HKLM\SOFTWARE\Policies\Microsoft\Windows Defender" /v DisableAntiSpyware
Du vil bli bedt om å bekrefte handlingen din, så trykk "Y" for å gjøre det.
Til slutt, start datamaskinen på nytt og se om problemet vedvarer. Forhåpentligvis vil problemet ditt bli løst.
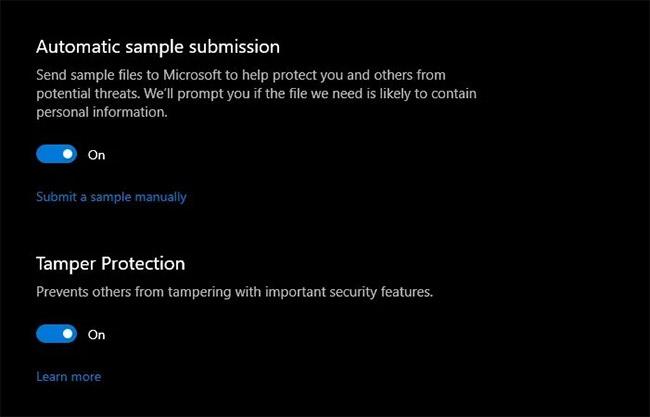
Problemet er løst
5. Sjekk innstillingene for register eller gruppepolicy
Nå trenger du kanskje litt ekspertise for å gjøre dette. Du må kontrollere innstillingene manuelt.
Du kan finne Defender-innstillinger i registeret ved å følge banen:
HKEY_LOCAL_MACHINE\SOFTWARE\Policies\Microsoft\Windows Advanced Threat Protection
Og i Group Policy skriv inn:
Computer Configuration > Administrative Templates > Windows Components > Microsoft Defender Antivirus
Du må sjekke om noen er i konfigurert tilstand . Du må sørge for at de ikke er Ikke konfigurert .
Ønsker deg suksess med feilsøking!