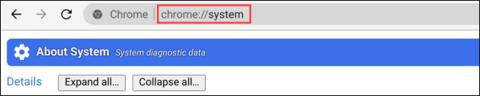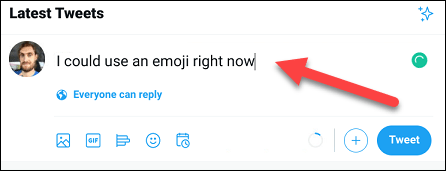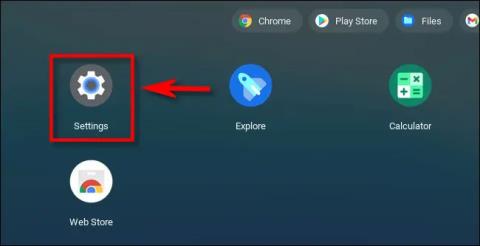Slik bruker du «Ikke forstyrr»-funksjonen for å slå av varsler på Chromebook

Med Chrome OSs «Ikke forstyrr»-modus kan du umiddelbart dempe irriterende varsler for et mer fokusert arbeidsområde.

Quantrimang.com skrev en dedikert artikkel om hvordan du installerer Chrome OS på PC , men mange brukere leter fortsatt etter måter å kjøre Chrome OS og Windows 10 side om side.
Og det er grunnen til at Quantrimang.com i dag gir deg denne detaljerte veiledningen om hvordan du dobbeltstarter Chrome OS og Windows 10. Ved å gjøre dette vil du få rask ytelse til Chrome OS og allsidigheten til Windows 10 (for ikke å nevne, det er også støtte for Play Store og Linux-apper). I utgangspunktet er dette en fordelaktig kombinasjon for brukere. Så ikke vent lenger, lær hvordan du dobbeltstarter Chrome OS og Windows 10 akkurat nå.
Instruksjoner for dobbel oppstart av Chrome OS og Windows 10
1. Først av alt, last ned Linux Mint Cinnamon-bildet . Avhengig av PC-arkitekturen din, kan du velge en 64-biters eller 32-biters build.
2. Last deretter ned Rufus slik at du kan flashe Linux Mint Cinnamon på USB.
3. Last deretter ned det offisielle gjenopprettingsbildet for Chrome OS . Åpne nettsiden og søk på rammus. Klikk nå på det siste gjenopprettingsbildet (akkurat nå er det 80 , men det kan endre seg i fremtiden). Rammus er det anbefalte bildet for enheter med 4. generasjons Intel CPUer og nyere. Men hvis du har en 3. generasjons Intel CPU eller høyere, last ned det nyeste bildet for samus. Og hvis du har en AMD CPU, kan du prøve den ved å laste ned det siste gryntebildet.
4. Last ned den viktigste filen: Brunch . Det er et rammeverk bygget av en utvikler ved navn sebanc. Dette rammeverket oppretter et generisk Chrome OS-bilde fra det offisielle gjenopprettingsbildet, slik at det kan installeres på hvilken som helst Windows-PC. For å laste ned filen, finn den siste stabile versjonen og klikk deretter Assets. Last ned tar.gz-filen.
5. Last til slutt ned multi_install.sh-skriptet som installerer Chrome OS på Windows-partisjonen. Manus skrevet av Kedar Nimbalkar. For å laste ned, trykk Ctrl+ Sog lagre filen.
Nå som du er ferdig med å laste ned, gå videre til de neste trinnene.
1. Først av alt, lag en mappe kalt Chrome OS på en stasjon med stor plass. Deretter flytter du multi_install.sh- filen til Chrome OS-mappen.
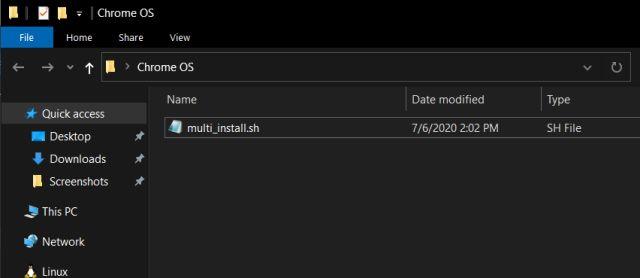
Flytt multi_install.sh-filen til Chrome OS-mappen
2. Deretter høyreklikker du på brunsjfilen og velger Pakk ut til brunsj... Alle filene vil bli pakket ut i en mappe.
3. Flytt nå alle de utpakkede brunsjfilene til den samme Chrome OS-mappen.
4. Trekk ut det offisielle Chrome OS-gjenopprettingsbildet på samme måte, og du får en mappe. Åpne den og endre navn på filen til rammus_recovery.bin. Hvis du har lastet ned et annet bilde, gi det nytt navn.
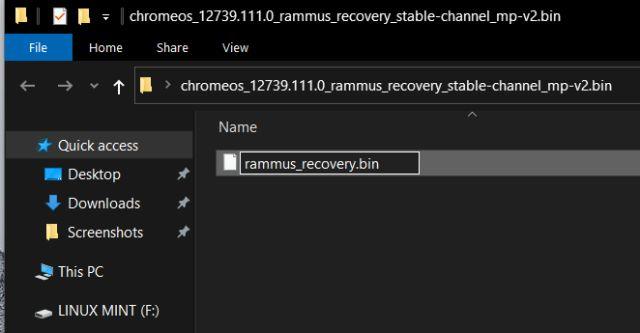
Gi filen nytt navn til rammus_recovery.bin
5. Flytt til slutt filen rammus_recovery.bin direkte til Chrome OS-mappen. Til slutt må du ha disse 6 filene i Chrome OS-mappen. Noter deg hvor du oppbevarte Chrome OS-mappen.
Mens det å lage en enkelt partisjon fungerer for mange brukere, har noen personer støtt på noen problemer under installasjonen. Så, for å unngå feil under installasjonen, kan du opprette to partisjoner - en med 100 GB og en med 60 GB. Dette er ikke et obligatorisk kapasitetskrav, og du kan redusere plassen etter dine preferanser, men hvis du har plass til overs, følg denne strukturen for en sømløs installasjon.
Husk at du bare vil bruke 100 GB-partisjonen til å installere Chrome OS. De neste 60 GB trengs for å montere bildefilen. Så når installasjonen er fullført, kan du fritt bruke 60 GB-partisjonen for alt på Windows 10.
1. Trykk på tasten Winén gang og søk etter diskpartisjon. Klikk nå på det første resultatet.
2. Her høyreklikker du på den siste stasjonen og velger Krymp volum.
3. Skriv nå inn 160 GB hvis harddisken har stor kapasitet. Klikk deretter på Krymp.
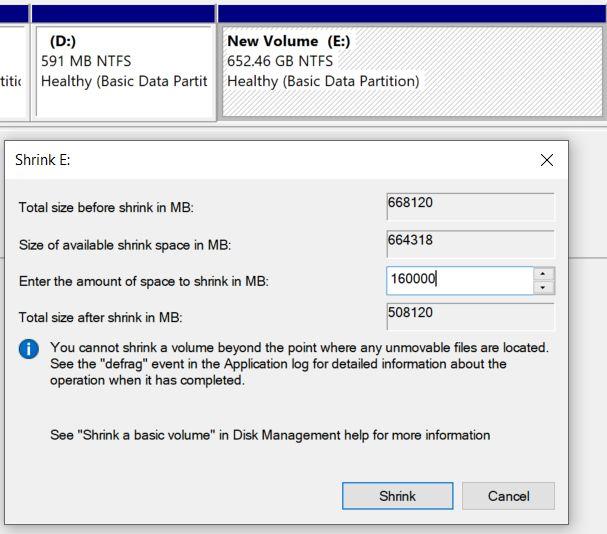
Skriv inn 160 GB hvis harddisken din har stor kapasitet
4. Deretter høyreklikker du på den ikke-allokerte partisjonen og gjør den til New Simple Volume .
5. Etter å ha gjort det, høyreklikk på 160 GB-partisjonen og velg Krymp. Denne gangen skriver du inn 60 GB og oppretter en annen partisjon. Gjør den deretter om til New Simple Volume som ovenfor.
6. Høyreklikk til slutt på 100 GB-partisjonen og velg Slett volum. Det vil bli en ikke-allokert (uallokert) partisjon. Nå har du opprettet en stasjon for å installere Chrome OS på Windows-partisjonen.
7. De to partisjonene ser slik ut:

To partisjoner opprettet
1. Koble til USB og åpne Rufus. Klikk deretter på Velg- knappen og velg Linux Mint Cinnamon ISO-bildet. Nå klikker du bare på Start. Du vil få noen spørsmål, så klikk på Ja > OK for å fortsette den blinkende prosessen.
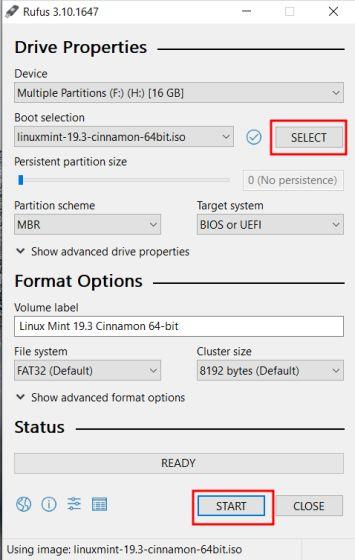
Flash ISO-bilde Linux Mint Cinnamon
2. Når Rufus er ferdig med å blinke, lukk den. Nå setter du inn USB-en til PC-en der du vil installere Chrome OS. Hvis du installerer Chrome OS på samme PC, la det være.
3. Start deretter PC-en på nytt og trykk på oppstartstasten gjentatte ganger for å starte opp i BIOS. Hvis du ikke kjenner PC-ens oppstartsnøkkel, kan du finne den fra tabellen nedenfor.
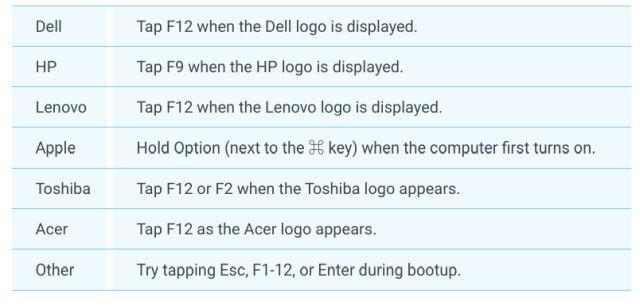
Oppstartsnøkkel
4. Når du har gått inn i BIOS, gå til Boot- fanen og velg UEFI fra Boot List Option .
5. Gå deretter til kategorien Sikkerhet og slå av sikker oppstart. Husk at hver BIOS har sitt eget grensesnitt, så menyplasseringene kan variere mellom PC-er. Se imidlertid etter UEFI og Secure Boot i kategoriene Security, Boot eller System Configuration og gjør de tilsvarende endringene.
6. Gå til slutt til Avslutt- fanen og velg Avslutt Lagre endringer . Begynn å trykke på boot-tasten igjen umiddelbart. Du vil bli bedt om å velge en oppstartsenhet. Velg USB-stasjonen og trykk Enter.
7. Du starter rett inn i Linux Mint Cinnamon. Hvis du blir bedt om en splash-skjerm, velger du standardalternativet: Start Linux Mint .
1. Nå som du har startet opp i Linux Mint, klikk på nettverksikonet i nedre høyre hjørne og koble til WiFi eller Ethernet. Chrome OS-installasjonsprogrammet trenger en aktiv Internett-tilkobling for å laste ned noen biblioteker og avhengigheter.
2. Åpne nå Datamaskin på skrivebordet og flytt til stasjonen der du lagret Chrome OS-mappen.
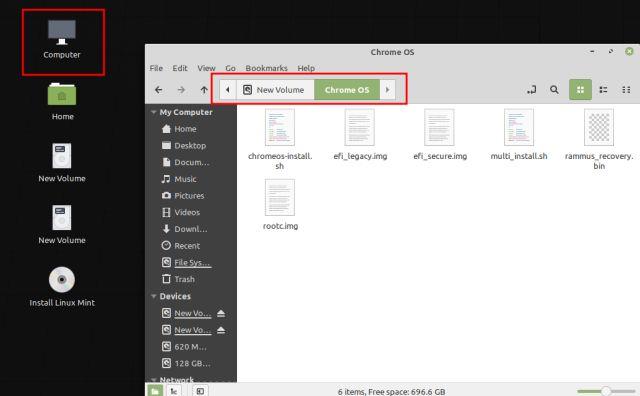
Flytt til stasjonen der du lagret Chrome OS-mappen
3. Her, høyreklikk hvor som helst i vinduet og åpne Terminal. Skriv nå sudo sh multi_install.sh og trykk Enter.
4. De nødvendige bibliotekene vil begynne å laste ned. Da åpnes et GParted-vindu automatisk. Her, bla ned og velg den ikke-allokerte partisjonen (100 GB). Klikk deretter på plussknappen på den øverste menylinjen.
5. Velg deretter ntfs som filsystem og klikk Legg til.
6. Klikk deretter på Ferdig- knappen på den øverste menylinjen.
7. Klikk deretter på Bruk- knappen på programmet.
8. Skriv nå ned partisjonsnummeret som begynner med ordet sda. Artikkelens eksempel er sda9. Lukk til slutt GParted-vinduet.
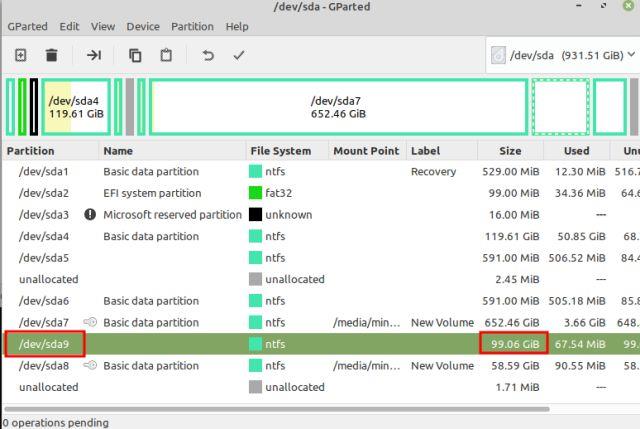
Noter partisjonsnummeret som begynner med ordet sda
9. I terminalvinduet skriver du inn partisjonsnummeret du noterte ovenfor og trykker Enter.
10. Du vil se partisjonsdetaljer og be om bekreftelse. Hvis partisjonsvalget er riktig, skriv Ja og trykk Enter.
Merk : Hvis du støter på feil, gå gjennom Opprett partisjoner i denne artikkelen og sørg for å følge den samme partisjonsstrukturen.
11. Til slutt vil Linux Mint begynne å installere Chrome OS på Windows-partisjonen.
12. Når installasjonen er fullført, i Terminal-vinduet, blar du litt opp og du vil finne menyoppføringsdelen . Velg nå det som er i menyoppføringsdelen og kopier det. Du kan høyreklikke på Terminal-vinduet for å kopiere det.
13. Åpne Computer fra skrivebordet igjen og flytt til stasjon C eller en annen Windows-partisjon. Høyreklikk og velg Nytt dokument > Tøm dokument . Her legger du til .txt på slutten og lagrer den.
14. Nå åpner du tekstfilen og limer inn kommandoene du kopierte fra terminalvinduet. Deretter lagrer du tekstfilen.
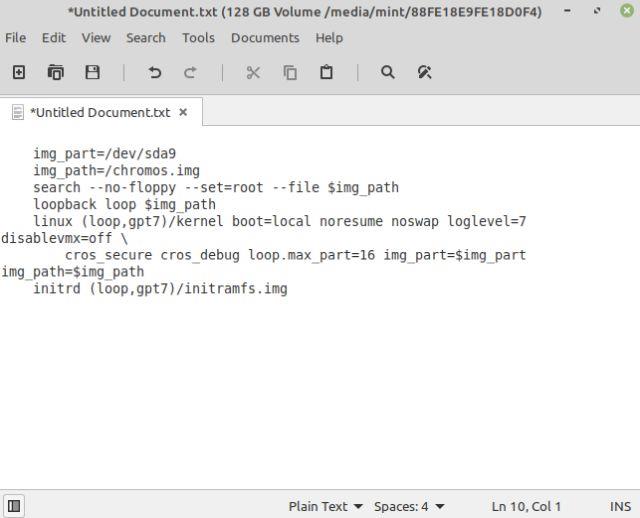
Åpne tekstfilen og lim inn kommandoene du kopierte fra terminalvinduet
15. Til slutt har du fullført installasjonen. Klikk nå på Linux Mint Start-menyen og start datamaskinen på nytt. Umiddelbart etter det, fjern USB-en, og du vil starte opp direkte i Windows 10 fordi det er ett trinn til å gjøre.
Du har installert Chrome OS på Windows-partisjonen, men du må legge til Chrome OS som et oppstartbart operativsystem under oppstartsprosessen. Og for å gjøre det, vil vi bruke Grub2Win-applikasjonen.
1. Start opp i Windows 10 og last ned Grub2Win-appen (gratis) . Husk at applikasjonen er litt treg, så vær tålmodig mens du behandler den.
2. Behold alt som standard under oppsettet. Klikk deretter på Administrer oppstartsmeny .
3. Klikk her Legg til en ny oppføring .
4. Fra rullegardinmenyen velger du undermenyen og skriver inn Chrome OS i Tittel-feltet. Klikk deretter på Rediger egendefinert kode .
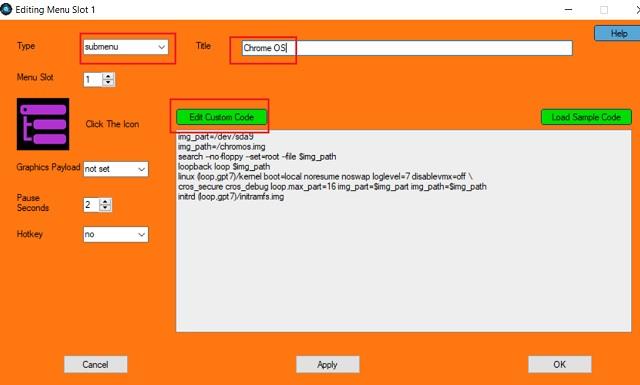
Klikk på Rediger egendefinert kode
5. Her limer du inn kommandoen du kopierte fra Terminal og lagrer den i en tekstfil. Filen skal starte med img_part og sørge for at det ikke er noen } på slutten. Klikk nå på Bruk > OK .
6. Du har lagt til Chrome OS til oppstartsmenyen sammen med Windows 10. Du kan også flytte Chrome OS til toppen ved å klikke på pilikonet. Til slutt klikker du på Bruk.
7. Start datamaskinen på nytt, og denne gangen finner du både Chrome OS og Windows 10 i Grub2Win-grensesnittet. Velg Chrome OS, og det vil ta litt tid å konfigurere alt første gang du kjører det.
Merk : Hvis Grub2Win-grensesnittet ikke vises etter noen få oppstarter, gå til feilsøkingsdelen for å løse problemet.
8. Nå kan du sette opp Google-kontoen din og nyte Chrome OS sammen med Windows 10.
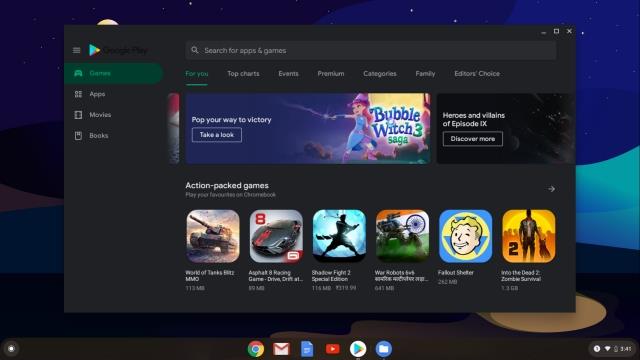
Nyt Chrome OS sammen med Windows 10
Hvis du får feilmeldinger som "Ikke nok plass til å lage bildefil", "failed-to-get-canonical-path-of-cow" eller "GtkDialog kartlagt uten en forbigående forelder" , anbefaler artikkelen at du følger strukturpartisjonen i eksemplet.
I tillegg har mange brukere klaget over at Grub2Win-grensesnittet ikke vises etter de første oppstartene, og at datamaskinen starter opp direkte i Windows 10. Det skjer fordi Windows overstyrer andre EFI-grensesnitt. Det finnes løsninger som å reparere GRUB gjennom Linux Mint, men artikkelen går ikke inn på det foreløpig.
For å utføre en rask løsning, kan du trykke på oppstartstasten (F7, F8, F9, etc.) under oppstartsprosessen og derfra kan du velge Grub2Win EFI-grensesnittet. Du vil da bli gitt multi-boot-alternativet. Det er et problem å trykke på oppstartstasten hver gang du starter opp, men foreløpig er det en rask og effektiv løsning.
Med Chrome OSs «Ikke forstyrr»-modus kan du umiddelbart dempe irriterende varsler for et mer fokusert arbeidsområde.
Denne artikkelen viser deg hvordan du viser CPU-informasjon og sjekker CPU-hastighet direkte på Chromebooken.
Uttrykksikoner (emoji) er en uunnværlig komponent i alle direktemeldingsapplikasjoner, så vel som fellesskapsinteraksjonsprogramvare i dag, og hjelper samtaler med å bli mer livlige og interessante.
Når du slår av denne funksjonen, kan bare registrerte kontoer bruke Chromebook-enheten din. Hvordan du gjør det er ekstremt enkelt.
Mange brukere leter fortsatt etter måter å kjøre Chrome OS og Windows 10 side om side. Og det er grunnen til at Quantrimang.com i dag gir deg denne detaljerte veiledningen om hvordan du dobbeltstarter Chrome OS og Windows 10.
I artikkelen nedenfor vil Quantrimang veilede deg hvordan du finner ut hvilken Android-versjon Chromebooken din kjører.
Diagnose-appen ble først introdusert på Chrome OS 90 i april 2020.
Nearby Share er en funksjon for å dele data via en trådløs tilkobling mellom enheter i Googles programvareøkosystem.
Kioskmodus på Windows 10 er en modus for kun å bruke 1 applikasjon eller tilgang til kun 1 nettside med gjestebrukere.
Denne veiledningen viser deg hvordan du endrer eller gjenoppretter standardplasseringen til kamerarull-mappen i Windows 10.
Redigering av vertsfilen kan føre til at du ikke får tilgang til Internett hvis filen ikke er riktig endret. Følgende artikkel vil guide deg til å redigere vertsfilen i Windows 10.
Å redusere størrelsen og kapasiteten til bilder vil gjøre det enklere for deg å dele eller sende dem til hvem som helst. Spesielt på Windows 10 kan du endre størrelse på bilder med noen få enkle trinn.
Hvis du ikke trenger å vise nylig besøkte elementer og steder av sikkerhets- eller personvernhensyn, kan du enkelt slå det av.
Microsoft har nettopp sluppet Windows 10 Anniversary Update med mange forbedringer og nye funksjoner. I denne nye oppdateringen vil du se mange endringer. Fra støtte for Windows Ink-pennen til støtte for Microsoft Edge-nettleserutvidelser, Start-menyen og Cortana har også blitt betydelig forbedret.
Ett sted for å kontrollere mange operasjoner rett på systemstatusfeltet.
På Windows 10 kan du laste ned og installere gruppepolicymaler for å administrere Microsoft Edge-innstillinger, og denne veiledningen viser deg prosessen.
Dark Mode er et mørk bakgrunnsgrensesnitt på Windows 10, som hjelper datamaskinen med å spare batteristrøm og redusere innvirkningen på brukerens øyne.
Oppgavelinjen har begrenset plass, og hvis du regelmessig jobber med flere apper, kan du raskt gå tom for plass til å feste flere av favorittappene dine.