Slik bruker du diagnoseprogrammet på Chromebook

Diagnose-appen ble først introdusert på Chrome OS 90 i april 2020.

Folk har en tendens til å bruke datamaskiner lenger enn deres andre teknologiske enheter som telefoner, nettbrett osv. Derfor er det en god ting å gjøre regelmessig overvåking og forståelse av enhetens driftsstatus. Dagens Chromebook-modeller har en innebygd applikasjon kalt «Diagnostic», som kan hjelpe deg med å utføre rutinemessige systemsjekker ekstremt enkelt.
Diagnose-appen ble først introdusert på Chrome OS 90 i april 2020. Dette kan betraktes som en stor oppgradering sammenlignet med den forrige systemsjekkmetoden, som krevde at brukerne besøkte systemsiden. Det interne er ganske komplisert. I tillegg kommer Diagnostic med en rekke nyttige tester som du kan bruke for å sikre at alle systemfunksjoner kjører jevnt.
Slik åpner du diagnoseprogrammet
Du finner ikke Diagnostic i appskuffen til startprogrammet som vanlig. Det er imidlertid to andre måter du kan starte denne applikasjonen på. Først klikker du på starterikonet (sirkel) på oppgavelinjen.
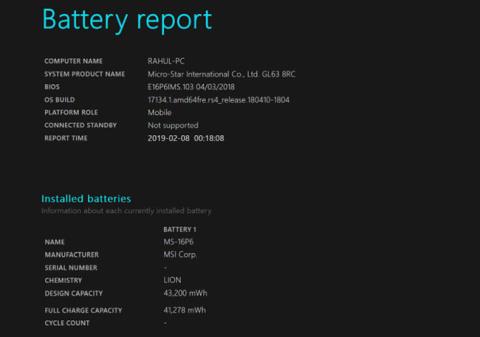
Klikk på søkeboksen og skriv inn søkeordet "Diagnostisk". Klikk på "Diagnose"-applikasjonen når den vises i de tilsvarende returnerte søkeresultatene.
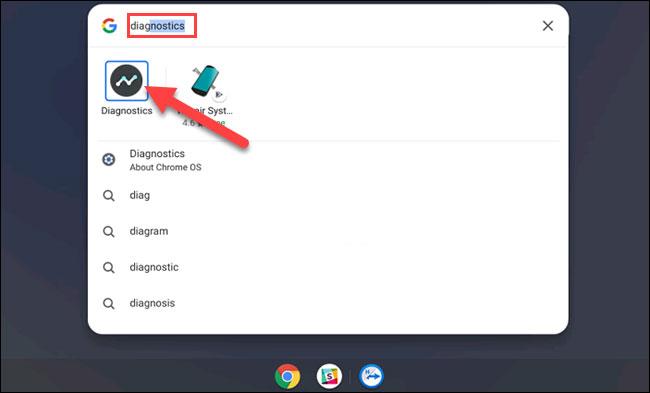
For den andre metoden åpner du Diagnostikk fra Chrome OS-innstillingene. Først klikker du på klokkeikonet på oppgavelinjen for å vise Hurtiginnstillinger-panelet. Klikk deretter på tannhjulikonet for å åpne Innstillinger-menyen.
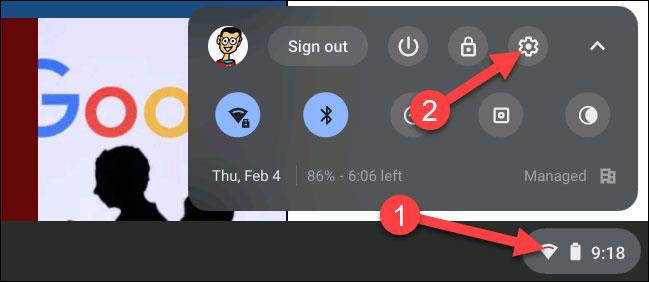
Klikk deretter på "Om Chrome OS" i venstre sidefelt.
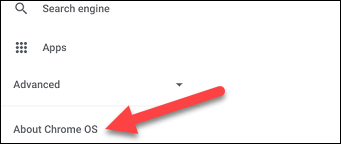
Klikk nå på "Diagnostikk" for å starte programmet.
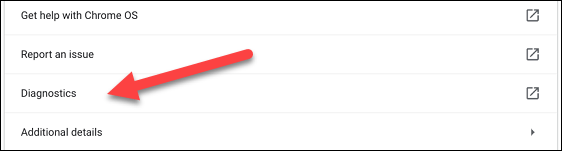
Bruk diagnostikk
I utgangspunktet er Diagnostics-applikasjonen delt inn i 3 deler: Batteri, CPU og Minne. Hver seksjon vil gi brukerne en oversikt over relevant informasjon, samt brev for å utføre nødvendige kontroller. Følgende.
"Batteri"-delen vil vise enhetens batterikapasitet og fortelle deg hvor lenge du har igjen på gjeldende batterinivå. Nedenfor er tre forskjellige beregninger:
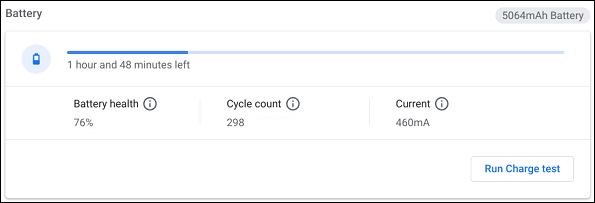
Du vil også se alternativet "Kjør utladningstest" eller "Kjør ladetest", avhengig av om Chromebooken er koblet til eller ikke. Disse testene måler enhetens lade- eller utladingshastighet.

Neste er "CPU"-delen. Informasjon om enhetens prosessor vil vises øverst, og du kan også se en sanntidsgraf over CPU-bruk nedenfor. Det er tre beregninger her:
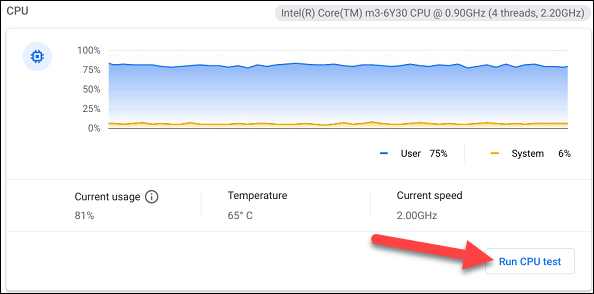
For mer informasjon, klikk "Kjør CPU-test". Flere tester vil bli utført for å sikre at CPU-en fungerer som den skal.
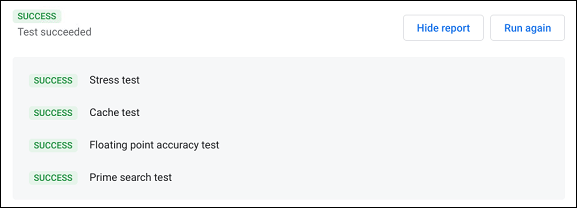
Den siste delen er "Minne". Den blå fremdriftslinjen viser hvor mye minne (RAM) som er tilgjengelig i sanntid. Du kan klikke på "Kjør minnetest" for mer detaljert informasjon. Denne testen vil ta omtrent 15 minutter.
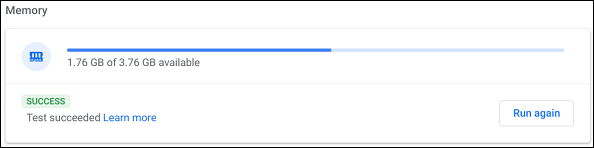
Nederst på siden kan du klikke på "Lagre øktlogg"-knappen for å lese alle testdataene du har utført.

Gjennom sanntids tale-til-tekst-konverteringsfunksjonene innebygd i mange inndataapplikasjoner i dag, har du en rask, enkel og samtidig ekstremt nøyaktig inndatametode.
Både datamaskiner og smarttelefoner kan kobles til Tor. Den beste måten å få tilgang til Tor fra smarttelefonen din er gjennom Orbot, prosjektets offisielle app.
oogle legger også igjen en søkehistorikk som du noen ganger ikke vil at noen som låner telefonen din skal se i denne Google-søkeapplikasjonen. Slik sletter du søkehistorikk i Google, kan du følge trinnene nedenfor i denne artikkelen.
Nedenfor er de beste falske GPS-appene på Android. Det hele er gratis og krever ikke at du roter telefonen eller nettbrettet.
I år lover Android Q å bringe en rekke nye funksjoner og endringer til Android-operativsystemet. La oss se forventet utgivelsesdato for Android Q og kvalifiserte enheter i den følgende artikkelen!
Sikkerhet og personvern blir stadig større bekymringer for smarttelefonbrukere generelt.
Med Chrome OSs «Ikke forstyrr»-modus kan du umiddelbart dempe irriterende varsler for et mer fokusert arbeidsområde.
Vet du hvordan du slår på spillmodus for å optimalisere spillytelsen på telefonen din? Hvis ikke, la oss utforske det nå.
Hvis du vil, kan du også sette gjennomsiktige bakgrunnsbilder for hele Android-telefonsystemet ved å bruke Designer Tools-applikasjonen, inkludert applikasjonsgrensesnittet og systeminnstillingsgrensesnittet.
Flere og flere 5G-telefonmodeller lanseres, alt fra design, typer til segmenter. Gjennom denne artikkelen, la oss umiddelbart utforske 5G-telefonmodellene som vil bli lansert i november.









