Slik bruker du Nearby Share-funksjonen på Chromebook

Nearby Share er en funksjon for å dele data via en trådløs tilkobling mellom enheter i Googles programvareøkosystem.

Nearby Share er en funksjon for å dele data via en trådløs tilkobling mellom enheter i Googles programvareøkosystem. I utgangspunktet fungerer denne funksjonen på samme måte som Apples AirDrop, og operasjonsmetoden er ikke mye forskjellig. Nearby Share bruker mange forskjellige tilkoblingsprotokoller for å hjelpe deg med å sende og motta filer raskt. Når du trenger å sende en fil, vil funksjonen vise brukere rundt deg, og når du velger en mottaker, vil de motta et varsel om å godta eller avvise filen du sender.
I tillegg til Android (versjon 6.0 eller nyere), er Nearby Share nå også tilgjengelig på Chromebooks som kjører Chrome OS 89 eller nyere. I denne artikkelen lærer vi hvordan du setter opp og bruker nærdeling på en Chromebook.
Konfigurer nærdeling på Chromebook
Først åpner du Innstillinger-menyen på Chromebooken din ved å klikke på klokken nederst til høyre på skjermen for å vise Hurtiginnstillinger-panelet. Klikk deretter på tannhjulikonet for å åpne Innstillinger-menyen.
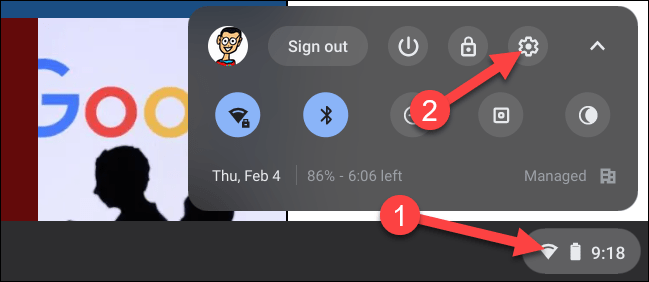
På skjermbildet Innstillinger, se på menyen til venstre og klikk på fanen " Tilkoblede enheter ".

Deretter, hvis funksjonen er tilgjengelig, vil du se "Nærdeling" oppført her. Klikk " Konfigurer " for å komme i gang.

Gi først navnet enheten din og klikk på " Neste ". Dette er navnet andre vil se når de begynner å søke etter enheten din med Nearby Share.
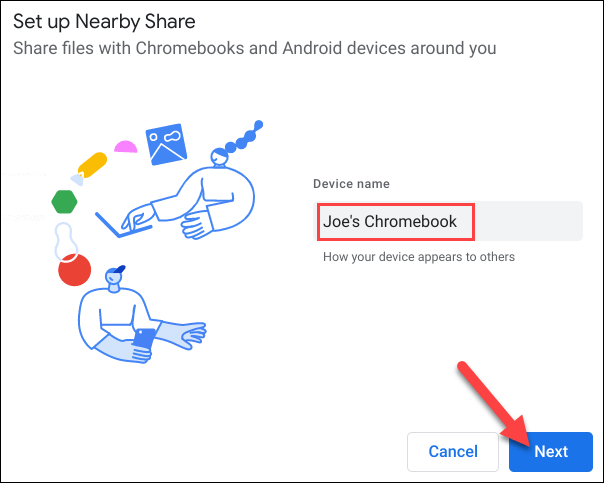
Det neste trinnet er å bestemme hvem som skal kunne dele data med deg. Du har følgende tre alternativer:
Hvis du velger " Alle kontakter " eller " Skjult ", er ingen ytterligere oppsett nødvendig.
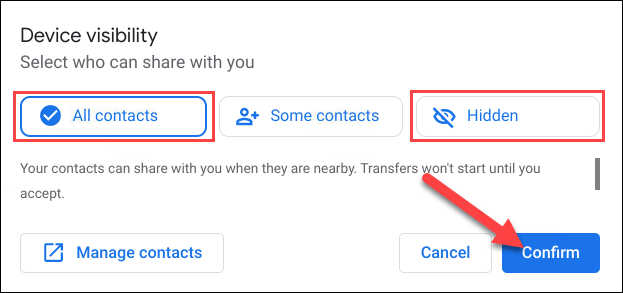
Hvis du velger noen kontakter, vil systemet tillate deg å se gjennom kontaktlisten din og velge hver person. Rull gjennom listen og velg alle du vil tillate å se enheten din via Nearby Share.
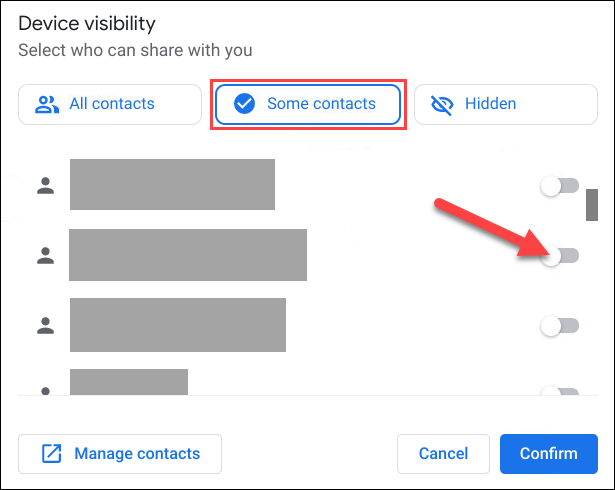
Klikk "Bekreft" for å bekrefte.
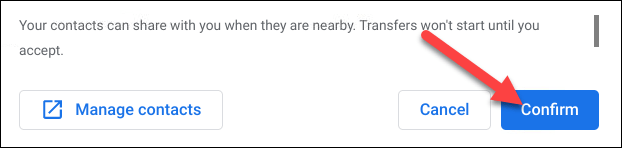
Det er alt for den første oppsettsprosessen, la oss komme i gang med datadelingsprosessen med Nearby Share.
Bruk nærdeling på Chromebook
Nærdeling fungerer på to måter – sending og mottak. Først skal vi dekke hvordan du sender noe på Chromebooken din via Nearby Share.
Først klikker du på Appstarter- ikonet nederst til venstre på skjermen for å se alle appene på Chromebook eller Chromebox. Deretter åpner du " Filer "-appen.
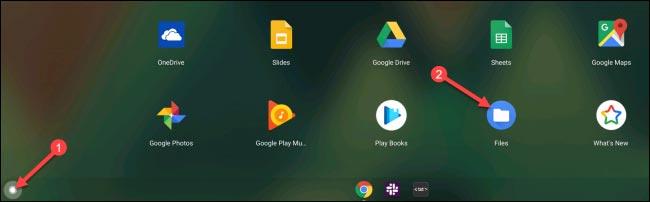
Finn filen du vil dele og høyreklikk på den.
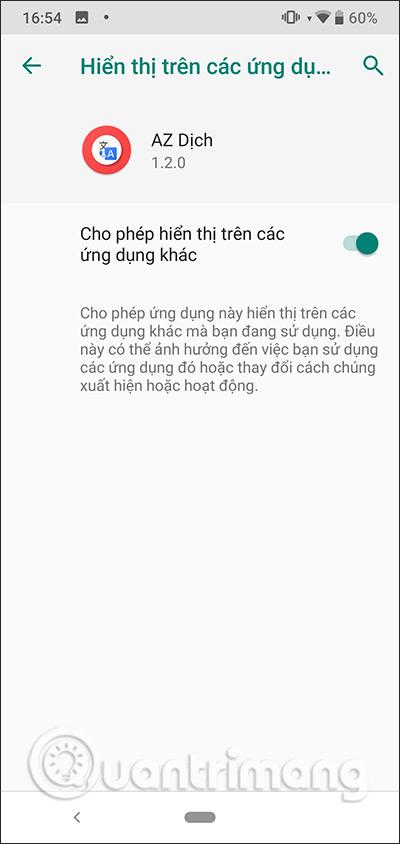
Fra kontekstmenyen som vises, klikk " Del ".
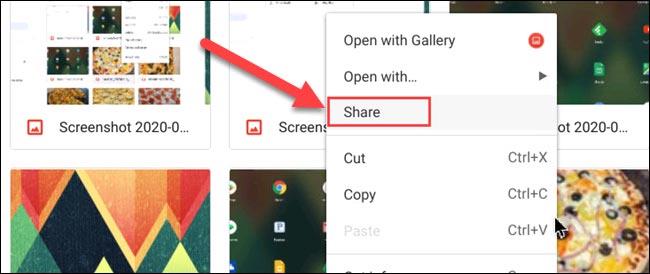
" Deling i nærheten " vil være et av alternativene som vises, klikk på det.
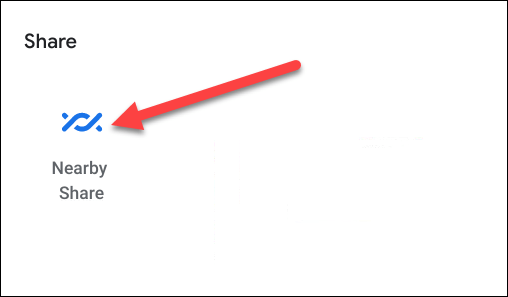
Tilgjengelige enheter vises her. Klikk for å velge enheten du vil dele filen med, og klikk deretter på " Neste ".
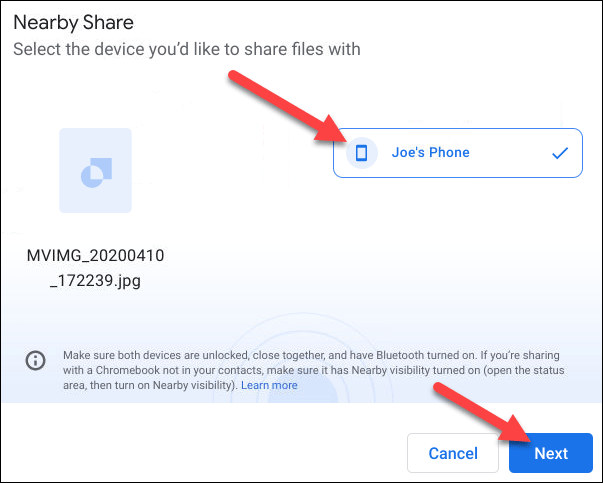
Etter at enheten mottar " Godta ", vil filoverføringsprosessen begynne.
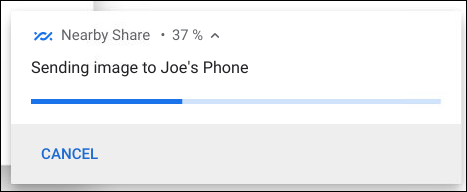
På den annen side er det også veldig enkelt å motta filer via Nearby Share på Chromebook. Når en enhet prøver å dele data med Chromebooken din, vil du se en melding på skjermen som spør om du vil " Motta " eller " Avslå ".
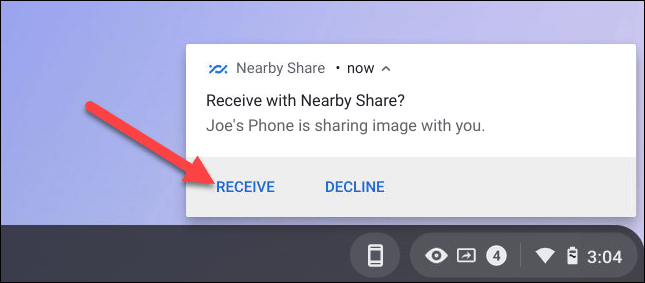
Trykk på " Motta " og filoverføringen vil bli fullført om et øyeblikk.
Gjennom sanntids tale-til-tekst-konverteringsfunksjonene innebygd i mange inndataapplikasjoner i dag, har du en rask, enkel og samtidig ekstremt nøyaktig inndatametode.
Både datamaskiner og smarttelefoner kan kobles til Tor. Den beste måten å få tilgang til Tor fra smarttelefonen din er gjennom Orbot, prosjektets offisielle app.
oogle legger også igjen en søkehistorikk som du noen ganger ikke vil at noen som låner telefonen din skal se i denne Google-søkeapplikasjonen. Slik sletter du søkehistorikk i Google, kan du følge trinnene nedenfor i denne artikkelen.
Nedenfor er de beste falske GPS-appene på Android. Det hele er gratis og krever ikke at du roter telefonen eller nettbrettet.
I år lover Android Q å bringe en rekke nye funksjoner og endringer til Android-operativsystemet. La oss se forventet utgivelsesdato for Android Q og kvalifiserte enheter i den følgende artikkelen!
Sikkerhet og personvern blir stadig større bekymringer for smarttelefonbrukere generelt.
Med Chrome OSs «Ikke forstyrr»-modus kan du umiddelbart dempe irriterende varsler for et mer fokusert arbeidsområde.
Vet du hvordan du slår på spillmodus for å optimalisere spillytelsen på telefonen din? Hvis ikke, la oss utforske det nå.
Hvis du vil, kan du også sette gjennomsiktige bakgrunnsbilder for hele Android-telefonsystemet ved å bruke Designer Tools-applikasjonen, inkludert applikasjonsgrensesnittet og systeminnstillingsgrensesnittet.
Flere og flere 5G-telefonmodeller lanseres, alt fra design, typer til segmenter. Gjennom denne artikkelen, la oss umiddelbart utforske 5G-telefonmodellene som vil bli lansert i november.









