Hvordan sette et harddiskpassord på Windows 10

En løsning for å sikre datavern er å kryptere hele stasjonen. En annen enkel løsning er å beskytte stasjonen med et passord.

Hvis du vil ha tilgang til UEFI-fastvareinnstillingene for å endre standard oppstartsrekkefølge eller angi et UEFI-passord og du ikke vet hvordan du gjør det, kan du se trinnene for å få tilgang til UEFI-innstillingene i artikkelen nedenfor.by Tips.BlogCafeIT.
Du kan åpne UEFI-innstillinger fra Innstillinger på Windows 10, Start-knappen eller fra ledetekstvinduet. Hvis du ikke er sikker på om enheten din støtter UEFI eller BIOS, følg denne artikkelen for å sjekke først.
1. Få tilgang til UEFI-innstillinger på Windows 10
Trinn 1: Lagre alle aktiviteter og lukk alle kjørende programmer på din Windows 10-datamaskin.
Trinn 2: Åpne Innstillinger-applikasjonen på din Windows 10-datamaskin ved å klikke på Innstillinger- ikonet på Start-menyen eller trykke på Windows + I- tastekombinasjonen .
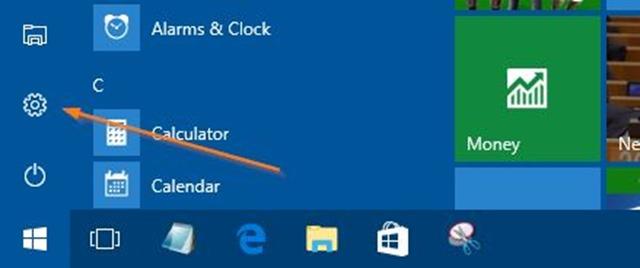
Trinn 3: I Innstillinger-vinduet klikker du på ikonet for oppdatering og sikkerhet og deretter på Gjenoppretting.
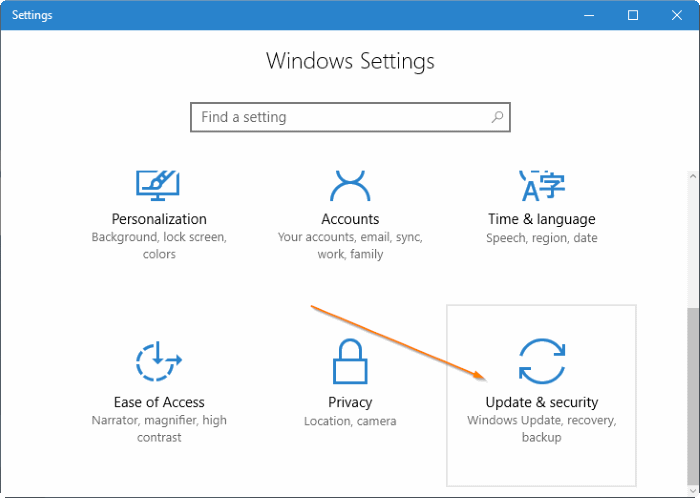
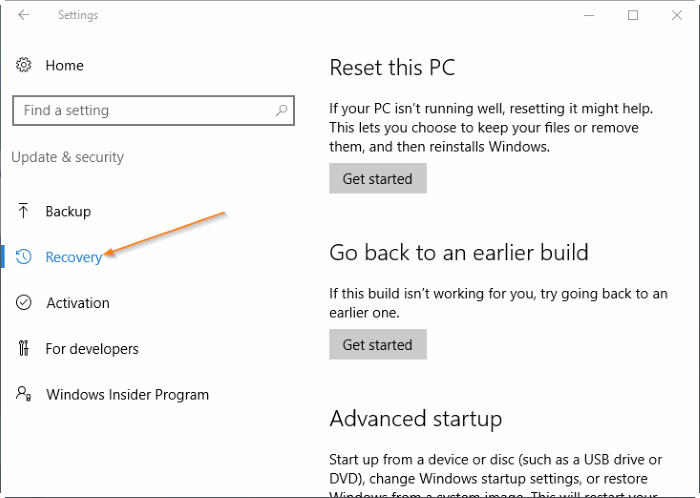
Trinn 4: Under Avansert oppstart klikker du på Start på nytt for å starte datamaskinen på nytt.
Trinn 5: Når skjermbildet Velg et alternativ vises , klikker du på Feilsøk for å få tilgang til feilsøkingsskjermen.
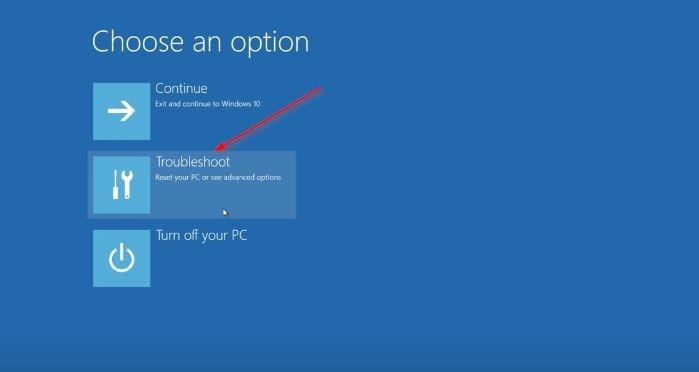
Trinn 6: Klikk på Avanserte alternativer på feilsøkingsskjermen .
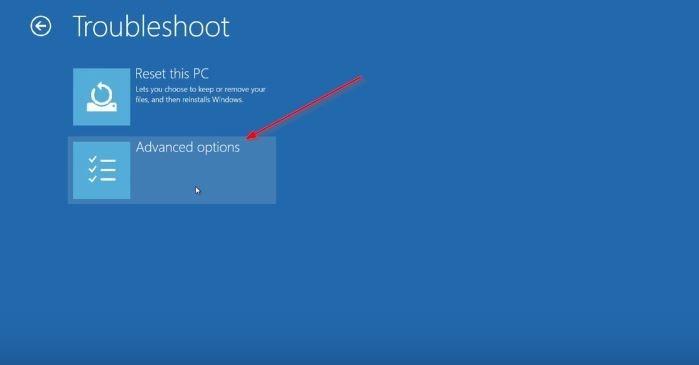
Trinn 7: Når skjermbildet Avanserte alternativer vises , klikker du på UEFI Firmware Settings .
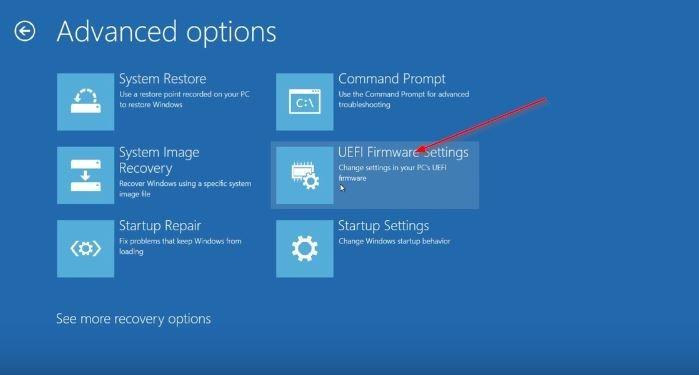
Merk: Hvis alternativet UEFI Firmware Settings ikke vises, betyr det at datamaskinen din ikke støtter UEFI.
Trinn 8: Til slutt, når skjermbildet for UEFI-fastvareinnstillinger vises, ledsaget av meldingen "Start på nytt for å endre UEFI-fastvareinnstillinger" , klikker du på Start på nytt for å starte datamaskinen på nytt og få tilgang til UEFI-fastvareinnstillingene.

2. Bruk ledeteksten for å få tilgang til UEFI-innstillingene
Høyreklikk på Start -knappen på oppgavelinjen for å åpne Power User Menu, klikk deretter på Ledetekst (Admin) for å åpne Ledetekst under Admin.
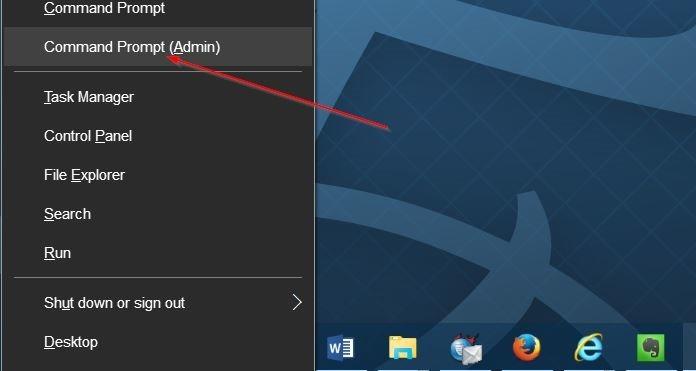
Når varslingsvinduet for brukerkontokontroll vises, klikker du Ja . I kommandoprompt-vinduet skriver du inn kommandolinjen nedenfor og trykker Enter:
shutdown.exe /r /o
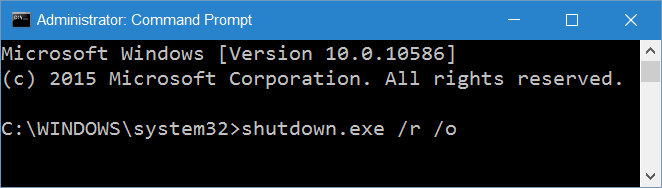
Du vil nå se meldingen "Du er i ferd med å bli logget av", datamaskinen vil starte på nytt om noen minutter.
Når datamaskinen er ferdig med å starte opp, gjør du det samme som slutten av metode 1 for å få tilgang til UEFI-innstillingene.
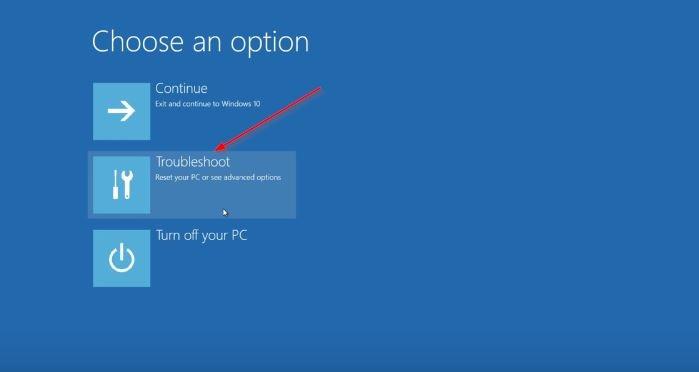
3. Hvordan åpne UEFI-innstillinger fra Start-knappen
Åpne Start-menyen, klikk deretter på strømknappen , trykk og hold nede Shift- tasten og klikk deretter på Start på nytt-knappen.
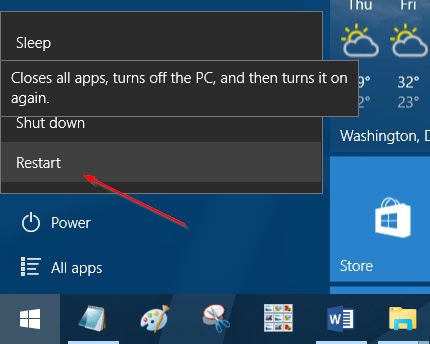
Etter at datamaskinen er ferdig med å starte opp, er du nå på skjermbildet Velg et alternativ , gjør det samme som slutten av metode 1 for å få tilgang til UEFI-innstillingene.
Se flere artikler nedenfor:
Lykke til!
En løsning for å sikre datavern er å kryptere hele stasjonen. En annen enkel løsning er å beskytte stasjonen med et passord.
I tidligere versjoner av Windows ble du tvunget til å installere hele operativsystemet på nytt hvis du ønsket å konvertere fra Legacy BIOS eller Master Boot Record (MBR) til UEFI eller GUID Partition Table (GPT).
Få tilgang til UEFI-fastvareinnstillinger for å endre standard oppstartsrekkefølge eller konfigurere et UEFI-passord. Du kan åpne UEFI-innstillinger fra Innstillinger på Windows 10, Start-knappen eller fra ledetekstvinduet.
Instruksjoner om hvordan du går inn i BIOS på Windows 10 for deg, med videodemonstrasjon.
Sett til side problemer knyttet til Windows 11s minimumskonfigurasjon, må du sannsynligvis aktivere TPM og sikker oppstart på PC-en for å installere Windows 11. Slik gjør du det.
Kioskmodus på Windows 10 er en modus for kun å bruke 1 applikasjon eller tilgang til kun 1 nettside med gjestebrukere.
Denne veiledningen viser deg hvordan du endrer eller gjenoppretter standardplasseringen til kamerarull-mappen i Windows 10.
Redigering av vertsfilen kan føre til at du ikke får tilgang til Internett hvis filen ikke er riktig endret. Følgende artikkel vil guide deg til å redigere vertsfilen i Windows 10.
Å redusere størrelsen og kapasiteten til bilder vil gjøre det enklere for deg å dele eller sende dem til hvem som helst. Spesielt på Windows 10 kan du endre størrelse på bilder med noen få enkle trinn.
Hvis du ikke trenger å vise nylig besøkte elementer og steder av sikkerhets- eller personvernhensyn, kan du enkelt slå det av.
Microsoft har nettopp sluppet Windows 10 Anniversary Update med mange forbedringer og nye funksjoner. I denne nye oppdateringen vil du se mange endringer. Fra støtte for Windows Ink-pennen til støtte for Microsoft Edge-nettleserutvidelser, Start-menyen og Cortana har også blitt betydelig forbedret.
Ett sted for å kontrollere mange operasjoner rett på systemstatusfeltet.
På Windows 10 kan du laste ned og installere gruppepolicymaler for å administrere Microsoft Edge-innstillinger, og denne veiledningen viser deg prosessen.
Dark Mode er et mørk bakgrunnsgrensesnitt på Windows 10, som hjelper datamaskinen med å spare batteristrøm og redusere innvirkningen på brukerens øyne.
Oppgavelinjen har begrenset plass, og hvis du regelmessig jobber med flere apper, kan du raskt gå tom for plass til å feste flere av favorittappene dine.












