Hvordan sette et harddiskpassord på Windows 10

En løsning for å sikre datavern er å kryptere hele stasjonen. En annen enkel løsning er å beskytte stasjonen med et passord.

Alle større operativsystemer gir en måte å angi et datamaskinpåloggingspassord . Dette gir brukerne følelsen av at datamaskinen er beskyttet og filer holdes helt private. Dessverre er dette bare en "illusjon". Anta at hvis du starter Ubuntu fra USB , kan du montere Windows-partisjonen og lese alle filene uten å oppgi noe passord. Folk vil bli overrasket over å oppdage hvor enkelt dette er.
Det betyr ikke at det ikke gir noen mening å beskytte påloggingskontoen din med et passord. Det er imidlertid bare en metode for å begrense tilgangen når du er borte fra skrivebordet i korte perioder. Hva om du vil være sikker på at ingen kan lese filene dine når du ikke kan overvåke enheten på timer eller dager?
En løsning for å sikre personvern er full stasjonskryptering . En annen enkel løsning er å beskytte stasjonen med et passord. Firmware er programvaren som kjører på enheten og stasjonen har også fastvare. Det er uavhengig av operativsystemet og kan håndheve sine egne regler. Det betyr at ingen kan lese og skrive til denne stasjonen uten å skrive inn passordet. Selve stasjonen vil nekte all tilgang og kan ikke "lures" av et annet operativsystem. Selv om stasjonen fjernes og overføres til en annen datamaskin, vil tilgang bli nektet.
Trinn 1: Åpne denne PC-en, høyreklikk på harddisken du vil angi et passord for og velg Slå på BitLocker i rullegardinmenyen.
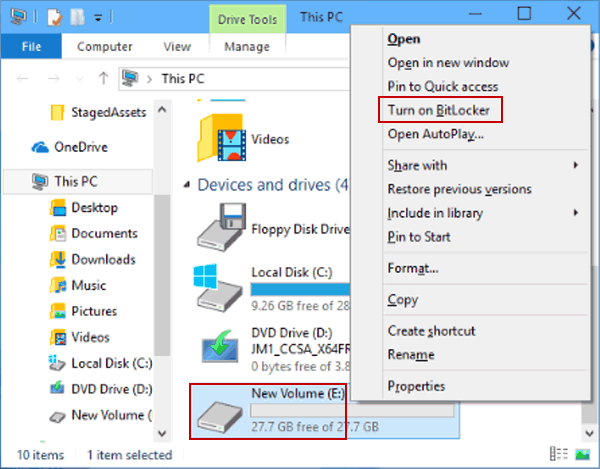
Velg Slå på BitLocker etter å ha høyreklikket på harddisken du vil angi et passord for
Trinn 2: I BitLocker Drive Encryption-vinduet merker du av for Bruk et passord for å låse opp stasjonen , skriv inn passordet i boksene Skriv inn passordet ditt og Skriv inn passordet ditt på nytt , og klikk deretter Neste .
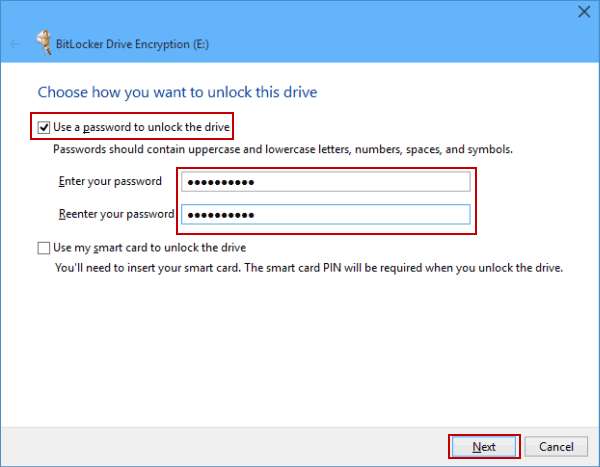
Skriv inn passordet i de to boksene Skriv inn passordet ditt og skriv inn passordet ditt på nytt
Trinn 3: Velg hvordan du sikkerhetskopierer passord:
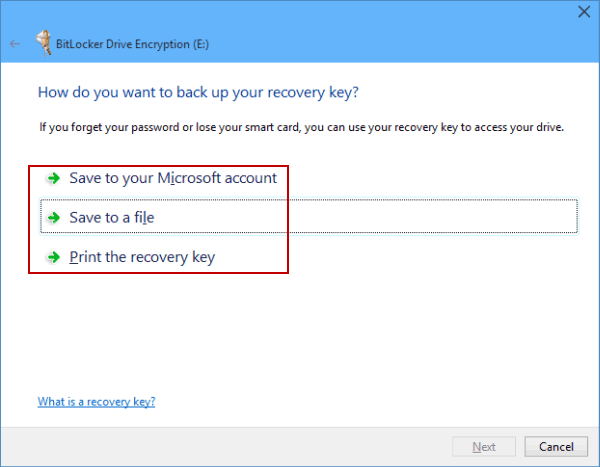
Velg hvordan du vil sikkerhetskopiere harddiskpassord
Du velger for eksempel Lagre til en fil , velger en plassering for å lagre filen, deretter Lagre, klikker på Ja for å bekrefte lagring av nøkkelpassordet på datamaskinen.
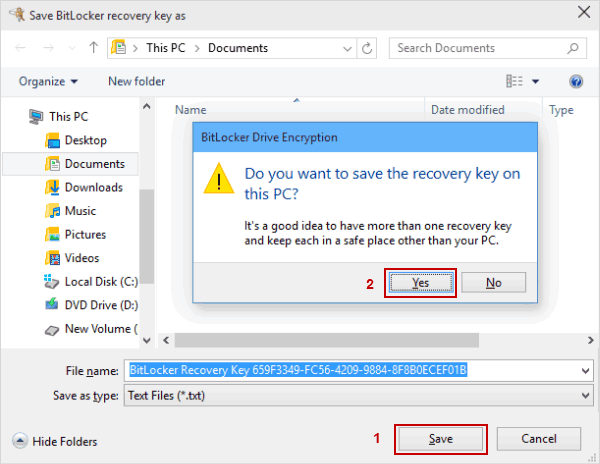
Sikkerhetskopier harddiskpassord ved å lagre til en fil på datamaskinen
Trinn 4: Klikk Neste for å fortsette.
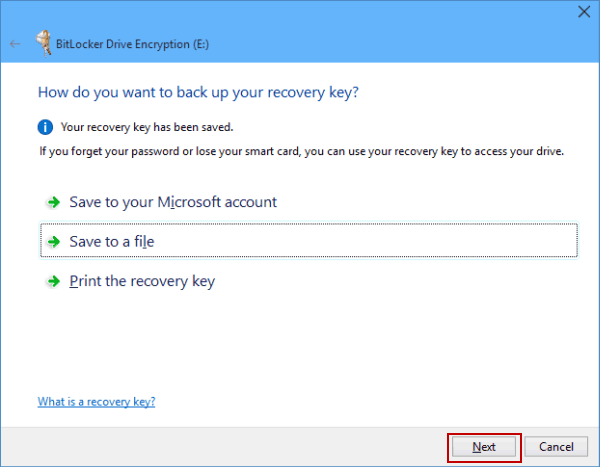
Klikk Neste for å fortsette
Trinn 5: Velg krypteringsmetode for filer som allerede er på stasjonen:
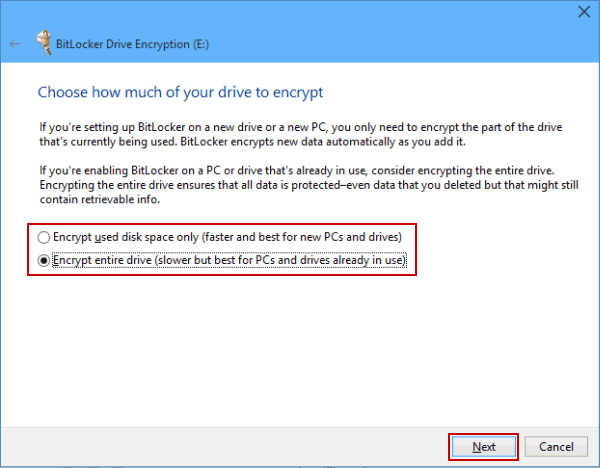
Velg kryptering for filer som allerede er på stasjonen
Klikk på Neste etter å ha gjort et passende valg.
Trinn 6: Klikk Start kryptering for å starte harddiskkrypteringsprosessen.
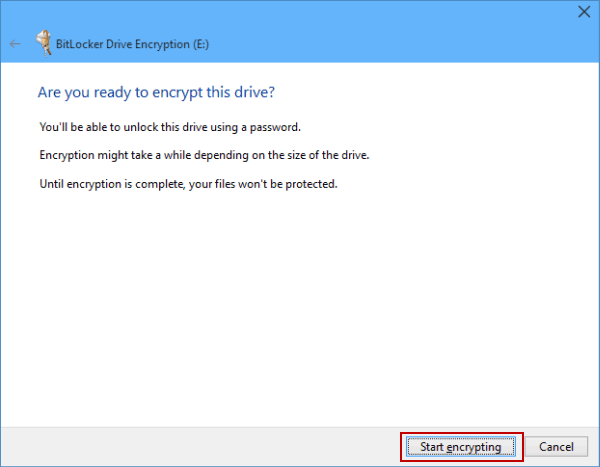
Begynn å kryptere for å starte prosessen med å angi et harddiskpassord
Denne endringen trer i kraft etter at du har startet datamaskinen på nytt.
Du kan tenke på UEFI som et slags mikrooperativsystem som kjører på datamaskinen din, før alt annet (som bootloader, Windows, drivere osv.) lastes inn. Du vil gå til innstillingsmenyen for å konfigurere passordet. BIOS er lik, men brukes bare på ganske gamle datamaskiner.
Trinn 1: Få tilgang til UEFI/BIOS-innstillinger
Hver hovedkortprodusent velger en annen nøkkel for å angi denne innstillingen. Men vanligvis, etter å ha trykket på strømknappen på datamaskinen, vil brukere gå inn i UEFI/BIOS ved å trykke raskt på DEL, ESC, F1, F2, F10 eller F12 .
På de nyeste UEFI-ene kan brukere starte på nytt i denne innstillingsmenyen direkte fra Windows.
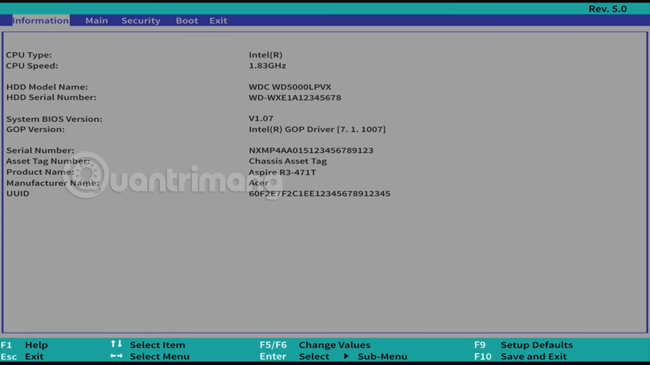
BIOS-grensesnitt på Windows 10
Trinn 2: Bruk piltastene til å navigere til kategorien Sikkerhet eller BIOS-sikkerhetsfunksjoner.
Trinn 3: Velg Set HDD Password eller Change HDD Password og deretter Enter.
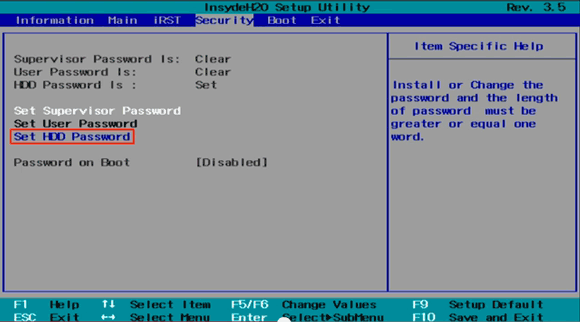
Velg Angi HDD-passord i kategorien Sikkerhet
Trinn 4: På skjermen skriver du inn passordet du vil opprette for å låse stasjonen her, med de alfanumeriske tegnene AZ, az, 0-9. Bekreft passordet igjen og trykk ENTER for å opprette.
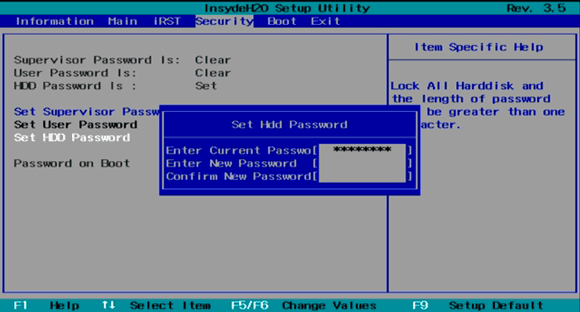
Skriv inn passordet du vil opprette for å låse stasjonen
Du vil se popup-meldingen Endringer er lagret . Trykk Enter og deretter F10 (avhengig av modell) for å lagre endringer og starte systemet på nytt
Merk: Ikke forveksle brukerpassordet for stasjonen med brukerpassordet for UEFI/BIOS.
Håper du lykkes.
Se mer:
Kioskmodus på Windows 10 er en modus for kun å bruke 1 applikasjon eller tilgang til kun 1 nettside med gjestebrukere.
Denne veiledningen viser deg hvordan du endrer eller gjenoppretter standardplasseringen til kamerarull-mappen i Windows 10.
Redigering av vertsfilen kan føre til at du ikke får tilgang til Internett hvis filen ikke er riktig endret. Følgende artikkel vil guide deg til å redigere vertsfilen i Windows 10.
Å redusere størrelsen og kapasiteten til bilder vil gjøre det enklere for deg å dele eller sende dem til hvem som helst. Spesielt på Windows 10 kan du endre størrelse på bilder med noen få enkle trinn.
Hvis du ikke trenger å vise nylig besøkte elementer og steder av sikkerhets- eller personvernhensyn, kan du enkelt slå det av.
Microsoft har nettopp sluppet Windows 10 Anniversary Update med mange forbedringer og nye funksjoner. I denne nye oppdateringen vil du se mange endringer. Fra støtte for Windows Ink-pennen til støtte for Microsoft Edge-nettleserutvidelser, Start-menyen og Cortana har også blitt betydelig forbedret.
Ett sted for å kontrollere mange operasjoner rett på systemstatusfeltet.
På Windows 10 kan du laste ned og installere gruppepolicymaler for å administrere Microsoft Edge-innstillinger, og denne veiledningen viser deg prosessen.
Dark Mode er et mørk bakgrunnsgrensesnitt på Windows 10, som hjelper datamaskinen med å spare batteristrøm og redusere innvirkningen på brukerens øyne.
Oppgavelinjen har begrenset plass, og hvis du regelmessig jobber med flere apper, kan du raskt gå tom for plass til å feste flere av favorittappene dine.









