Hvordan sette et harddiskpassord på Windows 10

En løsning for å sikre datavern er å kryptere hele stasjonen. En annen enkel løsning er å beskytte stasjonen med et passord.

I tidligere versjoner av Windows ble du tvunget til å installere hele operativsystemet på nytt hvis du ønsket å konvertere fra Master Boot Record (MBR) (Legacy BIOS) til GUID Partition Table (GPT) (UEFI). Men i Windows 10 har Microsoft introdusert et nytt og ekstremt enkelt verktøy kalt MBR2GPT, som lar deg enkelt konvertere fra MBR til GPT-struktur med bare to kommandoer.
Slik kan du konvertere fra Legacy BIOS til UEFI i Windows 10.
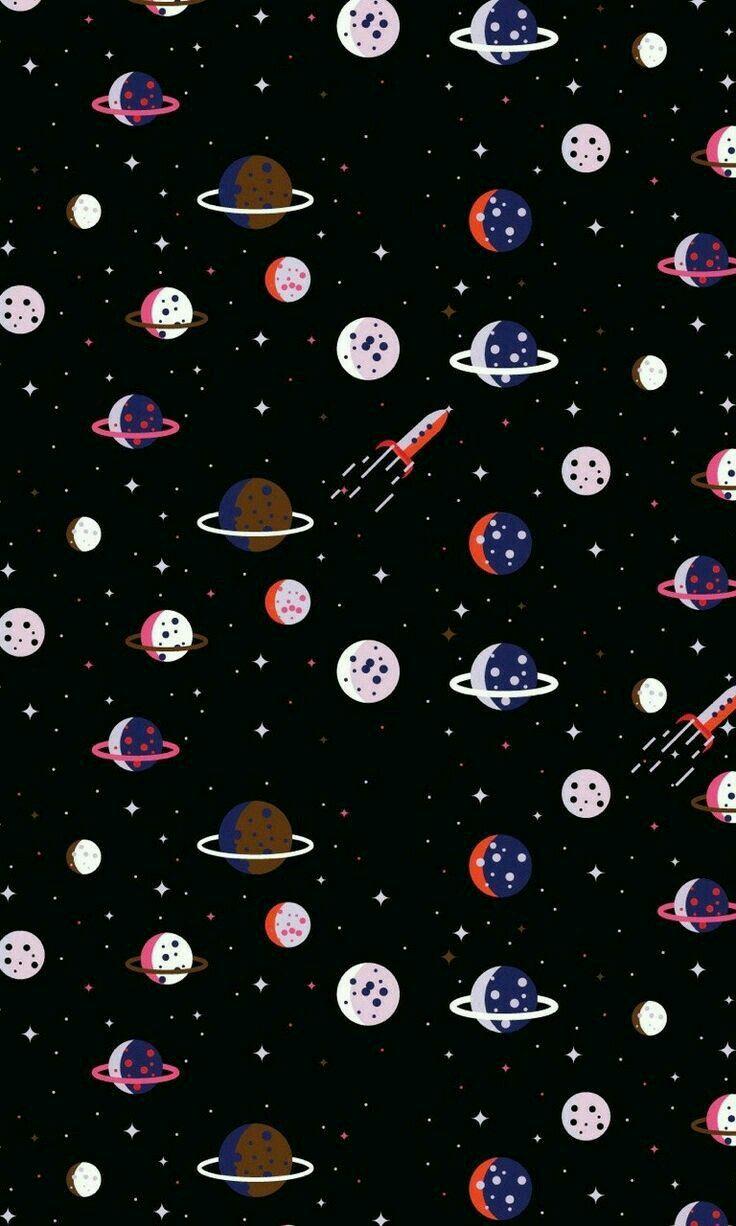
Informasjonen du trenger å vite
Merk : MBR-stasjonsstruktur brukes til å støtte Legacy BIOS mens GPT-struktur støtter UEFI. Derfor er det noen ganger en analogi mellom konvertering fra MBR til GPT og konvertering fra Legacy BIOS til UEFI. Faktisk, etter å ha konvertert fra MBR til GPT-struktur på Windows 10, må du få tilgang til BIOS for å bytte fra Legacy til UEFI, ellers vil du ikke kunne starte opp i Windows.
Selv om det er enkelt å konvertere fra MBR til GPT i Windows 10, er det et par ting du bør vite og gjøre før du begynner på prosessen.
1. Det vil ikke være datatap under konvertering fra MBR til GPT. Men som en forholdsregel må du sikkerhetskopiere systemet før du fortsetter.
2. Du bør bruke Windows 10 versjon v1703 eller nyere. Hvis du ikke er sikker på hvilken versjon av Windows du bruker, trykk Win + R , skriv inn nøkkelordet winver og trykk Enter . På den andre linjen vil du se versjon 1703 eller høyere. For eksempel, når du skriver denne artikkelen, er versjonen av Windows 10 som er i bruk v1809.
3. Stasjonen du prøver å konvertere bør ikke ha mer enn tre partisjoner. Hvis stasjonen din har mer enn tre partisjoner på installasjonsstasjonen for Windows 10, slå sammen eller slett de ekstra partisjonene.
4. Hvis du bruker BitLocker til å kryptere systemet, dekrypter stasjonen og deaktiver BitLocker-beskyttelsen før du starter konverteringsprosessen. Når BitLocker-beskyttelse er aktivert, kan ikke Windows 10 konvertere stasjonen fra MBR til GPT.
5. Når konverteringen er fullført, må du kanskje endre hovedkortets fastvareinnstillinger fra Legacy BIOS til UEFI. Avhengig av hovedkortprodusenten din, vil konverteringsprosessen også være annerledes. Finn og referer til hovedkortets brukerhåndbok fra produsenten for å få nødvendig informasjon.
Sjekk om du bruker Legacy BIOS
Det siste du må sjekke er å finne ut om du bruker Legacy BIOS eller ikke, for hvis du allerede bruker UEFI er konverteringen helt verdiløs.
For å sjekke, søk først etter nøkkelordet "Opprett og formater harddiskpartisjoner" i Start -menyen og trykk Enter for å åpne det integrerte diskbehandlingsverktøyet Diskbehandling . Høyreklikk nå på stasjonen der du installerte Windows og velg Egenskaper .

I Egenskaper- vinduet går du til Volumes- fanen . Her, hvis du ser en Master Boot Record (MBR) ved siden av Partition style , betyr det at du fortsatt bruker Legacy BIOS.
Konverter MRB til GPT
Etter at du har bestemt at systemet ditt fortsatt bruker Legacy BIOS og har fullført systemsikkerhetskopieringen som nevnt ovenfor, kan du nå begynne å konvertere fra MRB til GPT.
1. For å starte konverteringsprosessen må du få tilgang til ledetekst fra Windows-oppstart. For å gjøre det, trykk på Win + X- tastkombinasjonen , klikk på Avslutt eller logg av og hold nede Shift- tasten mens du klikker på Restart- knappen for å starte systemet på nytt til avansert oppstartsmodus.
2. På skjermbildet Avansert oppstart , naviger til Feilsøking -> Avanserte alternativer , og velg kommandoprompt- alternativet .
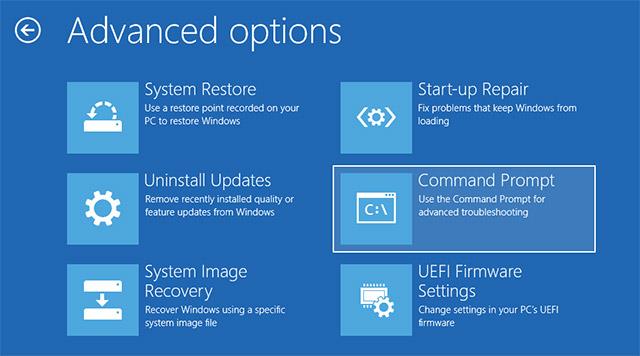
3. Det første vi må gjøre er å tydelig identifisere stasjonen vi prøver å konvertere. Vennligst skriv inn kommandoen nedenfor og trykk Enter .
mbr2gpt /validere
Hvis du ser meldingen Validering fullført vises , gå til neste trinn.

4. Når disken som skal konverteres er identifisert, utfør kommandoen nedenfor:
mbr2gpt /konverter
Så snart kommandoen er utført, vil Windows 10 starte konverteringsprosessen, dvs. den vil automatisk legge til alle nødvendige UEFI-oppstartsfiler og GPT-komponenter, og deretter oppdatere Boot Configuration Data. oppstartskonfigurasjonen).
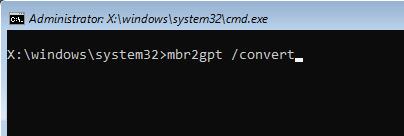
5. Start nå systemet på nytt, start hovedkortets systeminnstillinger-skjerm og endre den fra Legacy BIOS til UEFI. Den spesifikke prosessen for å endre fra Legacy BIOS til UEFI vil avhenge av hovedkortprodusenten du bruker. Vennligst se produsentens bruksanvisning for å følge de riktige trinnene.
Du kan se hvordan du konverterer fra Legacy BIOS til UEFI her:
6. Etter omstart i Windows 10 kan du bekrefte om Legacy BIOS har blitt konvertert til UEFI eller ikke. Akkurat som i de første trinnene, gå til Egenskaper- delen av Diskbehandling , naviger til Volumes- fanen . Her vil du se GUID- partisjonstabellen ( GPT ) vises ved siden av Google-partisjonstypen.
Over er trinnene for å konvertere MBR til GPT i Windows 10. Del dine tanker og erfaringer om bruk av denne metoden for å konvertere MBR til GPT på systemet ditt i kommentarfeltet nedenfor. ! Lykke til!
Se mer:
En løsning for å sikre datavern er å kryptere hele stasjonen. En annen enkel løsning er å beskytte stasjonen med et passord.
I tidligere versjoner av Windows ble du tvunget til å installere hele operativsystemet på nytt hvis du ønsket å konvertere fra Legacy BIOS eller Master Boot Record (MBR) til UEFI eller GUID Partition Table (GPT).
Få tilgang til UEFI-fastvareinnstillinger for å endre standard oppstartsrekkefølge eller konfigurere et UEFI-passord. Du kan åpne UEFI-innstillinger fra Innstillinger på Windows 10, Start-knappen eller fra ledetekstvinduet.
Instruksjoner om hvordan du går inn i BIOS på Windows 10 for deg, med videodemonstrasjon.
Sett til side problemer knyttet til Windows 11s minimumskonfigurasjon, må du sannsynligvis aktivere TPM og sikker oppstart på PC-en for å installere Windows 11. Slik gjør du det.
Kioskmodus på Windows 10 er en modus for kun å bruke 1 applikasjon eller tilgang til kun 1 nettside med gjestebrukere.
Denne veiledningen viser deg hvordan du endrer eller gjenoppretter standardplasseringen til kamerarull-mappen i Windows 10.
Redigering av vertsfilen kan føre til at du ikke får tilgang til Internett hvis filen ikke er riktig endret. Følgende artikkel vil guide deg til å redigere vertsfilen i Windows 10.
Å redusere størrelsen og kapasiteten til bilder vil gjøre det enklere for deg å dele eller sende dem til hvem som helst. Spesielt på Windows 10 kan du endre størrelse på bilder med noen få enkle trinn.
Hvis du ikke trenger å vise nylig besøkte elementer og steder av sikkerhets- eller personvernhensyn, kan du enkelt slå det av.
Microsoft har nettopp sluppet Windows 10 Anniversary Update med mange forbedringer og nye funksjoner. I denne nye oppdateringen vil du se mange endringer. Fra støtte for Windows Ink-pennen til støtte for Microsoft Edge-nettleserutvidelser, Start-menyen og Cortana har også blitt betydelig forbedret.
Ett sted for å kontrollere mange operasjoner rett på systemstatusfeltet.
På Windows 10 kan du laste ned og installere gruppepolicymaler for å administrere Microsoft Edge-innstillinger, og denne veiledningen viser deg prosessen.
Dark Mode er et mørk bakgrunnsgrensesnitt på Windows 10, som hjelper datamaskinen med å spare batteristrøm og redusere innvirkningen på brukerens øyne.
Oppgavelinjen har begrenset plass, og hvis du regelmessig jobber med flere apper, kan du raskt gå tom for plass til å feste flere av favorittappene dine.












