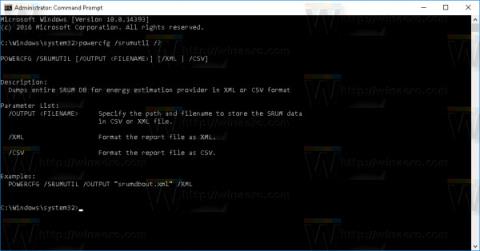Slik slår du av visningen av nylig besøkte elementer og steder i Windows 10

Hvis du ikke trenger å vise nylig besøkte elementer og steder av sikkerhets- eller personvernhensyn, kan du enkelt slå det av.

Hver gang du kobler til en enhet eller en bærbar harddisk (USB-stasjon, for eksempel, osv.) på datamaskinen din, vil Windows 10 raskt gjenkjenne og vise navnet og standardikonet til enheten eller stasjonen.
Men hvis det føles kjedelig å se de samme ikonene hver gang du kobler til enheter og bærbare harddisker på datamaskinen, og du ønsker å erstatte de gamle ikonene med mer livlige og morsomme. Du kan deretter sette opp de egendefinerte ikonene du ønsker for enheten eller en bærbar harddisk koblet til datamaskinen.
I artikkelen nedenfor vil Tips.BlogCafeIT veilede deg gjennom trinnene for å legge til et tilpasset ikon og navn til eksterne harddisker koblet til din Windows 10-datamaskin.

Angi et tilpasset ikon for den bærbare harddisken
Utfør denne prosessen for å vise et tilpasset ikon for en bærbar harddisk, bestående av en ikonfil og en autorun.inf- fil , som du vil lagre på den bærbare harddisken (ikke en USB-stasjon). term, ...).
Før du utfører prosessen må du ha en ikonfil (.ico) du vil bruke. Du kan finne tonnevis av ikoner på nettet, mange av dem er tilgjengelige gratis som du kan laste ned og bruke.
I opplæringen nedenfor vil Tips.BlogCafeIT bruke et USB-ikon fra IconArchive, men du kan laste ned forskjellige ikoner på forskjellige nettsteder og bruke dem.
Etter å ha lastet ned .ico- filen , må du kopiere dette ikonet og lage autorun.inf- filen på den bærbare harddisken. For å gjøre dette, følg trinnene nedenfor:
1. Koble til den bærbare harddisken som du vil angi et egendefinert ikon for.
2. Bruk Filutforsker til å åpne den bærbare harddisken.
3. I rotmappen på den bærbare harddisken, høyreklikk den og velg Ny => Tekstdokument.

4. Gi filen et navn autorun.inf og trykk Enter.
Merk:
Hvis systemet ditt ikke viser filtypen, åpner du Vis- fanen i Filutforsker, og klikker deretter alternativet Filnavn for å gi nytt navn til tekstfilen autorun.inf.
Ellers, etter å ha endret navn på filen, vil den bli autorun.inf.txt , og denne filen vil ikke være korrekt.
I tillegg kan lesere se fremgangsmåten for å vise mapper, filer og utvidelser på Windows 7, 8 og 10 her.
5. Klikk Ja for å bekrefte filnavnet.
6. Dobbeltklikk på autorun.inf for å åpne filen og kopier og lim inn linjene nedenfor:
[Autokjør]
Icon=icon-name.ico
Label=drive-label

Merk:
I Ikon- delen kontrollerer du at du har endret icon-name.ico med ikonnavnet ditt, og i Label- delen har du endret stasjonsbokstavnavnet du ønsker.
7. Klikk for å velge Fil.
8. Klikk på Lagre.
9. Lukk tekstredigeringsvinduet.
10. Velg filen autorun.inf og ikonfilen .
11. Høyreklikk på den og velg Egenskaper .

12. I Egenskaper-vinduet, i Attributter- delen , merk av for Skjult for å skjule viktige filer på stasjonen slik at du ikke sletter disse filene ved et uhell.

13. Klikk på Bruk .
14. Klikk OK for å fullføre prosessen.
Når du har fullført trinnene, kobler du fra den bærbare harddisken som er koblet til datamaskinen, og setter deretter inn USB-stasjonen på nytt. Og på File Explorer vil du se et nytt ikon og navn for den bærbare harddisken.
(Valgfritt) Skjul Drive.ico- og autorun.inf-filer
Både Drive.ico- og autorun.inf-filer kan være distraherende. Du kan skjule dem slik at de ikke lenger vises med andre filer eller mapper på USB-stasjonen.
1. Velg både Drive.ico- og autorun.inf- filer , høyreklikk dem og velg Egenskaper.

Velg både Drive.ico- og autorun.inf-filer, høyreklikk og velg Egenskaper
2. I Egenskaper- vinduet merker du av for Skrivebeskyttet og Skjult.
3. Klikk på Bruk > OK for å lagre endringene.

Klikk på Bruk > OK for å lagre endringene
Det er gjort! Begge disse filene er for øyeblikket skjult. Hvis du vil se dem, går du til fanen Vis og merker av for Skjulte filer .
Gjenopprett standard USB-stasjonsikon
Hvis du ikke lenger vil bruke det egendefinerte ikonet, kan du gjenopprette standardikonet ved å slette filene Drive.ico og autorun.inf.
1. Koble til USB-en og åpne den.
2. Gå til fanen Vis og merk av for Skjulte filer.

Gå til fanen Vis og merk av for Skjulte filer
3. Dette vil vise skjulte filer. Velg både Drive.ico- og autorun.inf- filer , høyreklikk på dem og velg alternativet Slett .

Velg både Drive.ico- og autorun.inf-filer, høyreklikk på dem og velg alternativet Slett
4. Du vil se en advarsel, klikk Ja.

Når du ser en advarsel, klikker du Ja
Etter å ha slettet disse filene, sett inn USB-en på nytt, og du vil se standard stasjonsikon i stedet for det egendefinerte ikonet.

Du vil se standard stasjonsikon etter at du har satt inn USB-en på nytt i datamaskinen
Se flere artikler nedenfor:
Lykke til!
Hvis du ikke trenger å vise nylig besøkte elementer og steder av sikkerhets- eller personvernhensyn, kan du enkelt slå det av.
Bli med i Tips.BlogCafeIT for å lære hvordan du slår av foreslåtte programmer (Foreslåtte apper) på Windows 10 i denne artikkelen!
Kanskje du ikke vet, men en av de største fordelene med å bruke OneDrive er dens flotte funksjon, kalt plassholdere.
Hvis du ikke vil bruke alle de nye funksjonene på Windows 10, 8.1... eller du har glemt din lokale konto, er det veldig enkelt, du trenger bare å bytte Microsoft-kontoen din til en lokal konto. Artikkelen nedenfor vil veilede deg hvordan du bytter til en lokal konto.
Windows 10 har en innebygd funksjon for rask brukerbytte som lar deg få tilgang til mange forskjellige brukerkontoer raskt.
Leveringsoptimalisering i Windows 10 lar deg laste opp og laste ned Windows 10- og Microsoft Store-oppdateringer til og fra andre datamaskiner på ditt lokale nettverk og på Internett.
Som vi vet, er Bluetooth en trådløs teknologi med kort rekkevidde som tillater trådløs dataoverføring mellom to Bluetooth-aktiverte enheter plassert nær hverandre innenfor en viss rekkevidde.
Hver gang du utfører en handling på Filutforsker, for eksempel å åpne mapper eller filer, .... på din Windows 10-datamaskin. Filutforsker vil vise mappene og filene du sist har brukt.
Fra og med Windows 10 build 17093 lar Windows brukere pare og koble til støttede enheter med bare ett klikk.
Oppgavebehandling kan nå vise informasjon om energibruken til apper og tjenester i Windows 10, og her er hvordan du kan se denne typen data.
Microsoft la til "Apper for nettsteder" til Windows 10 i jubileumsoppdateringen. Denne funksjonen lar installerte applikasjoner ta over når du åpner en koblet nettside.
Hvis du kjeder deg med standardfonten på Windows 10, og du vil endre til å bruke en annen skrift, men ikke vet hvordan du gjør det. På Windows 10 er det litt komplisert å endre fonter. Så hvordan du endrer standardfonten på Windows 10, se artikkelen nedenfor fra Tips.BlogCafeIT.
Oppstarts-, låse- og avslutningslydene på Windows 10 kan endres med bare noen få små triks. Hvis du vil tilpasse oppstarts- og låselydene på Windows 10, følger du trinnene nedenfor.
Har du noen gang tenkt på å raskt få tilgang til alle favorittmappene dine samtidig? Dette er fullt mulig. Med bare én snarvei kan du åpne flere mapper samtidig på din Windows 10-datamaskin. Vennligst se trinnene i artikkelen nedenfor fra Tips.BlogCafeIT.
Hvis du føler at Windows 10s automatiske oppdateringsfunksjon forstyrrer arbeidet ditt. Hvorfor velger du ikke å deaktivere denne funksjonen midlertidig? Hvis du vil oppdatere på et tidspunkt, kan du velge å reaktivere denne funksjonen.
Apper legges til listen med deres unike navn, hvis du for eksempel installerer Chrome, vil du se appen oppført med navnet Chrome i applisten. Disse navnene er alle brukervennlige, men du kan fortsatt endre navn på elementer i applikasjonslisten på Start-menyen hvis du vil.
Windows 10 lar brukere lage en spesifikk rapport som viser detaljert batteribruk på datamaskinen uten å måtte installere noen tredjepartsapplikasjoner. For å gjøre dette, er alt du trenger å bruke powercfg-verktøyet innebygd i systemet.
Batterisparing er en av de nye funksjonene i Windows 10, som lar bærbare brukere spare maksimal batterilevetid for systemet. Som standard aktiveres funksjonen automatisk når batterinivået synker under 20 %.
Hvis du deler datamaskinen din med venner eller familiemedlemmer eller mer spesifikt administrerer flere datamaskiner, kan du møte ubehagelige situasjoner som du vil minne dem om med et notat før de fortsetter å logge på datamaskinen.
Hver Microsoft-konto har en annonserings-ID som lar Microsoft samle inn informasjon om deg og tilby annonsering basert på dine interesser. Hvis du logger på Windows 10 med en Microsoft-konto, vil personlige annonser "følge" deg, få tilgang til datamaskinen din - du vil se disse annonsene på apper og muligens på operativsystemet (som på Start-menyen).
Kioskmodus på Windows 10 er en modus for kun å bruke 1 applikasjon eller tilgang til kun 1 nettside med gjestebrukere.
Denne veiledningen viser deg hvordan du endrer eller gjenoppretter standardplasseringen til kamerarull-mappen i Windows 10.
Redigering av vertsfilen kan føre til at du ikke får tilgang til Internett hvis filen ikke er riktig endret. Følgende artikkel vil guide deg til å redigere vertsfilen i Windows 10.
Å redusere størrelsen og kapasiteten til bilder vil gjøre det enklere for deg å dele eller sende dem til hvem som helst. Spesielt på Windows 10 kan du endre størrelse på bilder med noen få enkle trinn.
Hvis du ikke trenger å vise nylig besøkte elementer og steder av sikkerhets- eller personvernhensyn, kan du enkelt slå det av.
Microsoft har nettopp sluppet Windows 10 Anniversary Update med mange forbedringer og nye funksjoner. I denne nye oppdateringen vil du se mange endringer. Fra støtte for Windows Ink-pennen til støtte for Microsoft Edge-nettleserutvidelser, Start-menyen og Cortana har også blitt betydelig forbedret.
Ett sted for å kontrollere mange operasjoner rett på systemstatusfeltet.
På Windows 10 kan du laste ned og installere gruppepolicymaler for å administrere Microsoft Edge-innstillinger, og denne veiledningen viser deg prosessen.
Dark Mode er et mørk bakgrunnsgrensesnitt på Windows 10, som hjelper datamaskinen med å spare batteristrøm og redusere innvirkningen på brukerens øyne.
Oppgavelinjen har begrenset plass, og hvis du regelmessig jobber med flere apper, kan du raskt gå tom for plass til å feste flere av favorittappene dine.