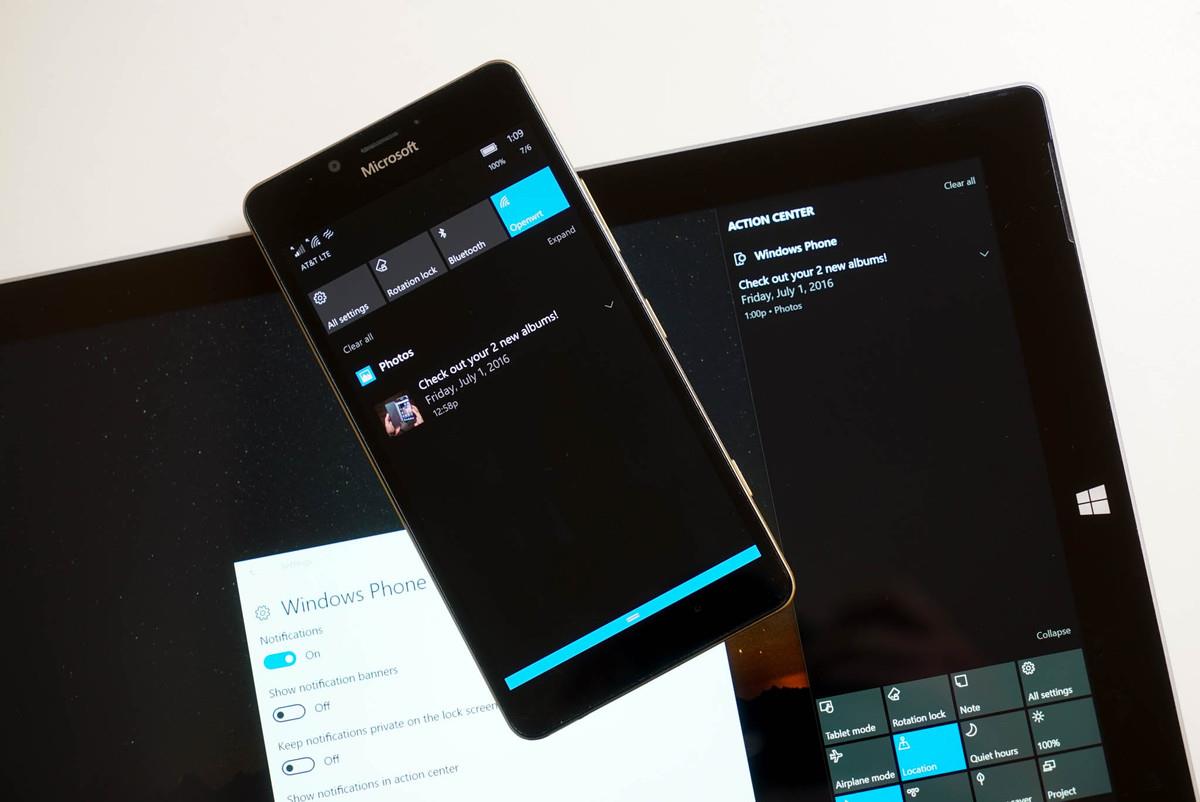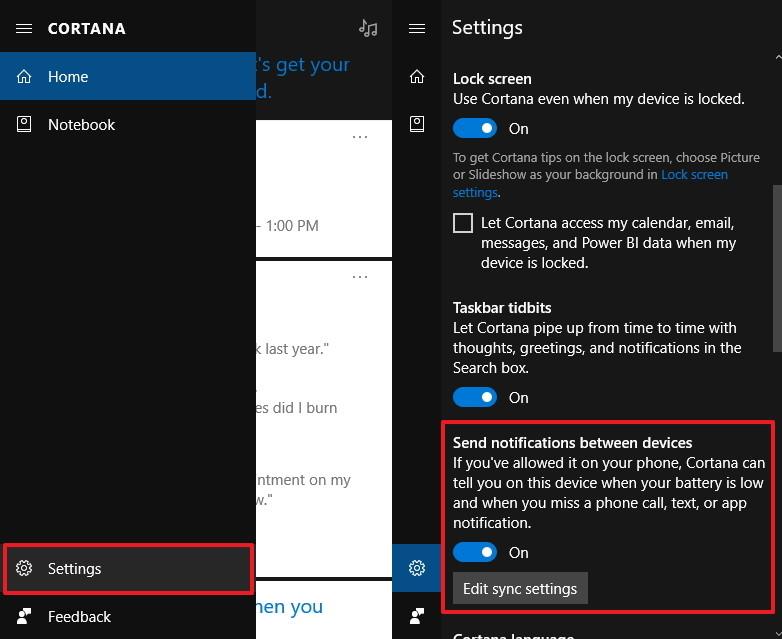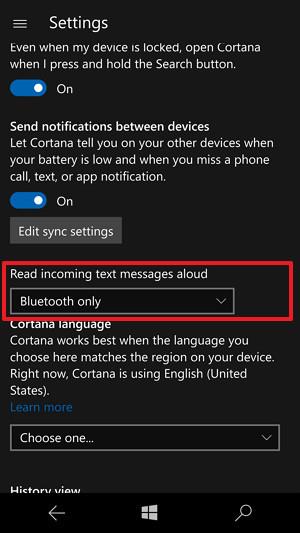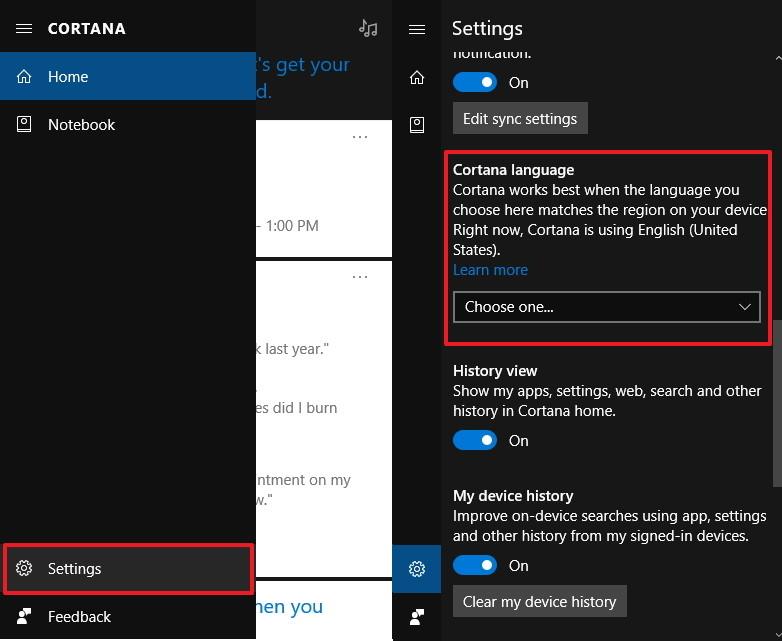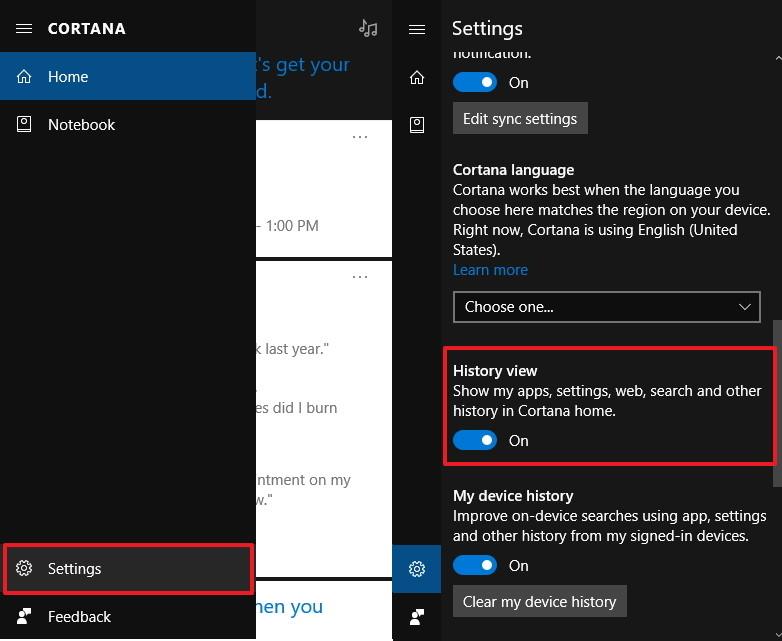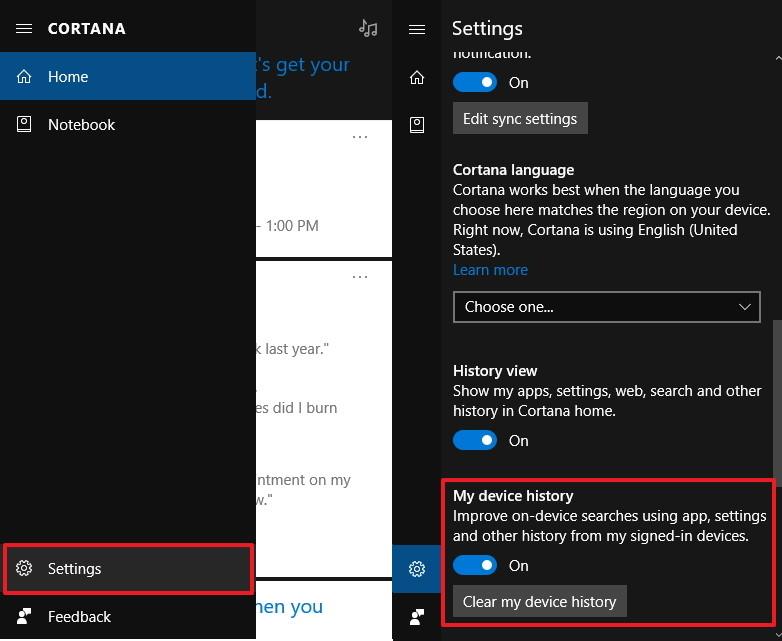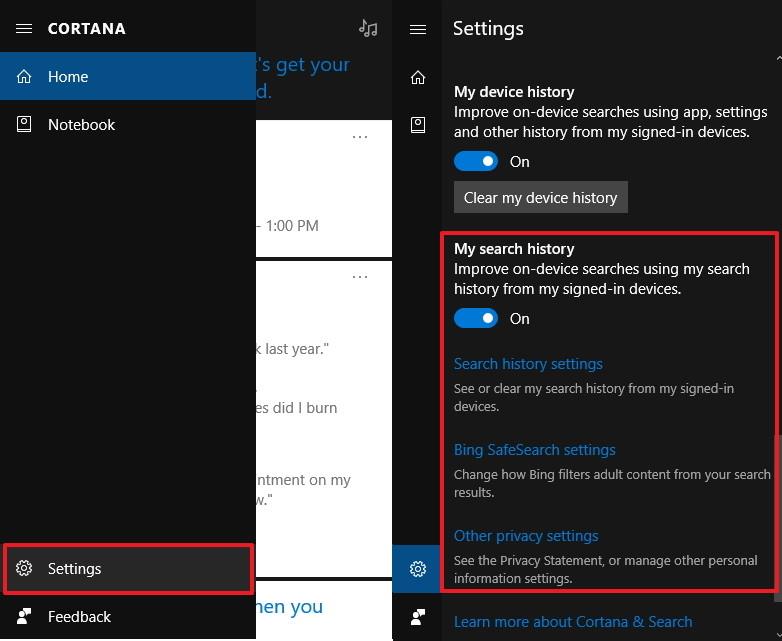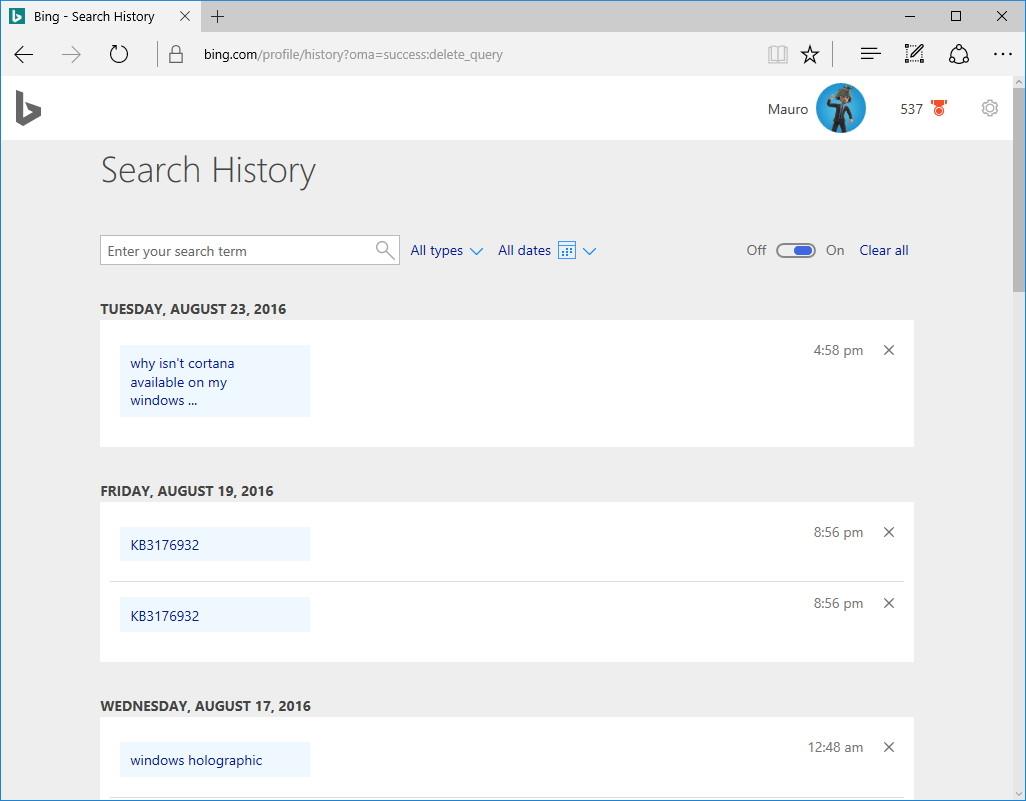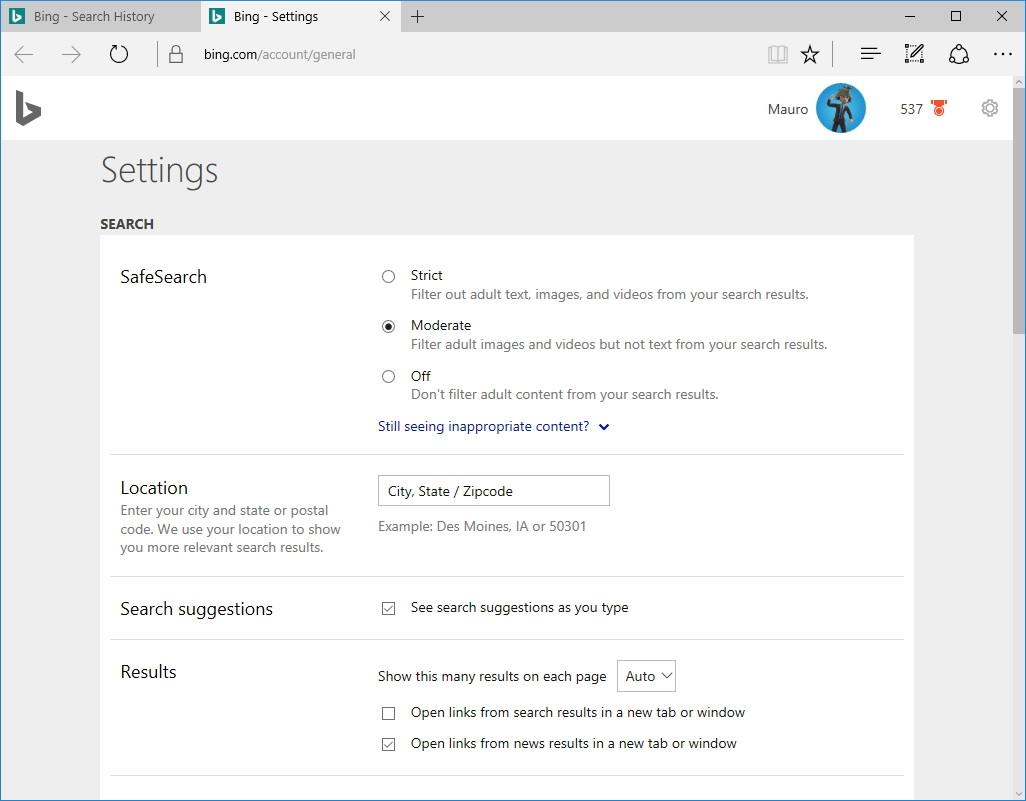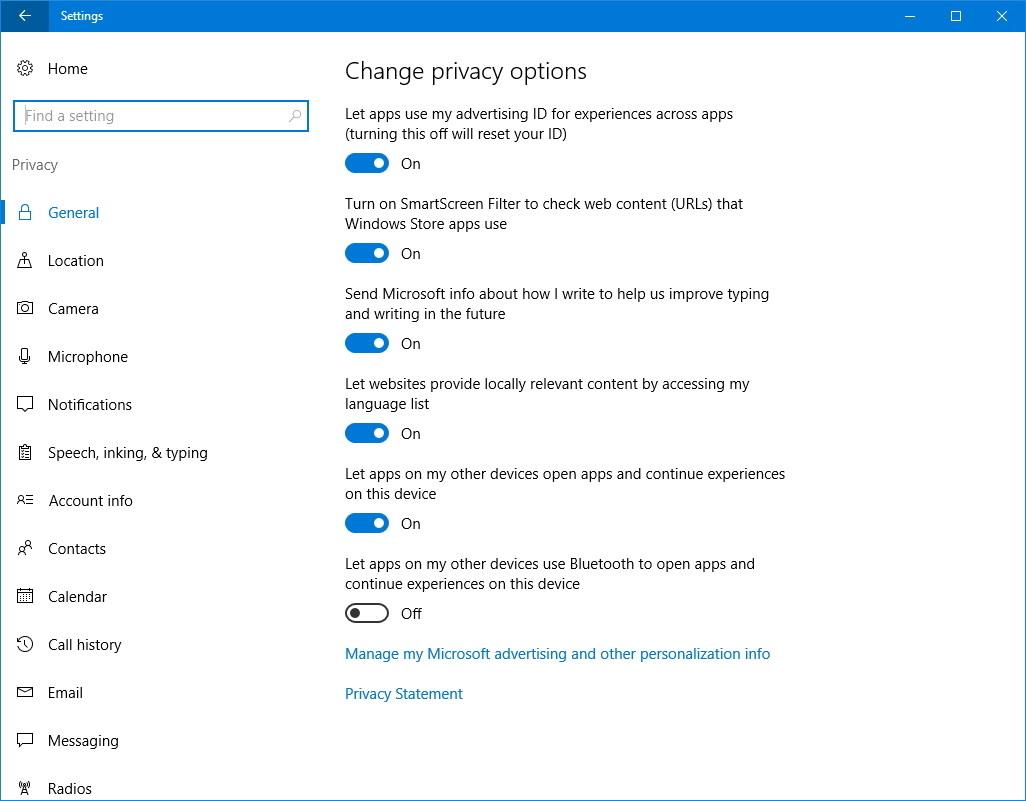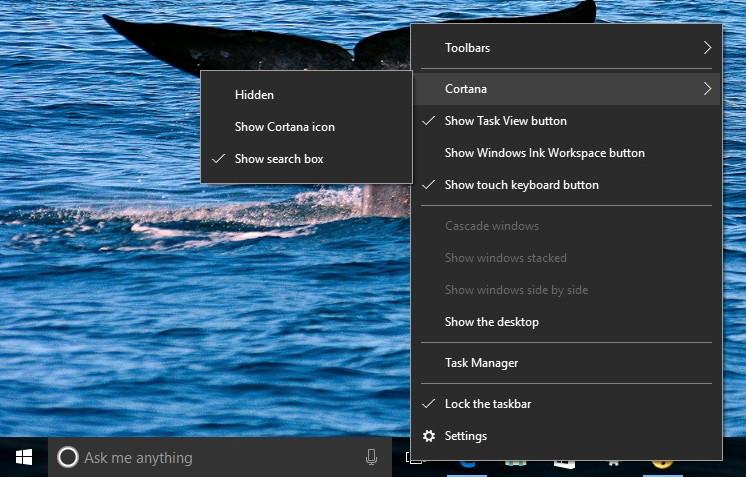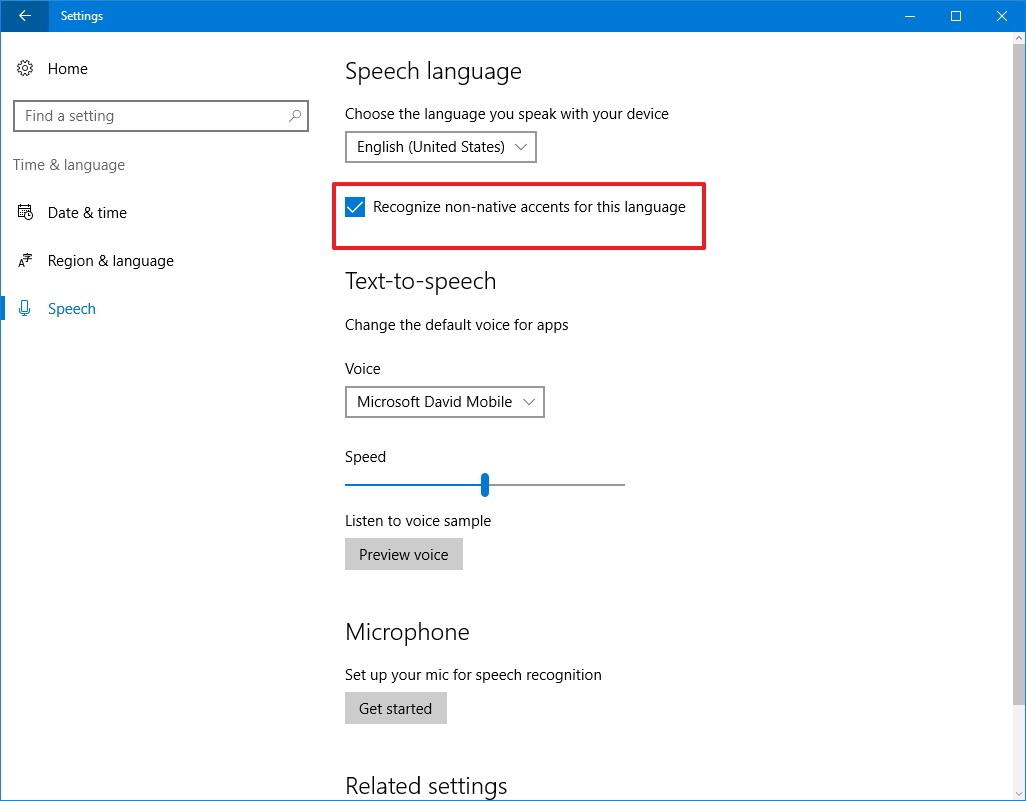Muligheten til å sende varsler mellom enheter er en av de helt nye funksjonene som er integrert i Windows 10 Anniversary Update- versjonen . Denne funksjonen lar brukere synkronisere varsler på mobile enheter med datamaskiner. Du kan aktivere denne funksjonen ved å bruke den virtuelle assistenten Cortana.
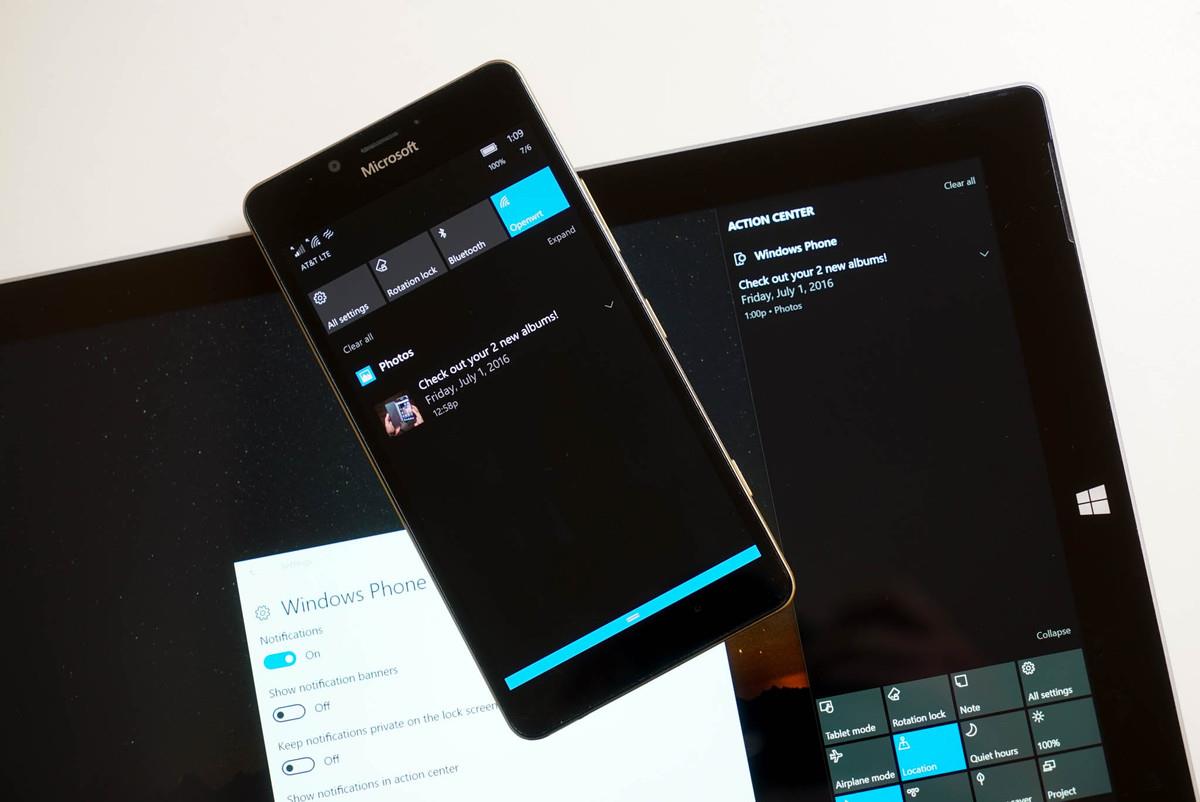
Lesere kan se instruksjoner om optimalt oppsett for Cortana på Windows 10 (del 1) her.
2.6. Send varsler mellom enheter ved hjelp av Cortana
Muligheten til å sende varsler mellom enheter er en av de helt nye funksjonene integrert i Windows 10 Anniversary Update-versjonen. Denne funksjonen lar brukere synkronisere varsler på mobile enheter med datamaskiner.
Følg trinnene nedenfor for å aktivere eller deaktivere denne funksjonen:
1. Åpne Cortana.
2. Klikk på Meny-knappen (ikonet med 3 stiplede linjer øverst til venstre).
3. Klikk på Innstillinger i nederste hjørne av listen.
4. Slå alternativet Send meldinger mellom enheter til PÅ eller AV .
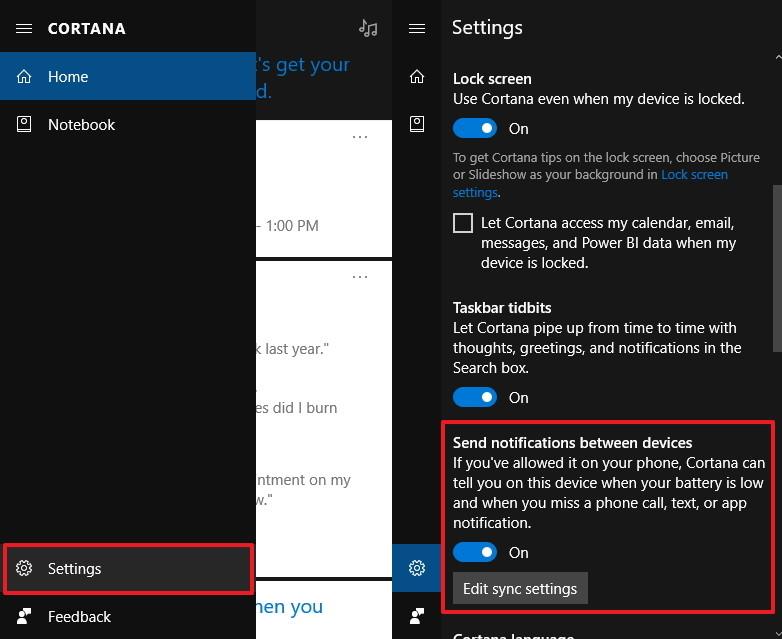
På Windows 10 Mobile finner du også alternativet Les innkommende tekstmeldinger høyt .
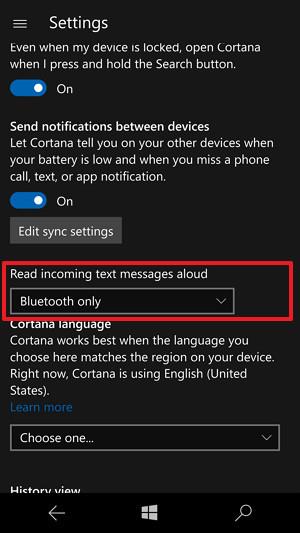
Tilgjengelige alternativer inkluderer:
- Av
- Alltid på
- Bluetooth og kablede headset
- Bare Bluetooth (standard)
- Kun kablede headset
2. 7. Hvordan stille inn språk for Cortana?
For å angi språket for Cortana, følg trinnene nedenfor:
1. Åpne Cortana.
2. Klikk på Meny-knappen (ikonet med 3 stiplede linjer øverst til venstre).
3. Klikk på Innstillinger i nederste hjørne av listen.
4. Under Cortana klikker du på rullegardinmenyen Meny for å velge språket du vil endre.
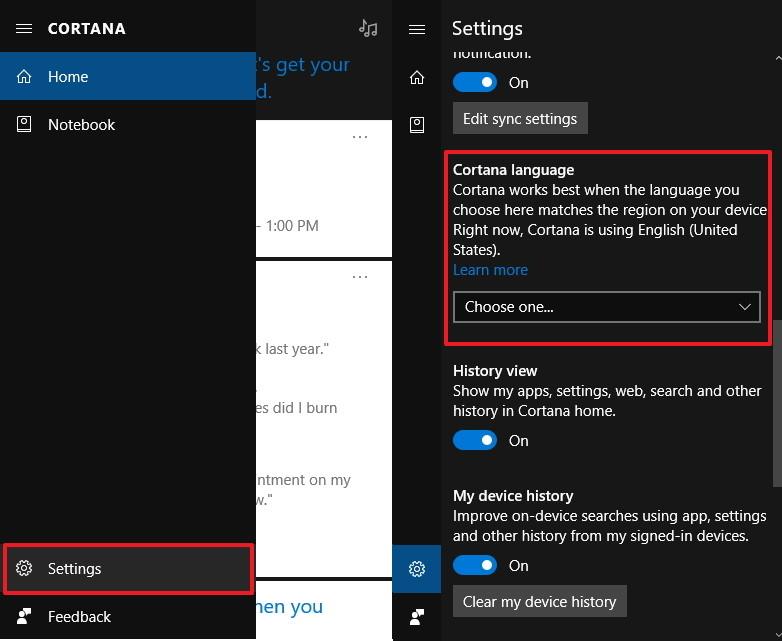
2.8. Hindre Cortana fra å spore nylige apper og nettleserhistorikk
Historievisning er en funksjon som lar den virtuelle assistenten Cortana vise historikken til nylig brukte applikasjoner, innstillinger, nettlesing og søkehistorikk på Cortana-hjemmesiden.
Som standard er dette alternativet aktivert, men hvis du vil kan du fortsatt deaktivere dette alternativet:
1. Åpne Cortana.
2. Klikk på Meny-knappen (ikonet med 3 stiplede linjer øverst til venstre).
3. Klikk på Innstillinger i nederste hjørne av listen.
4. Slå historikkvisningsalternativet til AV.
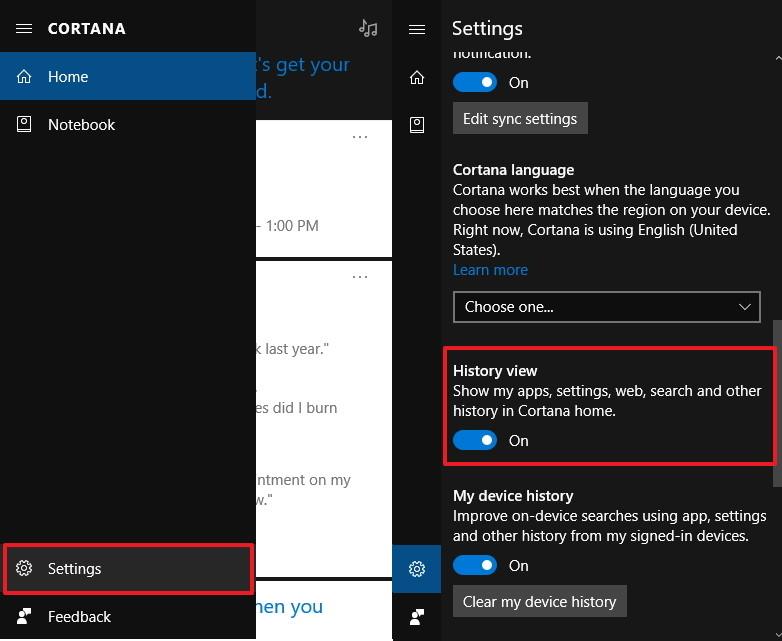
2.9. Hindre Cortana fra å bruke søkehistorikkresultater
Min enhetshistorikk er et alternativ som lar Cortana samle inn data på tvers av applikasjoner, innstillinger og søkehistorikk på alle enheter som er logget på samme Microsoft-konto for å forbedre søkeresultatene på enhetene dine.
Som standard er dette alternativet aktivert, men hvis du vil kan du fortsatt deaktivere dette alternativet:
1. Åpne Cortana.
2. Klikk på Meny-knappen (ikonet med 3 stiplede linjer øverst til venstre).
3. Klikk på Innstillinger i nederste hjørne av listen.
4. Sett statusen Min enhetshistorikk til AV .
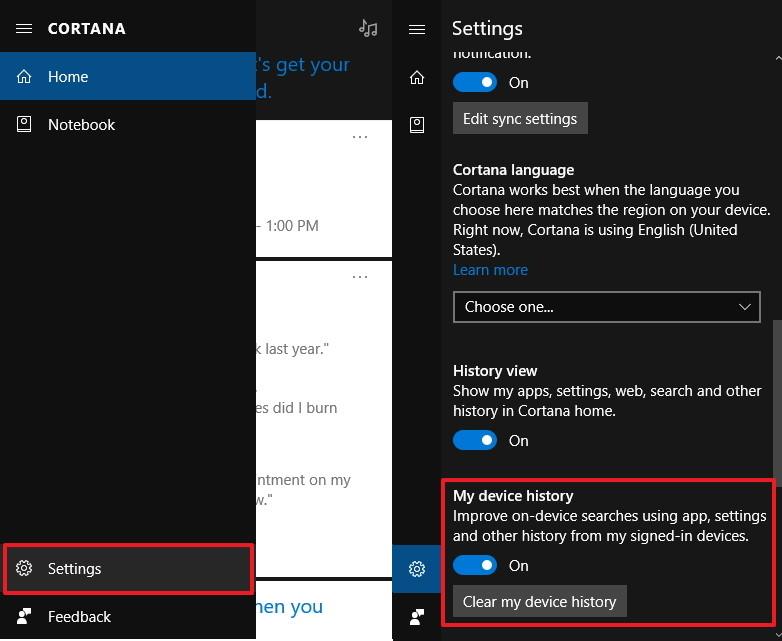
I tillegg kan du også slette søkeloggen på enheten ved å klikke på knappen Tøm enhetsloggen min.
2.10. Stopp Cortana fra å dele søkehistorikk med andre enheter
Alternativet Min søkehistorikk lar Cortana bruke søkeloggen på alle enhetene dine for å forbedre søkeresultatene.
Og dette er også en av funksjonene som er åpnet som standard. Hvis du vil slå den av, gjør følgende:
Og som standard er dette alternativet også aktivert, men hvis du vil kan du fortsatt deaktivere dette alternativet:
1. Åpne Cortana.
2. Klikk på Meny-knappen (ikonet med 3 stiplede linjer øverst til venstre).
3. Klikk på Innstillinger i nederste hjørne av listen.
4. Slå alternativet Min søkehistorikk til AV.
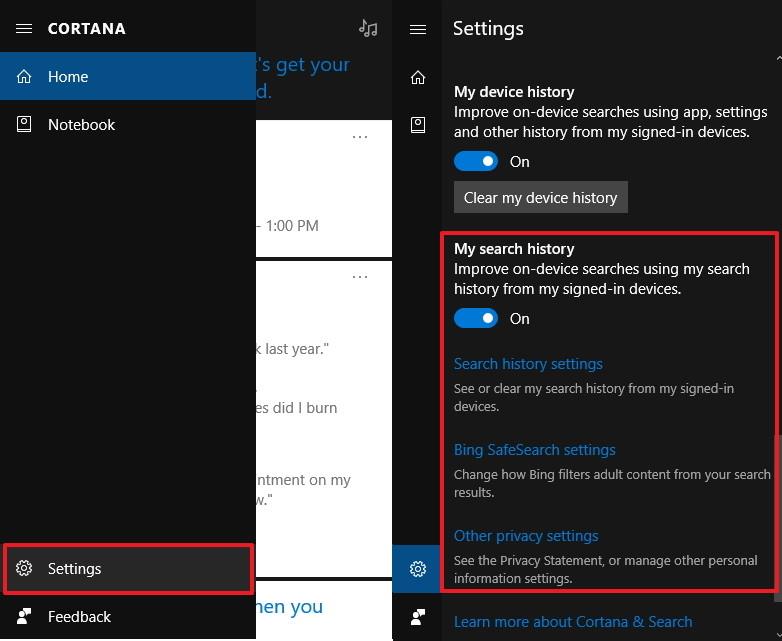
Også under Min søkehistorikk vil du se 3 lenker:
- Søkelogginnstillinger: Vis og slett søkehistorikk fra Microsoft-kontoen din.
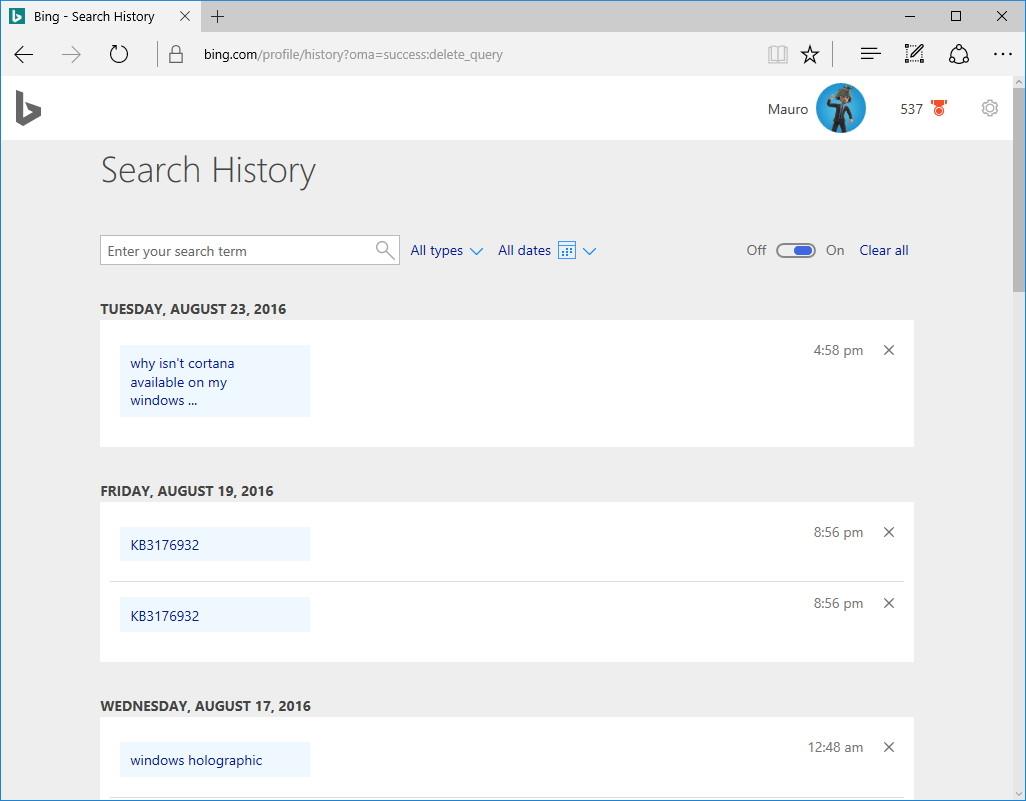
- Bing SafeSearch-innstillinger: Velg nivået for filtreringsresultater på Bing. På Windows 10 Mobile kan du velge Sikkert Søk rett på Innstillinger-siden.)
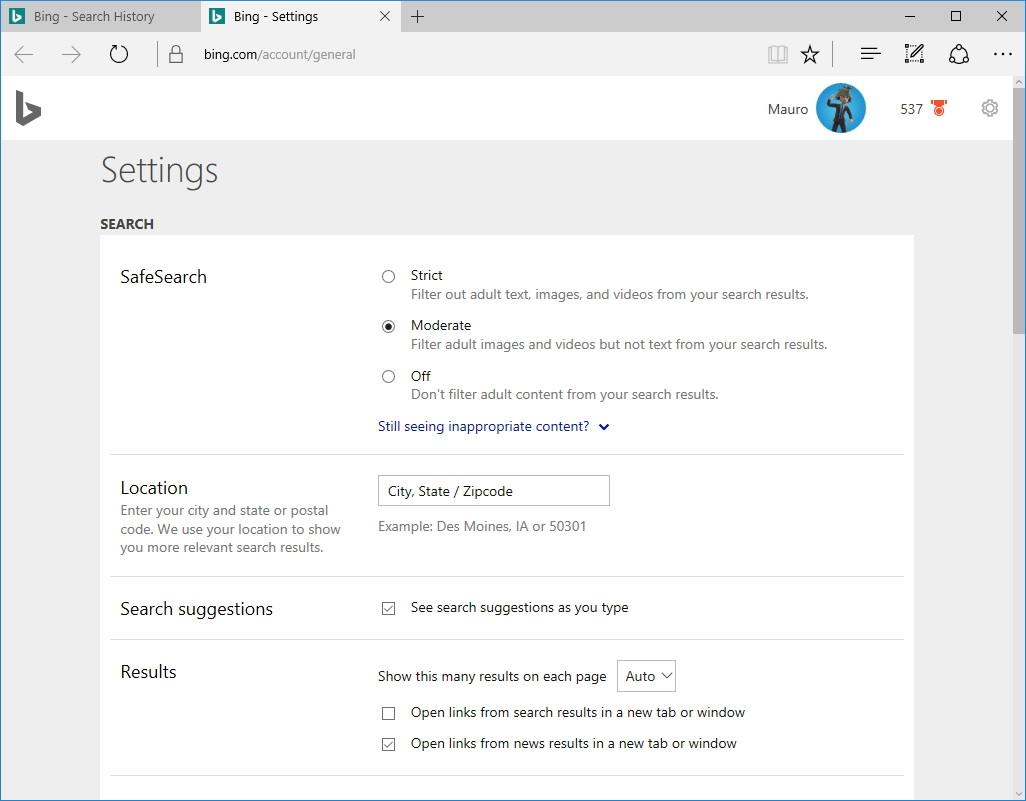
- Andre personverninnstillinger: Åpne Innstillinger-appen på siden Personverninnstillinger for å administrere personverninnstillingene dine.
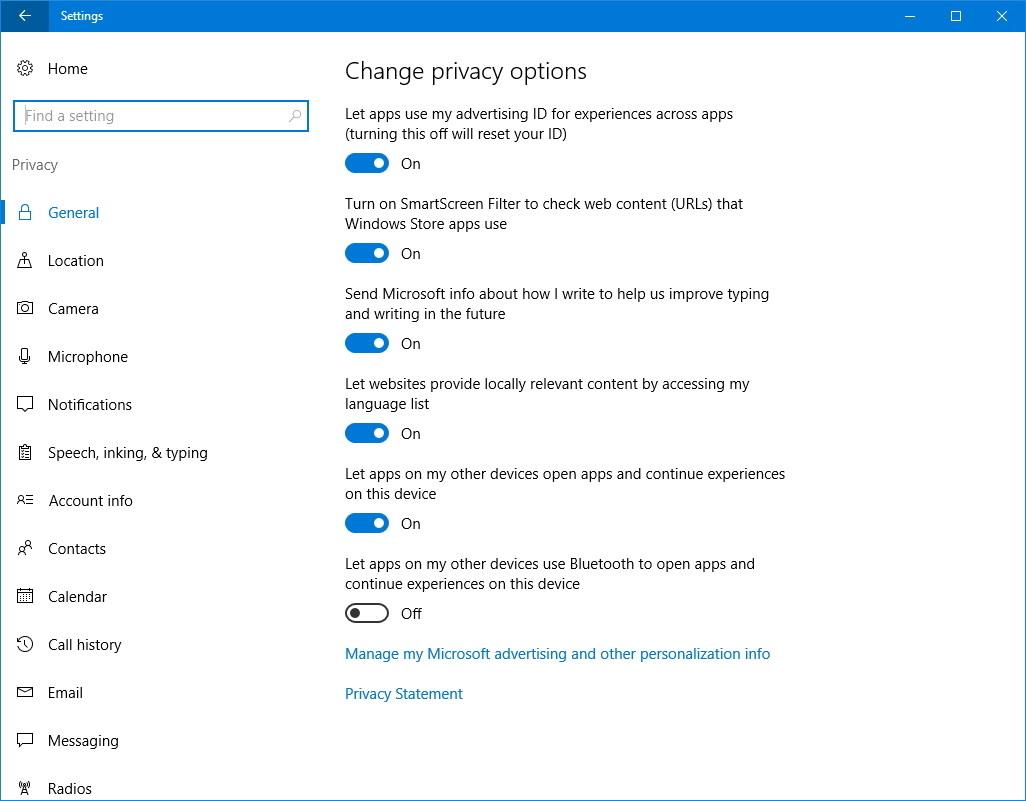
2.11. Endre hvordan Cortana vises på oppgavelinjen (gjelder bare datamaskiner)
Du kan tilpasse hvordan Cortana vises på oppgavelinjen. Slik gjør du dette:
1. Høyreklikk på oppgavelinjen for å åpne kontekstmenyen.
2. Velg Cortana.
3. Velg 1 av 3 alternativer nedenfor:
Skjult : Skjul Cortana fra oppgavelinjen.
Vis kun ikon : Viser bare Cortanas ikon.
Vis søkeboks: Er standardtilstanden, viser informasjon mer levende, men tar opp mye plass.
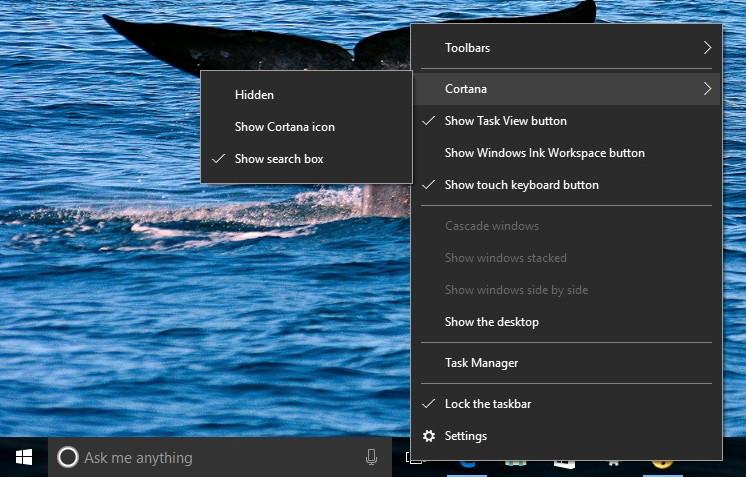
2.12. Forbedret Cortanas stemmegjenkjenning
For å forbedre Cortanas stemmegjenkjenningsevne, følg trinnene nedenfor:
1. Åpne Innstillinger.
2. Klikk for å velge Tid og språk.
3. Klikk på Tale.
4. Merk av for Gjenkjenn ikke-innfødte aksenter for dette språket .
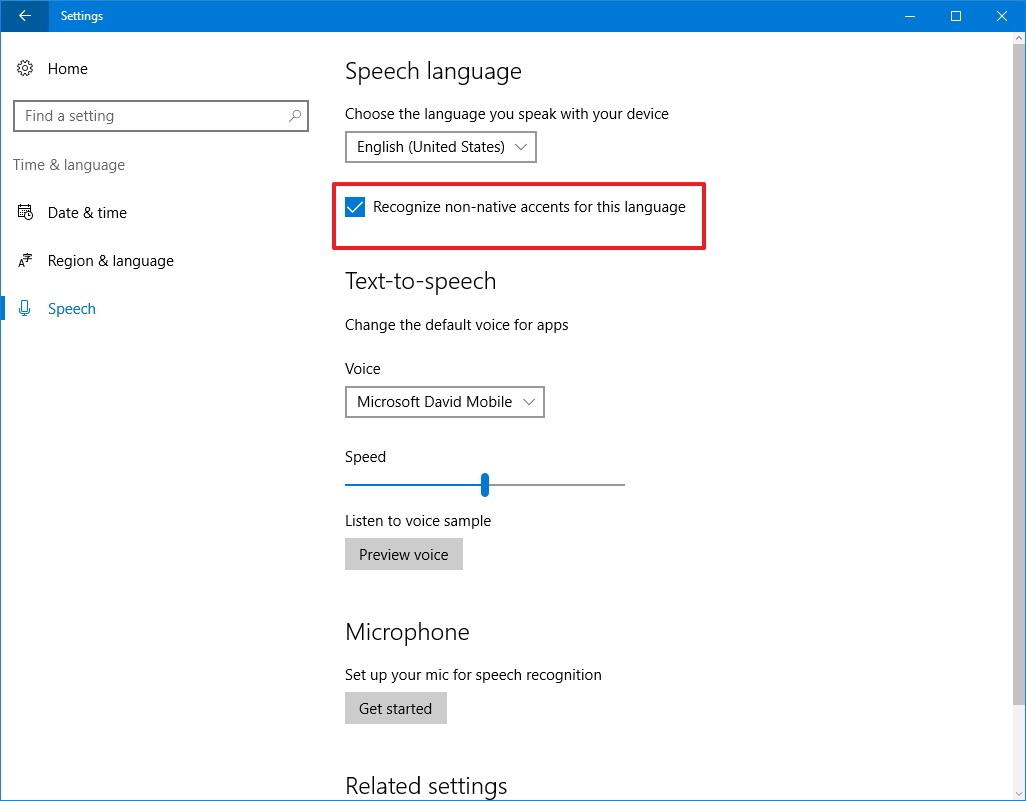
Se flere artikler nedenfor:
Lykke til!