Slik setter du Google som standard søkemotor for Start-menyen på Windows 10

Denne artikkelen vil vise deg hvordan du angir Google som standard søkemotor for Start-menyen på Windows 10.

Hvis du bruker Cortana eller søker etter noe fra Start-menyen, vil Microsoft bruke Bing som standard søkemotor . Når du klikker på et søkeresultat, åpnes det i Edge-nettleseren selv om dette ikke er standardnettleseren din. Selv om du ikke direkte kan endre standard søkemotor, kan du tvinge Windows 10 til å bruke Google og åpne søkeresultater i favorittnettleseren din. Denne artikkelen vil veilede deg hvordan du angir Google som standard søkemotor for Start-menyen
Hvordan sette Google som standard søkemotor for Start-menyen
Siden Windows 10 ikke har muligheten til å endre standard søkemotor eller nettleser når du søker på Start-menyen, vil vi bruke åpen kildekode-programvare Search Deflector for å omdirigere alle disse søkene til vår foretrukne nettleser. Du trenger ikke å bruke Bing og Edge-nettleseren lenger. Alt du trenger å gjøre er å installere Search Deflector og sette opp søkemotoren og nettleseren.
Trinn 1 . Gå først til programvarens offisielle GitHub-side og last ned den nyeste versjonen av Search Deflector . Etter nedlasting, dobbeltklikk på den kjørbare .exe-filen og fortsett med installasjonen.
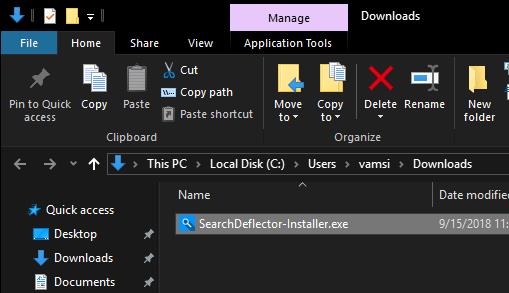
Steg 2 . Under installasjonen vil Search Deflector automatisk finne og vise alle nettleserne du installerer på systemet ditt og be deg velge nettleseren du vil bruke. For å velge en nettleser, skriv inn nummeret i listen og trykk Enter . For eksempel her ved å bruke Firefox , vil vi skrive inn tallet 3.
Du kan også velge alternativet " Systemstandard " for å åpne søkeresultatene i din nåværende standardnettleser. Dette alternativet er nyttig når du har endret standard nettleser og ikke lenger trenger å rekonfigurere Search Deflector.
Trinn 3 . Spesifiser valget ved å trykke på Y .
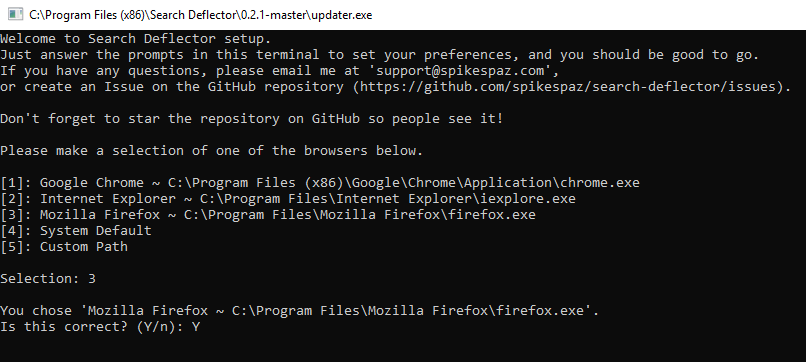
Trinn 4 . Velg søkemotoren du vil bruke ved å trykke på nummeret i listen. Hvis du for eksempel vil bruke Google som standard søkemotor, skriver du 7 og trykker Enter .
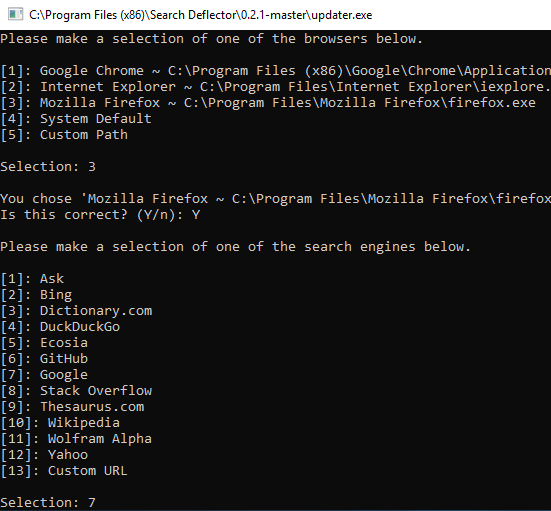
Trinn 5 . Bekreft deretter valget ditt ved å skrive inn Y .
Trinn 6 . Etter å ha fullført søkedeflektorkonfigurasjonen, trykk Enter for å lukke konfigurasjonsvinduet.
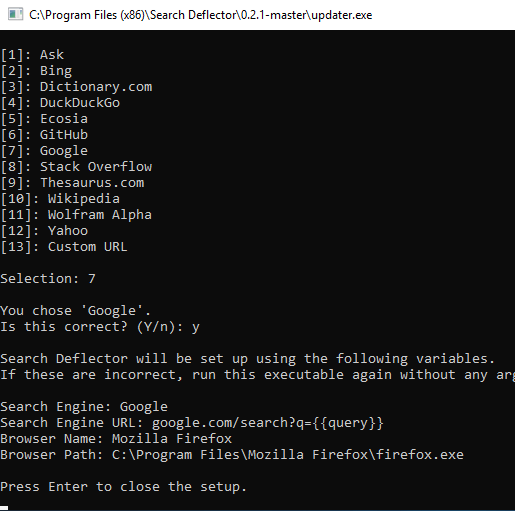
Trinn 7 . I hovedinstallasjonsvinduet klikker du på Fullfør- knappen for å fullføre installasjonsprosessen.
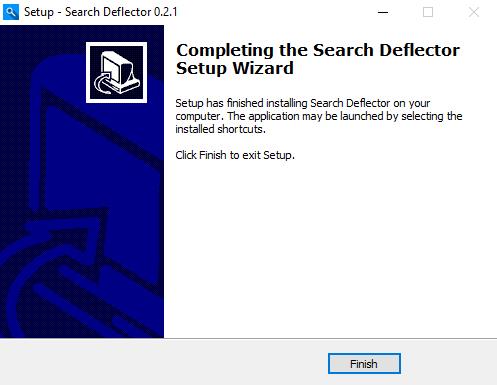
For å teste, prøv å søke etter noe nettrelatert på Start-menyen og trykk Enter . Når du gjør det for første gang, må du velge standardprogrammet, velge launcher.exe og merke av for Bruk alltid denne appen og trykke på OK- knappen .
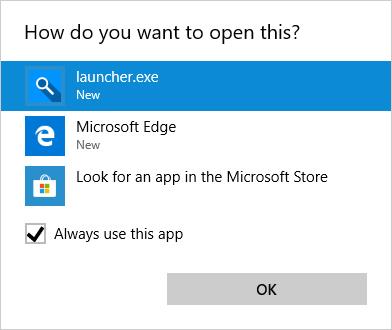
Search Deflector vil omdirigere søket til den valgte søkemotoren og åpne den i nettleseren din.
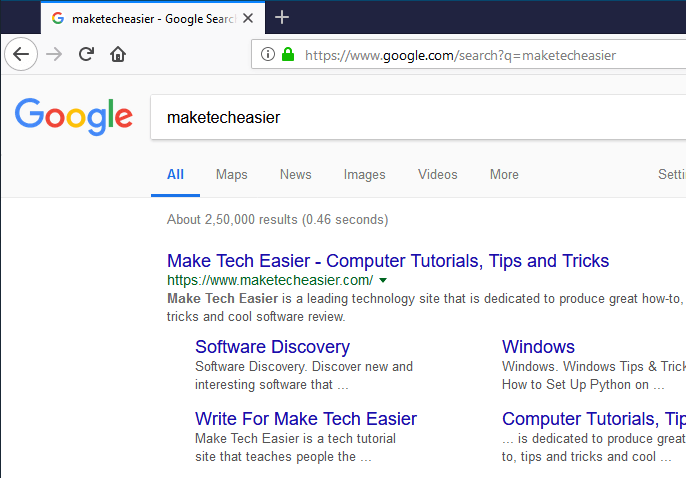
En ting å merke seg er at når du utfører et søk via Start-menyen eller Cortana, vil du fortsatt se raske søkeresultater ved å bruke Bing i høyre panel. Når du klikker på resultatet, vil Search Deflector navigere i henhold til konfigurasjonen du har angitt.
Hvis du vil endre konfigurasjonen av Search Deflector, åpner du Filutforsker, går til installasjonsmappen for Search Deflector og dobbeltklikker på "Setup.exe"-filen.
Ønsker deg suksess!
Se mer:
Kioskmodus på Windows 10 er en modus for kun å bruke 1 applikasjon eller tilgang til kun 1 nettside med gjestebrukere.
Denne veiledningen viser deg hvordan du endrer eller gjenoppretter standardplasseringen til kamerarull-mappen i Windows 10.
Redigering av vertsfilen kan føre til at du ikke får tilgang til Internett hvis filen ikke er riktig endret. Følgende artikkel vil guide deg til å redigere vertsfilen i Windows 10.
Å redusere størrelsen og kapasiteten til bilder vil gjøre det enklere for deg å dele eller sende dem til hvem som helst. Spesielt på Windows 10 kan du endre størrelse på bilder med noen få enkle trinn.
Hvis du ikke trenger å vise nylig besøkte elementer og steder av sikkerhets- eller personvernhensyn, kan du enkelt slå det av.
Microsoft har nettopp sluppet Windows 10 Anniversary Update med mange forbedringer og nye funksjoner. I denne nye oppdateringen vil du se mange endringer. Fra støtte for Windows Ink-pennen til støtte for Microsoft Edge-nettleserutvidelser, Start-menyen og Cortana har også blitt betydelig forbedret.
Ett sted for å kontrollere mange operasjoner rett på systemstatusfeltet.
På Windows 10 kan du laste ned og installere gruppepolicymaler for å administrere Microsoft Edge-innstillinger, og denne veiledningen viser deg prosessen.
Dark Mode er et mørk bakgrunnsgrensesnitt på Windows 10, som hjelper datamaskinen med å spare batteristrøm og redusere innvirkningen på brukerens øyne.
Oppgavelinjen har begrenset plass, og hvis du regelmessig jobber med flere apper, kan du raskt gå tom for plass til å feste flere av favorittappene dine.









