Slik kjører du tilpassede oppgaver i Windows 10 med Cortana

Det betyr at brukere kan lage batch- eller shell-skript eller lage sine egne programmer for å gjøre nesten hva som helst.

Mange liker å bruke talekommandoer med Cortana på Windows-datamaskiner . Det er imidlertid visse oppgaver som Cortana ikke kan gjøre. Så brukerne må fortsette å finne måter å jobbe mer med Cortana på uten å måtte vente på at Microsoft legger til flere kommandoer.
Hovedmålet nå er å utvide funksjonaliteten til Cortana, og heldigvis lar den ringe eller kjøre et hvilket som helst skript eller program som er installert på datamaskinen. Det betyr at brukere kan lage batch- eller shell-skript eller lage sine egne programmer for å gjøre nesten hva som helst. La oss nå se spesifikke instruksjoner gjennom den følgende artikkelen!
"Hei Cortana, åpen..."
For eksempel sier vi ofte «Hei Cortana, åpne Chrome» for å åpne Google Chrome. Ikke bare kan den åpne systemverktøy (som Task Scheduler ) eller installerte programmer (som Google Chrome ), men den kan også kjøre en hvilken som helst snarvei i Start-menyen. Det betyr at en slik snarvei kan peke til et hvilket som helst program eller skript - også tilpassede.
Lag snarveier i Start-menyen
Siden en hvilken som helst snarvei i Start-menyen kan utføres av Cortana, her er hvordan du kan lage en snarvei :
1. Trykk på Win+R -tastene for å åpne Kjør-vinduet.
2. Skriv inn shell:programs i vinduet, og klikk deretter OK .
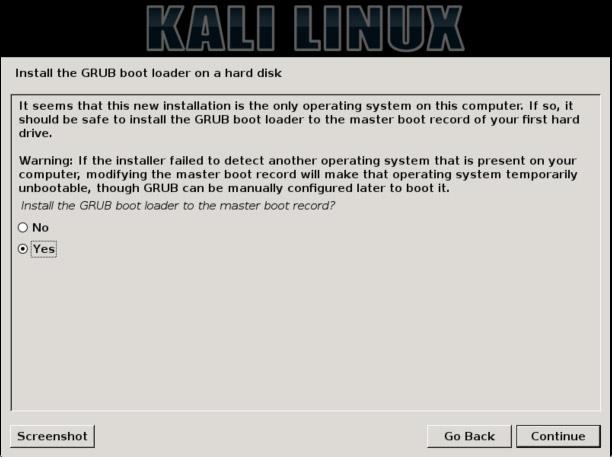
3. Åpne Kjør-vinduet .
4. Filutforsker åpnes, og viser mappen " Startmeny > Programmer ".
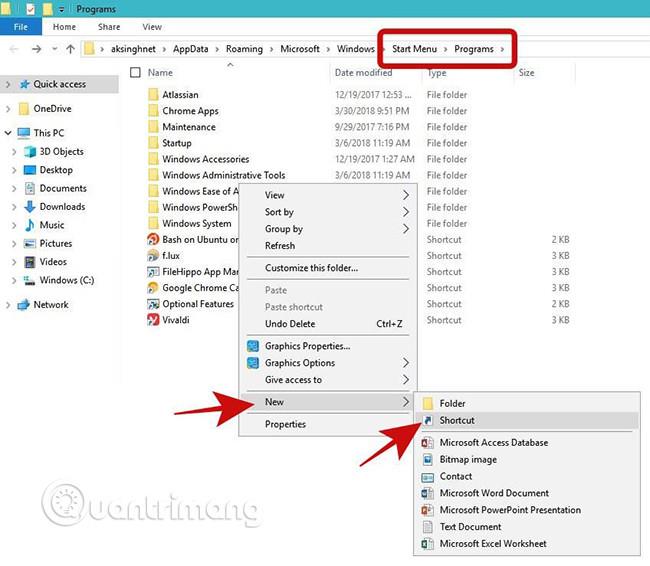
5. Høyreklikk på et tomt område, velg Ny og velg Snarvei .
6. Når du er ferdig med å angi banen, klikker du bare på Neste- knappen .
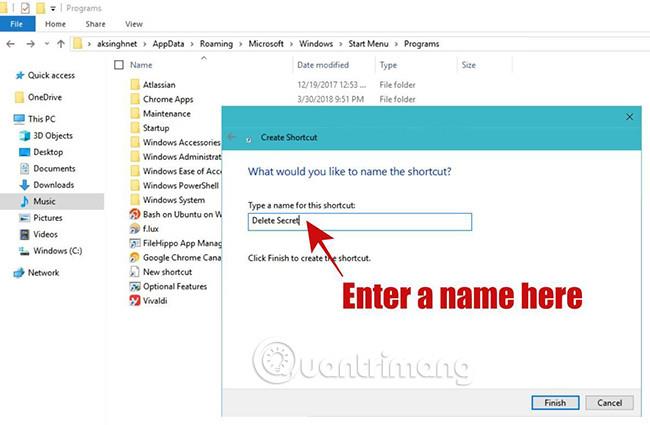
Nå må du navngi snarveien. Velg et navn som er meningsfylt og lett å lese fordi dette vil være kommandoen du ber Cortana om å kjøre din egendefinerte oppgave. For eksempel, hvis du angir ' Sesame ' som snarveisnavnet, kan du bare si "Hei Cortana, åpne Sesame".
Angi snarveiens plassering i Start-menyen
Vi kan også plassere en snarvei i Start-menyen. Selv om denne metoden ikke fungerer for individuelle kommandoer, kan du enkelt lage snarveier til programmer eller skript, og deretter plassere snarveien i Start-menyen.
Følg trinnene nedenfor for raskt å opprette og angi plasseringen for snarveien:
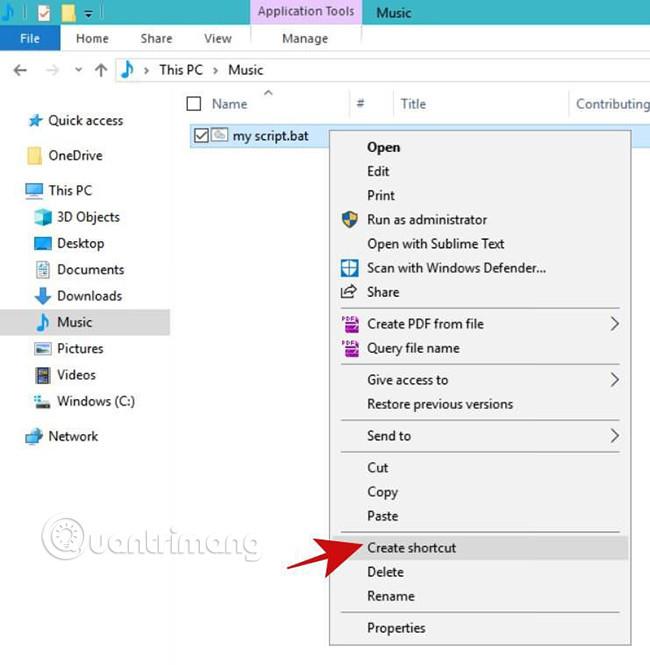
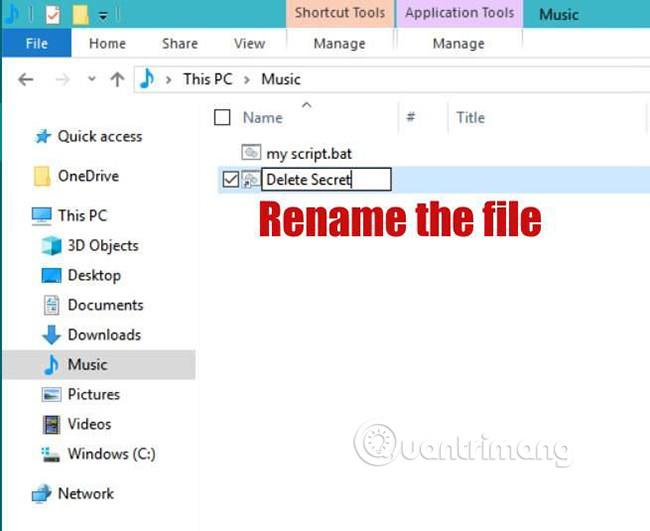
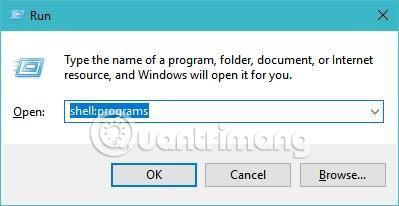
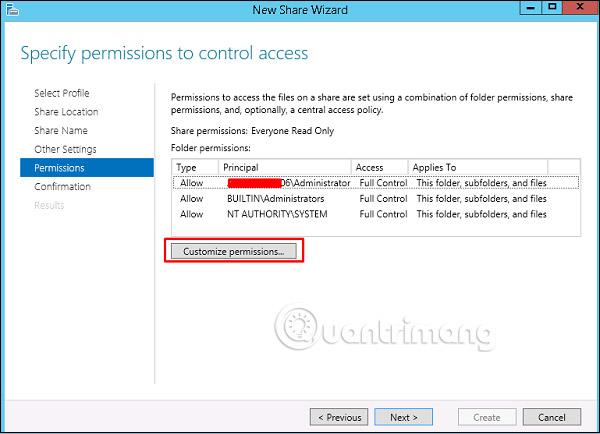
Kjør tilpassede oppgaver
Kjør en kommando eller et program
Hvis du vil kjøre en kommando eller et kommandolinjeprogram (f.eks. CCleaner) via talekommando med Cortana, kan du bruke denne metoden. Følg trinnene ovenfor som i delen ' Lag en snarvei i Start-menyen ' og mens du utfører trinn nummer 6, skriv inn hele kommandoen i feltet ' Skriv inn plasseringen av elementet '.
For eksempel, hvis du trenger å lage en snarvei for å sette datamaskinen i dvalemodus , må du utstede kommandoen /h shutdown i trinn 6. Hvis du i tillegg kaller snarveien " dvale meg ", så når du trenger å sette datamaskinen din i dvalemodus, trenger du bare å si "Hei Cortana, åpne dvalemodus" til Cortana.
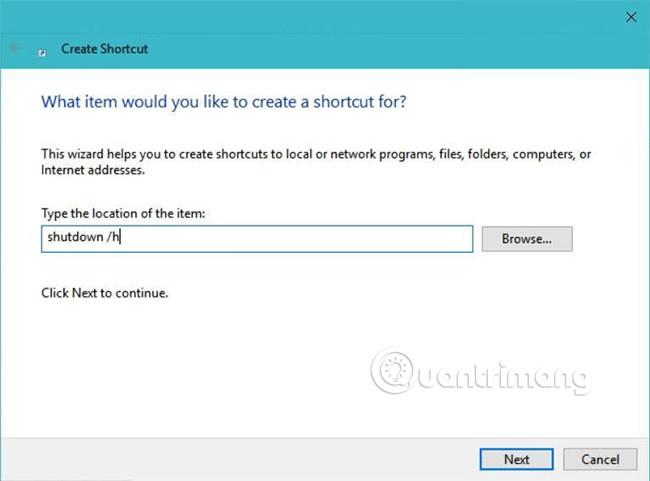
Videre, anta at du trenger å rense datamaskinen med CCleaner , så kan du bruke kommandolinjealternativer for å lette renseprosessen. Du trenger bare å erstatte kommandoen i eksemplet ovenfor til " C:\Program Files\CCleaner\CCleaner.exe" /AUTO (det fungerer bare hvis CCleaner er installert på det stedet) og gi det navnet " autoclean me ", så bare si "Hei Cortana, åpne autorens meg" for å rense systemet ditt med dette vedlikeholdsverktøyet.
Kjør batchskript
Et batchskript er en fil med flere kommandoer som utføres av Windows- ledeteksten . Hvis du vil kjøre flere kommandoer, må du lage en batch-skriptfil (med .bat-utvidelsen). For å gjøre det, følg trinnene i ' Plasser snarvei i Start-menyen'- veiledningen ovenfor for å plassere filens snarvei i Start-menyen.
Kjør Bash shell-skript
Et shell-script er en fil med mange kommandoer, som et batch-skript. Selv om et shell-script (med .sh-utvidelse) er kjent for å kjøre bare på Linux/Unix-distribusjoner, med ankomsten av Bash på Ubuntu i Windows 10 , kan vi heldigvis nå kjøre shell-kommandoer eller live-skript på Windows. Faktisk er det en av brukerfavorittfunksjonene til Windows 10 .
I motsetning til batch-skript, kjøres ikke shell-skript direkte bare ved å åpne dem, så vi kan ikke bruke samme metode som med batch-skript. Etter at du har opprettet shell-skriptet, følger du trinnene i ' Lag en snarvei i Start-menyen ' og i trinn 6 skriver du inn bash-kommandoen:
/mnt/SCRIPT-PATH
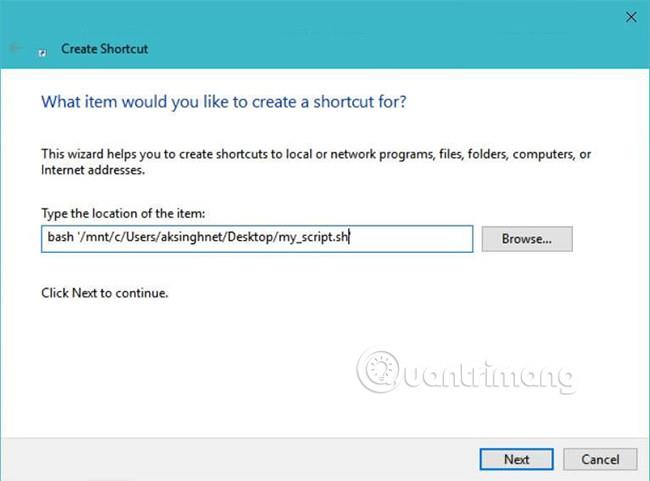
I SCRIPT-PATH-plasseringen må du angi banen til skriptet i Linux/Unix-stil. For eksempel har filen med navnet 'my_script.sh' på skrivebordet følgende bane:
/mnt/c/Users/aksinghnet/Desktop/my_script.sh.
Kjør PowerShell-kommandoen
PowerShell er et nytt skall, kraftigere enn kommandoprompt i Windows. Det gir flere kommandoer og funksjoner enn kommandoprompt, og dermed kan det hjelpe deg med å gjøre flere ting i systemet ditt.
For å lage en snarvei til en PowerShell-kommando, må du bruke trinnene som er skissert ovenfor i delen "Kjør en kommando eller et program". Igjen, i trinn 6, må du skrive inn PowerShell-kommandoen du vil utføre.
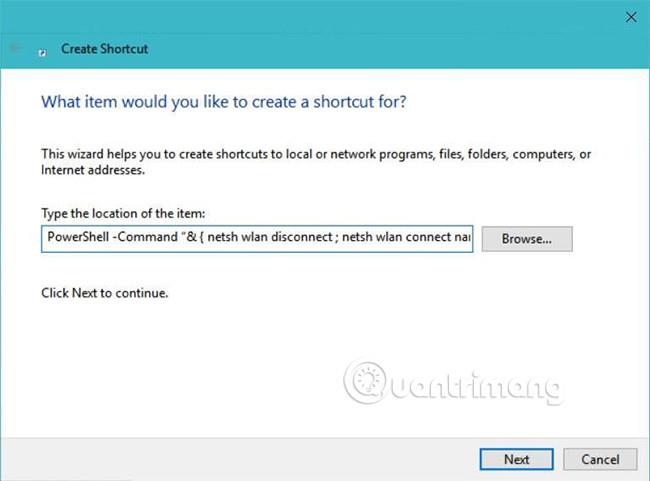
Videre må du skrive kommandoen i følgende format:
PowerShell -Kommando "& { COMMAND-HERE }"
For eksempel, hvis du vil koble fra og deretter koble Wi-Fi på nytt til et nettverk kalt " FastWifi ", må du bruke følgende PowerShell-kommando mens du oppretter en snarvei:
PowerShell -Kommando "& { netsh wlan disconnect ; netsh wlan connect name=FastWifi }
Kjør PowerShell-skriptet
PowerShell kan også kjøre skript (med .ps1-utvidelsen). Det vil være mer nyttig for å automatisere noen oppgaver (selv komplekse oppgaver), og det ser ut til å være kraftigere enn batch-skript.
Hvis du trenger en snarvei for å kjøre et PowerShell-skript, må du følge samme prosedyre som beskrevet ovenfor i ' Kjør en PowerShell-kommando ', men du må beholde kommandoen i formatet:
PowerShell -Fil FILBANE
For eksempel, hvis filen er " C:\pscript.ps1 ", bruk PowerShell -File C:\pscript.ps1 .
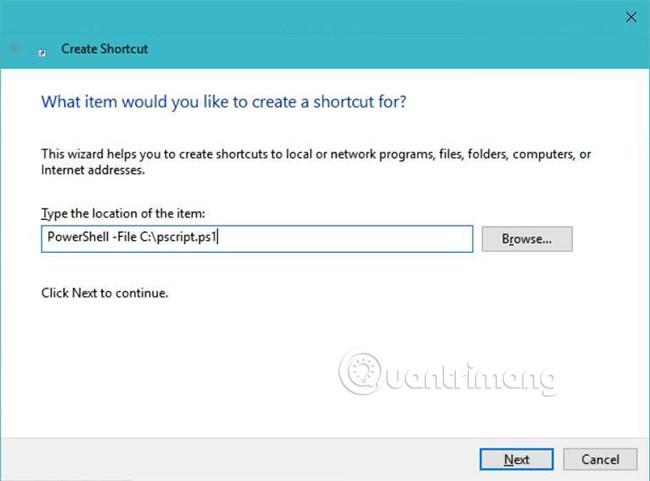
Feilsøking
Cortana kan ikke finne eller åpne snarveien
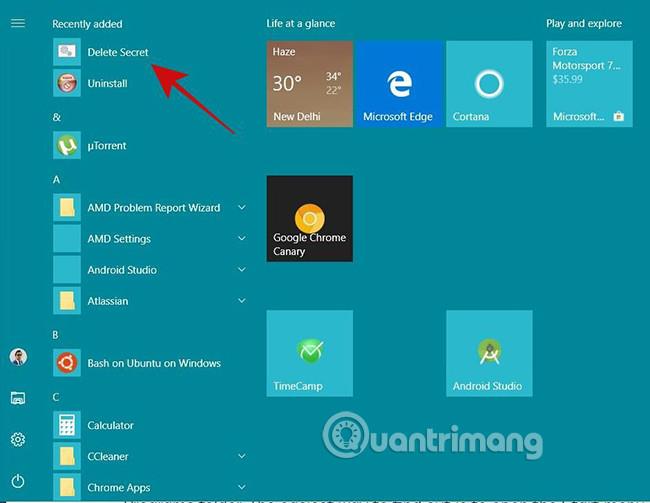
Sjekk først om snarveien din er tilgjengelig i Start-menyen. Du kan søke etter det i ' Nylig lagt '-listen i Start-menyen.
For det andre, sørg for at du ikke navngir snarveien etter en kommando eller et standardnavn som datamaskin, hvilemodus, avslutning osv. Hvis du bruker navnene ovenfor, trykker du bare Win+R , skriv inn shell:programs og trykker Enter , og finn snarveien din i Filutforsker og gi den et annet, meningsfylt og unikt navn med navnene ovenfor.
Se mer:
Kioskmodus på Windows 10 er en modus for kun å bruke 1 applikasjon eller tilgang til kun 1 nettside med gjestebrukere.
Denne veiledningen viser deg hvordan du endrer eller gjenoppretter standardplasseringen til kamerarull-mappen i Windows 10.
Redigering av vertsfilen kan føre til at du ikke får tilgang til Internett hvis filen ikke er riktig endret. Følgende artikkel vil guide deg til å redigere vertsfilen i Windows 10.
Å redusere størrelsen og kapasiteten til bilder vil gjøre det enklere for deg å dele eller sende dem til hvem som helst. Spesielt på Windows 10 kan du endre størrelse på bilder med noen få enkle trinn.
Hvis du ikke trenger å vise nylig besøkte elementer og steder av sikkerhets- eller personvernhensyn, kan du enkelt slå det av.
Microsoft har nettopp sluppet Windows 10 Anniversary Update med mange forbedringer og nye funksjoner. I denne nye oppdateringen vil du se mange endringer. Fra støtte for Windows Ink-pennen til støtte for Microsoft Edge-nettleserutvidelser, Start-menyen og Cortana har også blitt betydelig forbedret.
Ett sted for å kontrollere mange operasjoner rett på systemstatusfeltet.
På Windows 10 kan du laste ned og installere gruppepolicymaler for å administrere Microsoft Edge-innstillinger, og denne veiledningen viser deg prosessen.
Dark Mode er et mørk bakgrunnsgrensesnitt på Windows 10, som hjelper datamaskinen med å spare batteristrøm og redusere innvirkningen på brukerens øyne.
Oppgavelinjen har begrenset plass, og hvis du regelmessig jobber med flere apper, kan du raskt gå tom for plass til å feste flere av favorittappene dine.









