Hvordan lage en søkefelt i Spotlight-stil (macOS) på Windows 10

Spotlight Search-søkefunksjonen kan bringes til Windows 10 med enkel implementering.

Hvordan effektivt administrere åpne vinduer på Windows 10 kan være en utfordring for de som må multitaske med flere applikasjoner samtidig. Heldigvis inneholder Microsofts operativsystem også en rekke innebygde funksjoner med mange interessante alternativer for å hjelpe deg med å administrere programvinduer bedre.
I denne artikkelen vil vi lære hvordan du stiller inn programvinduer til å alltid åpne på samme sted på Windows 10-skjermen med FancyZones-verktøyet til PowerToys-verktøysettet.
Hva er FancyZones?
Å angi visningsposisjonen til en app-skjerm er noen ganger mulig med Windows 10s innebygde Snap Assist-funksjon. I mange tilfeller vil en app sannsynligvis åpne på samme sted som den gjorde. ble deaktivert i forrige økt, men dette er ikke alltid saken.
I tilfelle du vil sikre at applikasjoner alltid åpner igjen på samme faste plassering på Windows 10-skjermen, kan FancyZones-verktøyet til PowerToys-verktøysettet hjelpe deg.
I utgangspunktet kan FancyZones forstås som en "Windows-vindusbehandler". Dette verktøyet lar brukere kjøre flere applikasjoner på skjermen parallelt, samt angi en fast visningsposisjon for en spesifikk applikasjon. I tillegg kan du også dra og slippe denne applikasjonen i et tomt område på skrivebordsvinduet (opprettet av deg) for å endre applikasjonens visningsstørrelse.
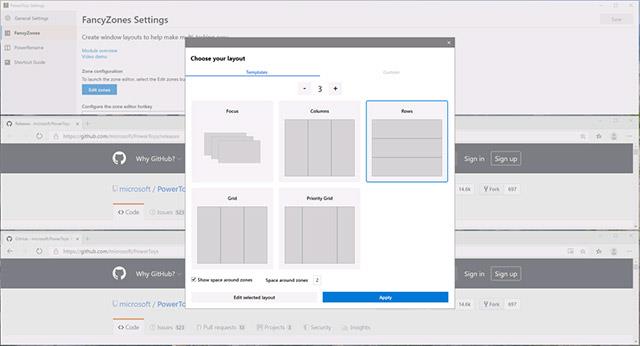
FancyZones
Mer spesifikt lar FancyZones deg dele opp skjermen din i så mange "soner" du vil. Du vil ikke bli begrenset av Snap Assists 2×2-oppsett. Samtidig kan disse områdene også tilpasses helt i forhold til størrelse og avstand.
Still inn posisjonen for å åpne programvinduet på skjermen
Først er det nødvendig å gjøre noen grunnleggende oppsett med FancyZones for å feste vinduer til egendefinerte skjermsoner. Du må sette opp dette slik at programvinduer åpnes på samme sted hver gang. For å gjøre dette, se artikkelen nedenfor (FancyZones-delen)
Når du har konfigurert dine egendefinerte visningssoner, gå tilbake til " PowerToys " og naviger til fanen " FancyZones ".
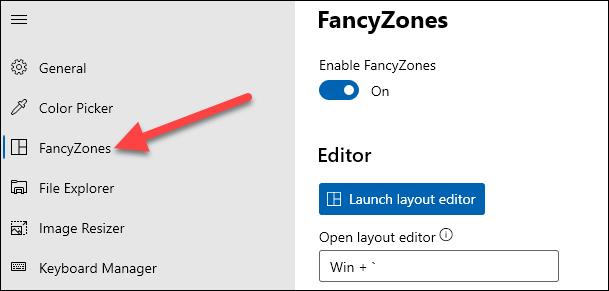
I " FancyZones "-fanen, rull ned til delen " Vinduatferd ".
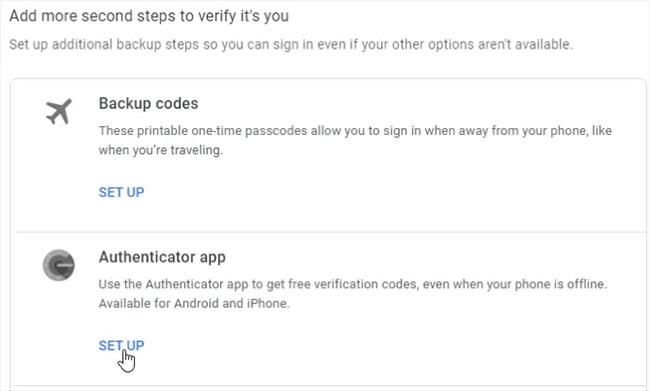
Alternativet du må aktivere her er " Flytt nyopprettede vinduer til deres sist kjente sone ".
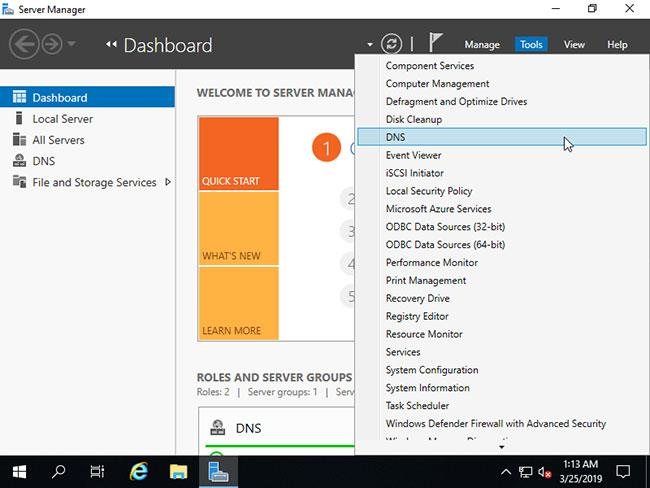
Dette betyr at når du lukker et applikasjonsvindu i et bestemt område som du har "planlagt", åpnes vinduet igjen i samme område neste gang du starter applikasjonen. Så du har en spesifikt planlagt multi-tasking-skjerm, der hver applikasjon vises permanent i posisjonene du har forhåndsinnstilt.
Spotlight Search-søkefunksjonen kan bringes til Windows 10 med enkel implementering.
Hvordan effektivt administrere åpne vinduer på Windows 10 kan være en utfordring for de som må multitaske med flere applikasjoner samtidig.
Windows 10 støtter ikke lasting av miniatyrbilder for SVG-filer som standard.
Med PowerToys kan du tilordne nøkler til andre alternativer eller snarveier i Windows 10. Nedenfor er trinnene for å omordne nøkler med PowerToys.
Microsoft PowerToys er en samling produktivitetsverktøy som tar Windows-opplevelsen din til neste nivå.
Kioskmodus på Windows 10 er en modus for kun å bruke 1 applikasjon eller tilgang til kun 1 nettside med gjestebrukere.
Denne veiledningen viser deg hvordan du endrer eller gjenoppretter standardplasseringen til kamerarull-mappen i Windows 10.
Redigering av vertsfilen kan føre til at du ikke får tilgang til Internett hvis filen ikke er riktig endret. Følgende artikkel vil guide deg til å redigere vertsfilen i Windows 10.
Å redusere størrelsen og kapasiteten til bilder vil gjøre det enklere for deg å dele eller sende dem til hvem som helst. Spesielt på Windows 10 kan du endre størrelse på bilder med noen få enkle trinn.
Hvis du ikke trenger å vise nylig besøkte elementer og steder av sikkerhets- eller personvernhensyn, kan du enkelt slå det av.
Microsoft har nettopp sluppet Windows 10 Anniversary Update med mange forbedringer og nye funksjoner. I denne nye oppdateringen vil du se mange endringer. Fra støtte for Windows Ink-pennen til støtte for Microsoft Edge-nettleserutvidelser, Start-menyen og Cortana har også blitt betydelig forbedret.
Ett sted for å kontrollere mange operasjoner rett på systemstatusfeltet.
På Windows 10 kan du laste ned og installere gruppepolicymaler for å administrere Microsoft Edge-innstillinger, og denne veiledningen viser deg prosessen.
Dark Mode er et mørk bakgrunnsgrensesnitt på Windows 10, som hjelper datamaskinen med å spare batteristrøm og redusere innvirkningen på brukerens øyne.
Oppgavelinjen har begrenset plass, og hvis du regelmessig jobber med flere apper, kan du raskt gå tom for plass til å feste flere av favorittappene dine.












