Hvordan lage en søkefelt i Spotlight-stil (macOS) på Windows 10

Spotlight Search-søkefunksjonen kan bringes til Windows 10 med enkel implementering.

På macOS er det en Spotlight Search-funksjon som ligner på Windows Search, men grensesnittet er mye enklere. Hvis du åpner søkefeltet på Windows, vil det vise mye innhold som ofte brukte applikasjoner, filhistorikk osv. Spotlight Search har et enklere grensesnitt, og viser bare resultater som samsvarer med nøkkelordet som du bare skriver inn. Hvis du liker den enkle søkemetoden Spotlight Search på macOS, kan du absolutt ta den med til din Windows 10-datamaskin med en enkel implementering.
Bruk PowerToys
På macOS trykker du bare på Command+Space for å få tilgang til Spotlight. For Windows 10, takket være PowerToys-verktøypakken, kan du også lage en søkelinje i Spotlight-stil og starte den via Alt+Mellomrom-tastkombinasjonen ved å utføre operasjonene nedenfor.
Først, for å få denne praktiske søkelinjen, må du installere PowerToys på systemet. Dette er en samling gratis Windows 10-verktøy fra Microsoft. Du kan laste ned PowerToys fra Github på denne lenken .
Når PowerToys har blitt installert, starter du PowerToys Setup. Se deretter på alternativruten på venstre side av skjermen og klikk på " PowerToys Run ". Sørg for at alternativet Aktiver PowerToys Run er aktivert.
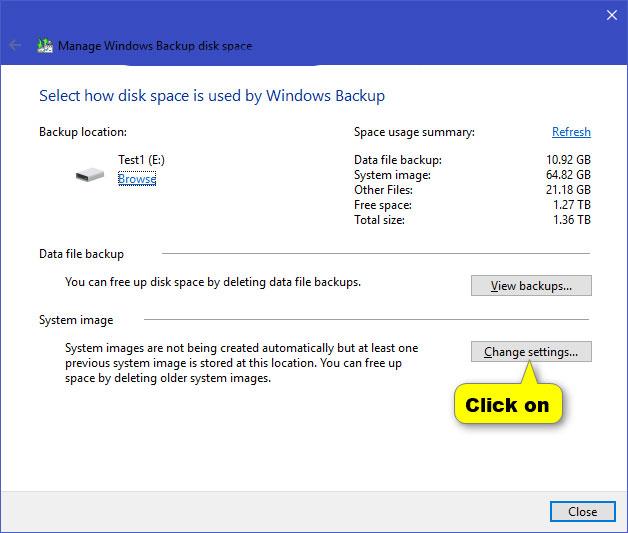
Aktiver PowerToys Run
Lukk deretter PowerToys Setup og prøv den nye søkelinjen. Trykk Alt + Mellomrom, og du vil se en minimalistisk søkelinje i macOS Spotlight-stil vises i midten av Windows-skjermen.
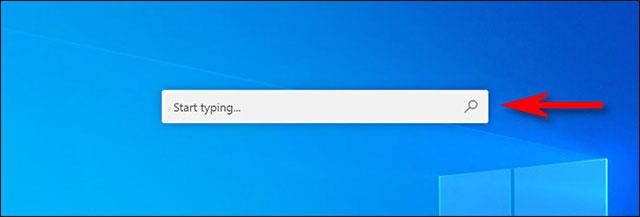
Etter å ha skrevet inn et søkeord, kan du trykke på Enter for å starte (eller åpne) det første resultatet umiddelbart. Eller du kan også velge hvert resultat i listen med museknappen eller markøren og trykke Enter.
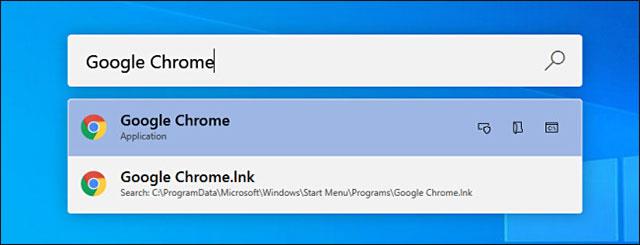
Du kan også bruke noen av de avanserte alternativene som vises ved siden av hvert resultat for å utføre noen ganske kule tilleggshandlinger, for eksempel:
I tillegg kan du også bruke søkefeltet i Spotlight-stil fullstendig for å erstatte den velkjente Windows + R "Kjør"-dialogboksen. Bare trykk Alt + Mellomrom, skriv inn nøkkelordet og trykk Enter, programmet du ønsker starter umiddelbart.
Bruk Jarvis-verktøyet
Trinn 1:
Vi laster ned Jarvis-verktøyet fra lenken nedenfor og begynner deretter å bruke det.
https://github.com/spectresystems/jarvis/releasesI dette grensesnittet, klikk Installer for å bruke og vent til installasjonsprosessen er fullført.
Steg 2:
Når den er installert, klikker du på Jarvis-ikonet i systemstatusfeltet og velger deretter Innstillinger i det viste grensesnittet.
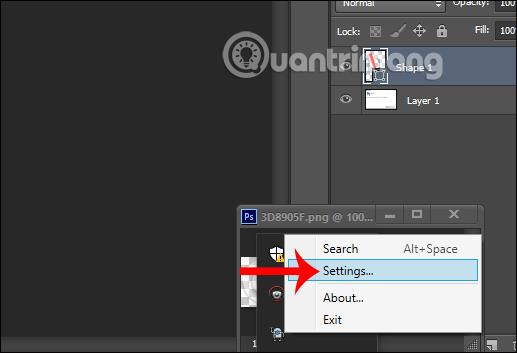
I grensesnittet for verktøyoppsett klikker du på Filindeksering for å justere mappen eller filene du vil skal vises når du søker på datamaskinen.
Hvis du vil at Jarvis skal søke etter filer i en hvilken som helst mappe , klikker du på Inkluder-fanen og klikker deretter på Legg til for å legge til mappen. Det motsatte er Ekskluder-fanen med mapper og filformater som du ikke ønsker skal vises i søkeresultater. Klikk Lagre for å lagre når det er endringer.
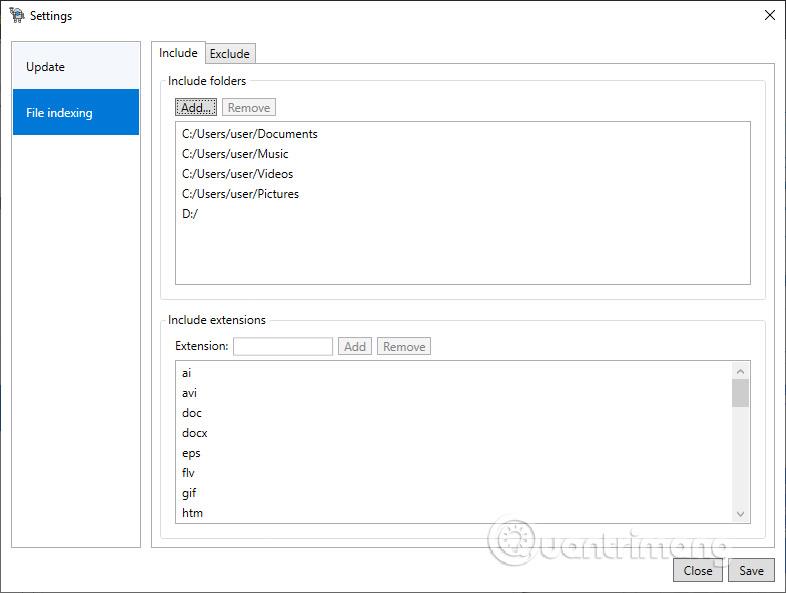
Trinn 3:
Til slutt, for å åpne Spotlight Search-søkefeltet , bruker brukere tastekombinasjonen Alt + Mellomrom . Nå vises søkefeltet umiddelbart slik at du kan skrive inn nøkkelord. Når du skriver inn et nøkkelord, vil resultatene nedenfor kun være filer med samme navn som nøkkelordet du skrev inn. Søkegrensesnittet er også veldig enkelt uten mye annet innhold som Windows Search.
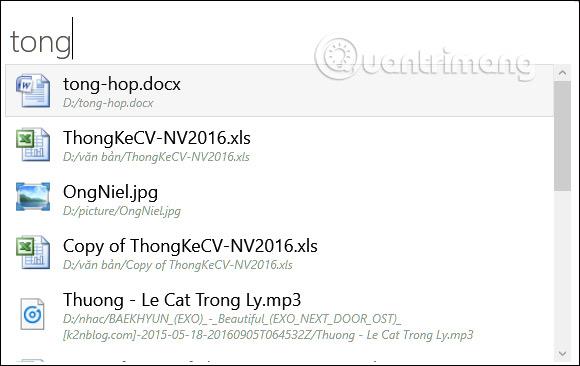
Se mer:
Kioskmodus på Windows 10 er en modus for kun å bruke 1 applikasjon eller tilgang til kun 1 nettside med gjestebrukere.
Denne veiledningen viser deg hvordan du endrer eller gjenoppretter standardplasseringen til kamerarull-mappen i Windows 10.
Redigering av vertsfilen kan føre til at du ikke får tilgang til Internett hvis filen ikke er riktig endret. Følgende artikkel vil guide deg til å redigere vertsfilen i Windows 10.
Å redusere størrelsen og kapasiteten til bilder vil gjøre det enklere for deg å dele eller sende dem til hvem som helst. Spesielt på Windows 10 kan du endre størrelse på bilder med noen få enkle trinn.
Hvis du ikke trenger å vise nylig besøkte elementer og steder av sikkerhets- eller personvernhensyn, kan du enkelt slå det av.
Microsoft har nettopp sluppet Windows 10 Anniversary Update med mange forbedringer og nye funksjoner. I denne nye oppdateringen vil du se mange endringer. Fra støtte for Windows Ink-pennen til støtte for Microsoft Edge-nettleserutvidelser, Start-menyen og Cortana har også blitt betydelig forbedret.
Ett sted for å kontrollere mange operasjoner rett på systemstatusfeltet.
På Windows 10 kan du laste ned og installere gruppepolicymaler for å administrere Microsoft Edge-innstillinger, og denne veiledningen viser deg prosessen.
Dark Mode er et mørk bakgrunnsgrensesnitt på Windows 10, som hjelper datamaskinen med å spare batteristrøm og redusere innvirkningen på brukerens øyne.
Oppgavelinjen har begrenset plass, og hvis du regelmessig jobber med flere apper, kan du raskt gå tom for plass til å feste flere av favorittappene dine.









