Slik installerer du Microsoft PowerToys på Windows 11

Microsoft PowerToys er en samling produktivitetsverktøy som tar Windows-opplevelsen din til neste nivå.

Microsoft PowerToys er en samling produktivitetsverktøy som tar Windows-opplevelsen din til neste nivå. Denne programvarepakken tilbyr flotte funksjoner som FancyZones for egendefinerte vindusoppsett, PowerRename for batch-filendring og snarveiveiledning for enkel tilgang til Windows-snarveier.
For å få tilgang til disse funksjonene må du installere Microsoft PowerToys på PC-en. La oss se på de forskjellige måtene du kan installere det på din Windows-datamaskin og gå gjennom installasjonsprosessen hver vei.
1. Installer Microsoft PowerToys fra Microsoft Store
Microsoft Store er en online markedsplass som leveres forhåndsinstallert på Windows. Den tilbyr et bredt utvalg av gratis og betalte apper, spill og til og med enhetsoppdateringer, alt på ett sted. Dette lar Windows-brukere få tilgang til alt de trenger på ett sted.
Følg disse trinnene for å installere Microsoft PowerToys fra Microsoft Store:

Installer PowerToys via Microsoft Store
Når installasjonen er fullført, åpner du Microsoft PowerToys-applikasjonen fra Start-menyen. Alle funksjoner er klare til bruk.
2. Installer Microsoft PowerToys fra GitHub-siden
Hvis du ikke har tilgang til Microsoft Store, kan du også laste ned og installere Microsoft PowerToys fra GitHub-siden.
For å installere Microsoft PowerToys fra GitHub, gjør følgende:
1. Besøk den offisielle Microsoft PowerToys GitHub-siden og naviger til delen Utgivelser , vanligvis på høyre side av siden.
2. I delen Utgivelser klikker du på den nyeste stabile versjonen. Den skal stå øverst og ha ordet Siste ved siden av.

Installer PowerToys fra GitHub-siden
3. Se nå etter en fil med et navn som PowerToysSetup-0.##.#-x64.exe . Her representerer # versjonsnummeret. Klikk på denne filen for å starte nedlastingen. Naviger deretter til nedlastingsmappen og dobbeltklikk på den. Dette vil starte installasjonsprosessen.
4. Et vindu kan vises som ber om tillatelse til å endre enheten din. Klikk Ja for å fortsette. Konfigurasjonsveiviseren vil da åpnes. Følg installasjonsinstruksjonene her. Vanligvis klikker du bare på Neste noen ganger og deretter Installer .
5. Når installasjonen er fullført, blir du bedt om å fullføre og avslutte oppsettet. Klikk Fullfør . Du kan bli bedt om å godta vilkårene og betingelsene, velge et installasjonssted og bestemme om du vil opprette en snarvei.
Etter å ha utført prosedyren ovenfor, kan du få tilgang til Microsoft PowerToys fra Start-menyen eller snarveien hvis du opprettet en.
3. Installer Microsoft PowerToys via ledetekst
Hvis du er komfortabel med å bruke kommandoprompt , kan dette være den raskeste og mest effektive måten å installere Microsoft PowerToys på.
Følg disse trinnene for å installere Microsoft PowerToys via ledetekst:
2. Skriv inn cmd i tekstfeltet og trykk Ctrl + Shift + Enter for å åpne CMD med administratorrettigheter .
3. Hvis ledeteksten Brukerkontokontroll vises, klikker du Ja for å bekrefte handlingen.
4. I kommandoprompt-vinduet skriver du inn følgende kommando:
winget install --id Microsoft.PowerToys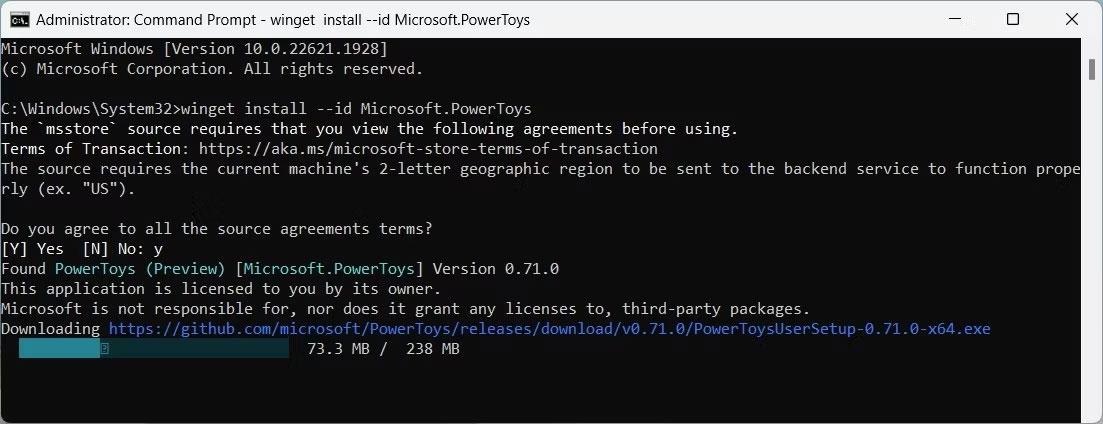
Installer PowerToys via ledetekst
5. Trykk nå Enter for å utføre kommandoen. Dette vil laste ned og installere Microsoft PowerToys.
Denne prosessen kan ta noen minutter, så vær tålmodig. Når du er ferdig, vil du finne Microsoft PowerToys i Start-menyen.
Kioskmodus på Windows 10 er en modus for kun å bruke 1 applikasjon eller tilgang til kun 1 nettside med gjestebrukere.
Denne veiledningen viser deg hvordan du endrer eller gjenoppretter standardplasseringen til kamerarull-mappen i Windows 10.
Redigering av vertsfilen kan føre til at du ikke får tilgang til Internett hvis filen ikke er riktig endret. Følgende artikkel vil guide deg til å redigere vertsfilen i Windows 10.
Å redusere størrelsen og kapasiteten til bilder vil gjøre det enklere for deg å dele eller sende dem til hvem som helst. Spesielt på Windows 10 kan du endre størrelse på bilder med noen få enkle trinn.
Hvis du ikke trenger å vise nylig besøkte elementer og steder av sikkerhets- eller personvernhensyn, kan du enkelt slå det av.
Microsoft har nettopp sluppet Windows 10 Anniversary Update med mange forbedringer og nye funksjoner. I denne nye oppdateringen vil du se mange endringer. Fra støtte for Windows Ink-pennen til støtte for Microsoft Edge-nettleserutvidelser, Start-menyen og Cortana har også blitt betydelig forbedret.
Ett sted for å kontrollere mange operasjoner rett på systemstatusfeltet.
På Windows 10 kan du laste ned og installere gruppepolicymaler for å administrere Microsoft Edge-innstillinger, og denne veiledningen viser deg prosessen.
Dark Mode er et mørk bakgrunnsgrensesnitt på Windows 10, som hjelper datamaskinen med å spare batteristrøm og redusere innvirkningen på brukerens øyne.
Oppgavelinjen har begrenset plass, og hvis du regelmessig jobber med flere apper, kan du raskt gå tom for plass til å feste flere av favorittappene dine.









