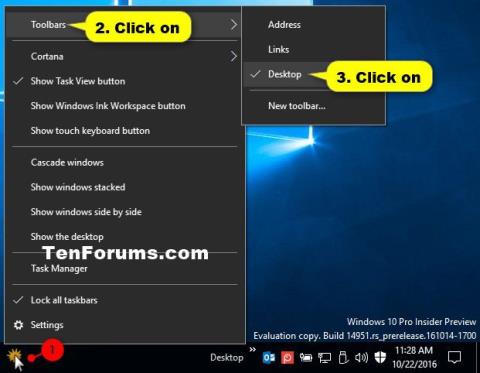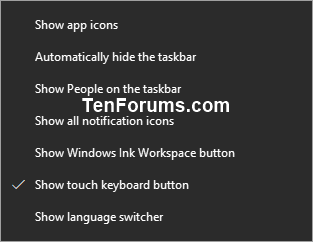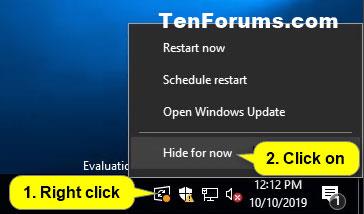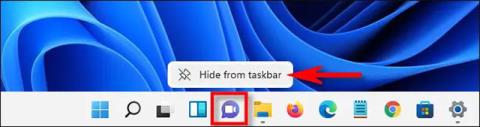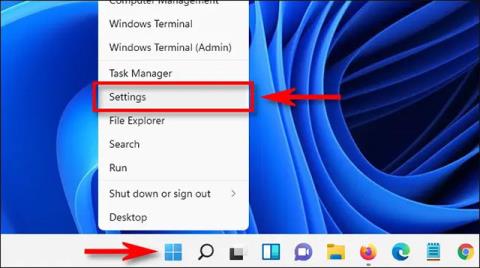Hvordan optimalisere plass på oppgavelinjen på Windows 10

Oppgavelinjen har begrenset plass, og hvis du regelmessig jobber med flere apper, kan du raskt gå tom for plass til å feste flere av favorittappene dine.

På Windows 11 tok Microsoft en kontroversiell beslutning om å fjerne muligheten for å justere oppgavelinjens størrelse i Innstillinger-applikasjonen. Dette er et stort minuspunkt, men i utgangspunktet kan du fortsatt gjøre oppgavelinjen større eller mindre med noen få justeringer i registeret. La oss finne ut rett nedenfor.
Rediger register
For å endre oppgavelinjens størrelse på Windows 11, kan du redigere Windows-registeret selv eller laste ned hack ZIP-filen og gjøre det med bare ett klikk. Fortsett som følger.
( Advarsel : Registerredigering er et verktøy som har sterk innflytelse på driften av operativsystemet. Misbruk av Registerredigering kan føre til at systemet ditt blir ustabilt eller til og med ubrukelig. Dette er imidlertid igjen et enkelt hack og hvis du følger instruksjonene riktig, det burde ikke være noen problemer. Hvis du ikke har brukt Registerredigering før, sørg for å lære deg grundig hvordan du bruker verktøyet. verktøyet før du starter. I tillegg bør du også sikkerhetskopiere registeret (og viktige data på datamaskinen din) før du gjør noen endringer ).
For å begynne å gjøre endringer manuelt, åpne først Registerredigering. Klikk på Start-knappen, skriv inn nøkkelordet "regedit" og klikk på "Registerredigering"-ikonet i de tilsvarende resultatene.
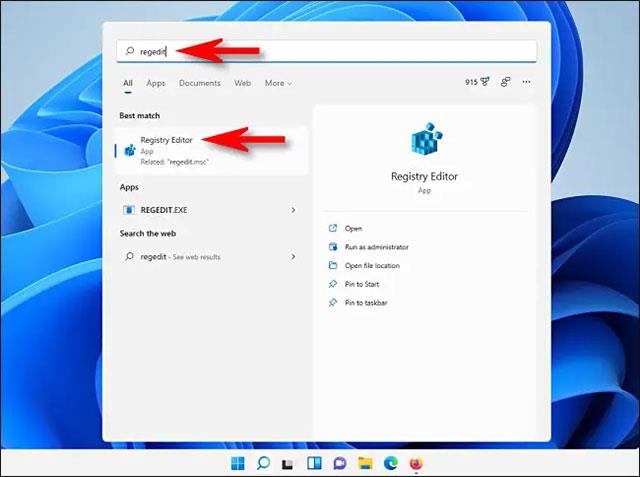
Når Registerredigeringsprogrammet åpnes, naviger til nøkkelen nedenfor ved å bruke sidefeltmenyen eller lim den inn i adresselinjen nær toppen av vinduet:
HKEY_CURRENT_USER\Software\Microsoft\Windows\CurrentVersion\Explorer\AdvancedNår du er der, høyreklikker du på " Avansert " i sidefeltmenyen og velger Ny > DWORD (32-biters) verdi .
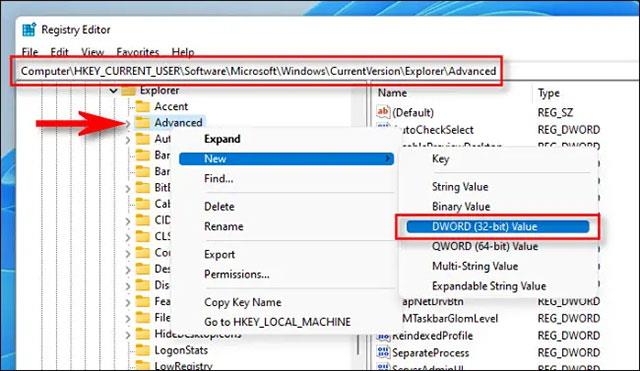
En ny oppføring vil bli lagt til i listen i ruten lengst til høyre i Registerredigeringsvinduet . Skriv eller lim inn navnet TaskbarSi .
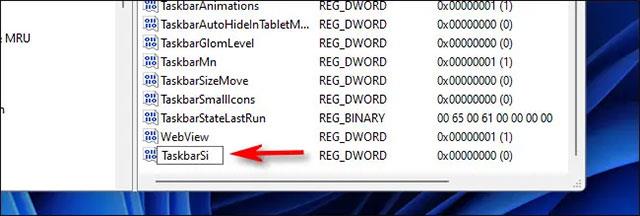
Dobbeltklikk på " Taskbarsi " og " Edit " -vinduet vil dukke opp. I " Verdidata "-feltet skriver du inn 0, 1 eller 2. Disse tallene tilsvarer oppgavelinjens størrelsesverdier: " 0 " betyr minste, " 1 " er gjennomsnittlig (standard) og " 2 " har størst. Når du er ferdig, klikk " OK ".
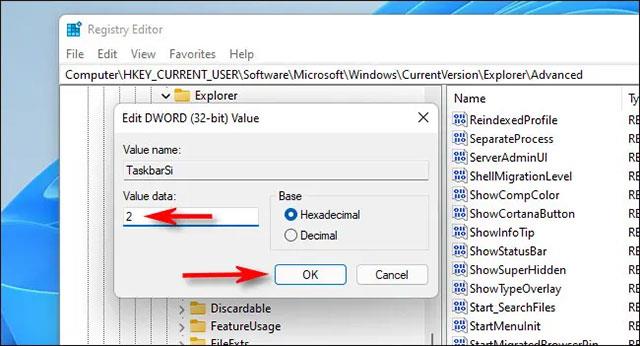
Lukk deretter Registerredigering og start Windows 11-PCen på nytt. Etter omstart vil du se at oppgavelinjen nå har en annen størrelse!
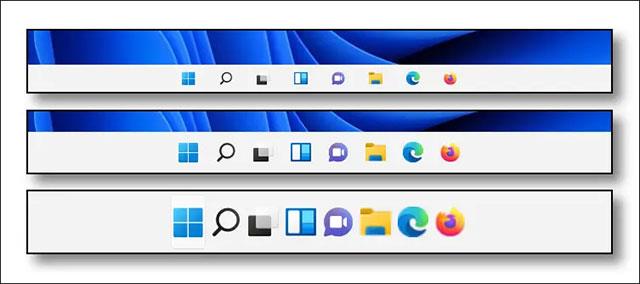
Hvis du ombestemmer deg, rediger det på nytt i Registerredigering:
HKEY_CURRENT_USER\Software\Microsoft\Windows\CurrentVersion\Explorer\Advanced\TaskbarSiSkriv inn den nye verdien (0, 1 eller 2), og start PC-en på nytt. For å gå tilbake til standardstørrelsen, skriv inn " 1 " for TaskbarSi-verdien.
Oppgavelinjen har begrenset plass, og hvis du regelmessig jobber med flere apper, kan du raskt gå tom for plass til å feste flere av favorittappene dine.
Du kan også like at å klikke på oppgavelinjeikonet tar deg rett til det siste vinduet du hadde åpent i appen, uten behov for et miniatyrbilde.
Hvis språkikonet på oppgavelinjen ikke faller i smak, følg trinnene vist nedenfor for raskt å fjerne eller skjule språkikonet på oppgavelinjen i Windows 10.
Windows inkluderer en spesiell skrivebordsverktøylinje kalt oppgavelinjen, som vises nederst på skjermen som standard. Denne veiledningen viser deg hvordan du fjerner verktøylinjer fra oppgavelinjen på Windows 10.
Av en eller annen grunn (som oppgradering til Windows eller en ny installasjon på Windows 10...) forsvinner dette ikonet. Slik fikser du det.
Windows inkluderer en spesiell skrivebordsverktøylinje kalt oppgavelinjen. Hvis du har flere skjermer, kan du angi separate grupperingsalternativer for hovedoppgavelinjeknappen og andre oppgavelinjer.
Fra og med Windows 10 build 18305.1003 har Microsoft skilt søke- og Cortana-brukergrensesnittene ved å gi dem individuelle knapper og filer på oppgavelinjen.
Visste du at Windows 10-oppgavelinjen kan endres størrelse? Med noen få klikk kan du gjøre den høyere, for å gi mer plass til applikasjonssnarveier. Hvis du bruker en vertikal oppgavelinje, kan du gjøre den bredere.
Noen ganger forsvinner plutselig ikoner fra oppgavelinjen på datamaskinen av ukjente årsaker. Situasjonen skjer til og med ofte på Windows 10. Så måten å fikse denne saken på er...
Tidligere i år introduserte Microsoft Meet Now i Skype. Meet Now gjør det enkelt å komme i kontakt med hvem som helst med bare to klikk, og hver samtale kan vare i opptil 24 timer.
Denne veiledningen viser deg hvordan du tilbakestiller og sletter alle festede applikasjoner på oppgavelinjen i Windows 10.
Denne veiledningen viser deg hvordan du aktiverer eller deaktiverer Windows Update Status-ikonet i systemstatusfeltet for gjeldende bruker i Windows 10.
For mange som bruker datamaskiner som kjører Windows 8.1 eller 10, Xbox One, Microsoft Surface-nettbrett eller Windows-telefoner, er samhandling med OneDrive en viktig og daglig oppgave.
Windows 11s widgetsystem har blitt gradvis forbedret av Microsoft over tid gjennom oppdateringer.
I likhet med Windows 10, gir Windows 11 brukere en "Oppgavevisning"-knapp på oppgavelinjen.
I Windows 11 tar oppgavelinjen bare opp en liten del av visningsplassen nederst på skjermen.
Du har kanskje ikke lagt merke til det, men Windows 11 inkluderer et "Chat"-ikon som kobler direkte til Microsoft Teams på oppgavelinjen.
På Windows 11 tok Microsoft en kontroversiell beslutning om å fjerne muligheten for å justere oppgavelinjens størrelse i Innstillinger-applikasjonen.
Oppgavelinjen har stor innvirkning på den generelle opplevelsen av operativsystemet fordi dette er området brukerne oftest samhandler med på Windows.
File Explorer er et av de mest brukte verktøyene av Windows-brukere.
Kioskmodus på Windows 10 er en modus for kun å bruke 1 applikasjon eller tilgang til kun 1 nettside med gjestebrukere.
Denne veiledningen viser deg hvordan du endrer eller gjenoppretter standardplasseringen til kamerarull-mappen i Windows 10.
Redigering av vertsfilen kan føre til at du ikke får tilgang til Internett hvis filen ikke er riktig endret. Følgende artikkel vil guide deg til å redigere vertsfilen i Windows 10.
Å redusere størrelsen og kapasiteten til bilder vil gjøre det enklere for deg å dele eller sende dem til hvem som helst. Spesielt på Windows 10 kan du endre størrelse på bilder med noen få enkle trinn.
Hvis du ikke trenger å vise nylig besøkte elementer og steder av sikkerhets- eller personvernhensyn, kan du enkelt slå det av.
Microsoft har nettopp sluppet Windows 10 Anniversary Update med mange forbedringer og nye funksjoner. I denne nye oppdateringen vil du se mange endringer. Fra støtte for Windows Ink-pennen til støtte for Microsoft Edge-nettleserutvidelser, Start-menyen og Cortana har også blitt betydelig forbedret.
Ett sted for å kontrollere mange operasjoner rett på systemstatusfeltet.
På Windows 10 kan du laste ned og installere gruppepolicymaler for å administrere Microsoft Edge-innstillinger, og denne veiledningen viser deg prosessen.
Dark Mode er et mørk bakgrunnsgrensesnitt på Windows 10, som hjelper datamaskinen med å spare batteristrøm og redusere innvirkningen på brukerens øyne.
Oppgavelinjen har begrenset plass, og hvis du regelmessig jobber med flere apper, kan du raskt gå tom for plass til å feste flere av favorittappene dine.