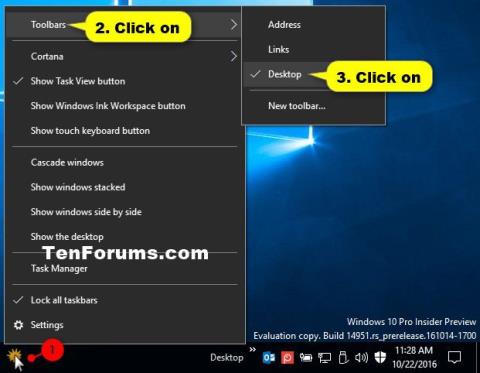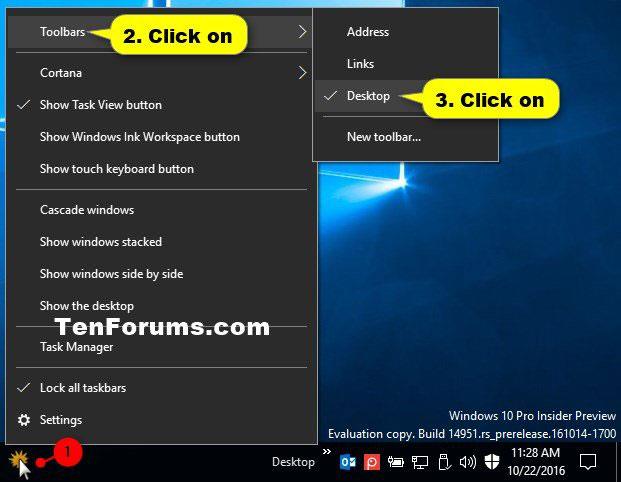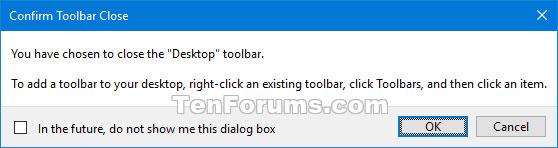Windows inkluderer en spesiell skrivebordsverktøylinje kalt oppgavelinjen, som vises nederst på skjermen som standard. Oppgavelinjen lar deg finne, vise, åpne og bytte mellom appene dine. Du kan også se dato og klokkeslett, systemikoner og elementer som kjører i bakgrunnen i varslingsområdet.
Du kan få oppgavelinjen til å se ut slik du vil, administrere kalenderen din, feste favorittappene dine til den, endre størrelsen på den, endre posisjonen på skjermen og spesifisere hvordan knappene på oppgavelinjen grupperer seg når du har flere vinduer åpne.
Du kan også legge til en verktøylinje på oppgavelinjen. Standardverktøylinjer inkluderer adresse , koblinger , skrivebord og eventuelle nye (egendefinerte) verktøylinjer lagt til av brukeren eller applikasjonen.
Hvis du har flere eksterne skjermer koblet til PC-en, vil verktøylinjen som standard kun vises på oppgavelinjen på hovedskjermen.
Denne veiledningen viser deg hvordan du fjerner verktøylinjer fra oppgavelinjen på Windows 10 .
Fjern verktøylinjer fra oppgavelinjen ved å bruke kontekstmenyen på oppgavelinjen
Høyreklikk eller trykk og hold på oppgavelinjen, klikk Verktøylinjer og klikk deretter den valgte verktøylinjen (for eksempel Desktop ) du vil fjerne.
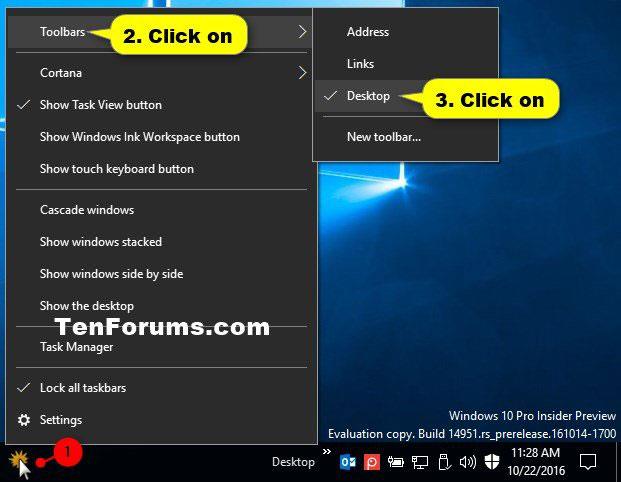
Fjern verktøylinjer fra oppgavelinjen ved å bruke kontekstmenyen på oppgavelinjen
Fjern verktøylinjen fra oppgavelinjen ved å bruke kontekstmenyen for verktøylinjeskilleren
1. Lås opp oppgavelinjen hvis du ikke allerede har gjort det.
2. Høyreklikk eller trykk og hold skilletegn (gruppeseparator) på oppgavelinjen like til venstre for verktøylinjen (f.eks. Desktop ) du vil fjerne, og klikk Lukk verktøylinje .
Klikk Lukk verktøylinje
3. Klikk OK for å bekrefte.
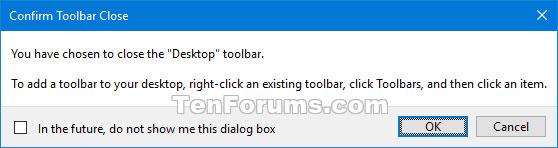
Klikk OK for å bekrefte