Slik slår du på værwidgeten på Windows 11-oppgavelinjen

Windows 11s widgetsystem har blitt gradvis forbedret av Microsoft over tid gjennom oppdateringer.

Windows 11s widgetsystem har blitt gradvis forbedret av Microsoft over tid gjennom oppdateringer. Foreløpig kan det sies at widget-opplevelsen til Windows 11 nesten tilsvarer Windows 10, spesielt for værwidgeten som ligger på oppgavelinjen.
Opprinnelig var "Widgets" på Windows 11-oppgavelinjen bare en vanlig knapp, plassert til høyre for Start-knappen. Den åpnes til et widgetpanel som viser været samt annen informasjon, for eksempel sportsresultater og foreslåtte artikler på nettet.
Imidlertid endret Microsoft fullstendig måten denne knappen fungerer på i en oppdatering ikke lenge etter at Windows 11 ble offisielt utgitt. Nå, hvis du har Widgets-knappen aktivert, vil den vise gjeldende værstatus - sammen med det tilsvarende ikonet, temperaturen og en kort beskrivelse (som "Sunny") - på oppgavelinjen. Denne informasjonen vises til venstre på oppgavelinjen hvis du bruker standard sentrert layout.
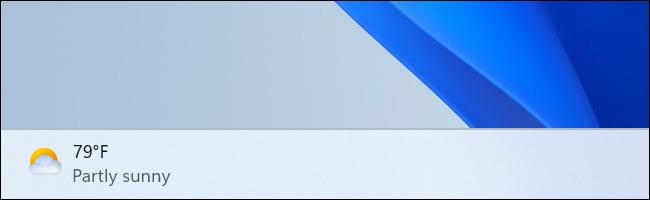
Hvis du bruker et venstrejustert oppgavelinjeoppsett, vil værwidgeten vises som et ikon sammen med andre ikoner på oppgavelinjen. Du vil se temperaturen, men ikke noen værbeskrivelse.

Hvis du ikke ser værwidgeten vises på oppgavelinjen, kan den være deaktivert. På dette tidspunktet trenger du bare å høyreklikke på en tom plass på oppgavelinjen og velge "Oppgavelinjeinnstillinger". I det neste vinduet som vises, bytter du "Widgets"-alternativet til På-tilstanden.
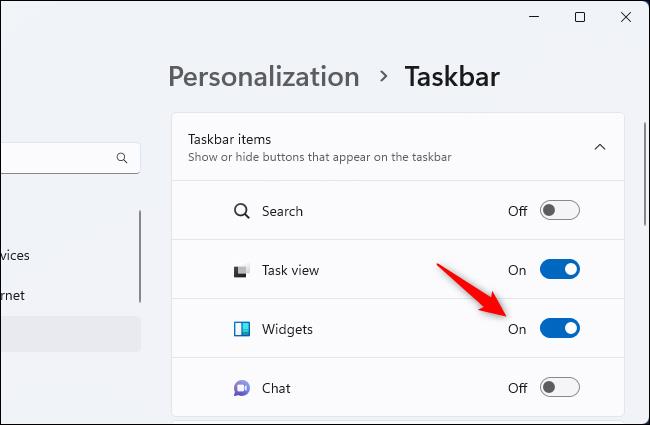
For å kontrollere hvordan værwidget-ikonet (og andre ikoner på oppgavelinjen) vises, utvider du delen "Oppgavelinjeatferd" i dette vinduet og bruker menyen for oppgavelinjejustering for å veksle mellom "Center" og "Venstre" - hva du vil.
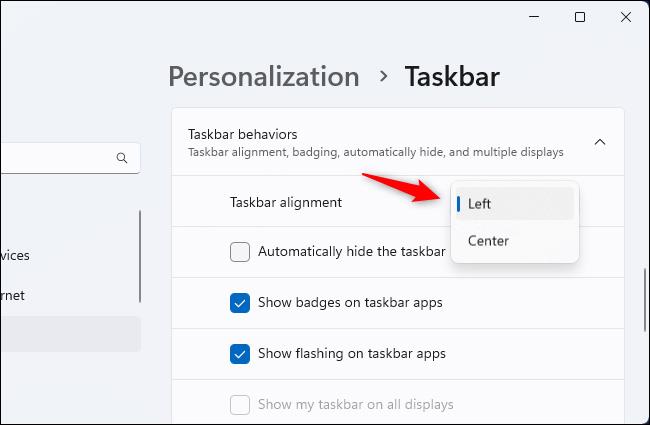
Selvfølgelig kan du også enkelt deaktivere denne værwidgeten fra innstillingsvinduet på oppgavelinjen - bare bytt Widget-alternativet til "Av". Dette vinduet lar deg også slå andre oppgavelinjeikoner av og på, inkludert Søk, Oppgavevisning eller Chat.
Kioskmodus på Windows 10 er en modus for kun å bruke 1 applikasjon eller tilgang til kun 1 nettside med gjestebrukere.
Denne veiledningen viser deg hvordan du endrer eller gjenoppretter standardplasseringen til kamerarull-mappen i Windows 10.
Redigering av vertsfilen kan føre til at du ikke får tilgang til Internett hvis filen ikke er riktig endret. Følgende artikkel vil guide deg til å redigere vertsfilen i Windows 10.
Å redusere størrelsen og kapasiteten til bilder vil gjøre det enklere for deg å dele eller sende dem til hvem som helst. Spesielt på Windows 10 kan du endre størrelse på bilder med noen få enkle trinn.
Hvis du ikke trenger å vise nylig besøkte elementer og steder av sikkerhets- eller personvernhensyn, kan du enkelt slå det av.
Microsoft har nettopp sluppet Windows 10 Anniversary Update med mange forbedringer og nye funksjoner. I denne nye oppdateringen vil du se mange endringer. Fra støtte for Windows Ink-pennen til støtte for Microsoft Edge-nettleserutvidelser, Start-menyen og Cortana har også blitt betydelig forbedret.
Ett sted for å kontrollere mange operasjoner rett på systemstatusfeltet.
På Windows 10 kan du laste ned og installere gruppepolicymaler for å administrere Microsoft Edge-innstillinger, og denne veiledningen viser deg prosessen.
Dark Mode er et mørk bakgrunnsgrensesnitt på Windows 10, som hjelper datamaskinen med å spare batteristrøm og redusere innvirkningen på brukerens øyne.
Oppgavelinjen har begrenset plass, og hvis du regelmessig jobber med flere apper, kan du raskt gå tom for plass til å feste flere av favorittappene dine.









