Slik endrer du temaet på Windows 11

Tema er en viktig komponent i grensesnittet til enhver operativsystemplattform, og har stor innflytelse på den generelle brukeropplevelsen.
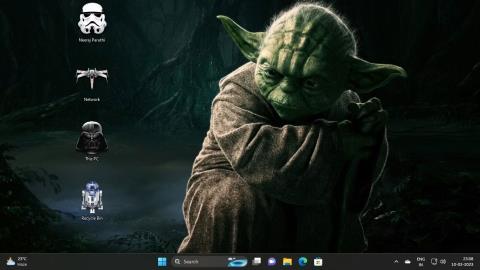
Det er morsomt å forbedre Windows-opplevelsen med et nytt utseende. Du kan også bruke landskapsbakgrunner eller interessante temaer for å livne opp skrivebordet og andre systemområder.
Noen temaer som endrer skjermgrensesnittet kan imidlertid også endre skrivebordsikoner og til og med musepekeren. Men hva om du liker de opprinnelige Windows-ikonene eller ikke liker temaikoner eller musepekere?
Ved å justere noen få innstillinger kan du beholde standard Windows-ikoner intakt mens du nyter nye temaer. La oss finne ut hvordan du gjør det gjennom følgende artikkel!
Hvordan beholde originale skrivebordsikoner når du endrer temaer gjennom Innstillinger
Du har for eksempel lagt til Star Wars-temaet som vist nedenfor. Som du kan se, er standardikonene også endret i henhold til temaet.
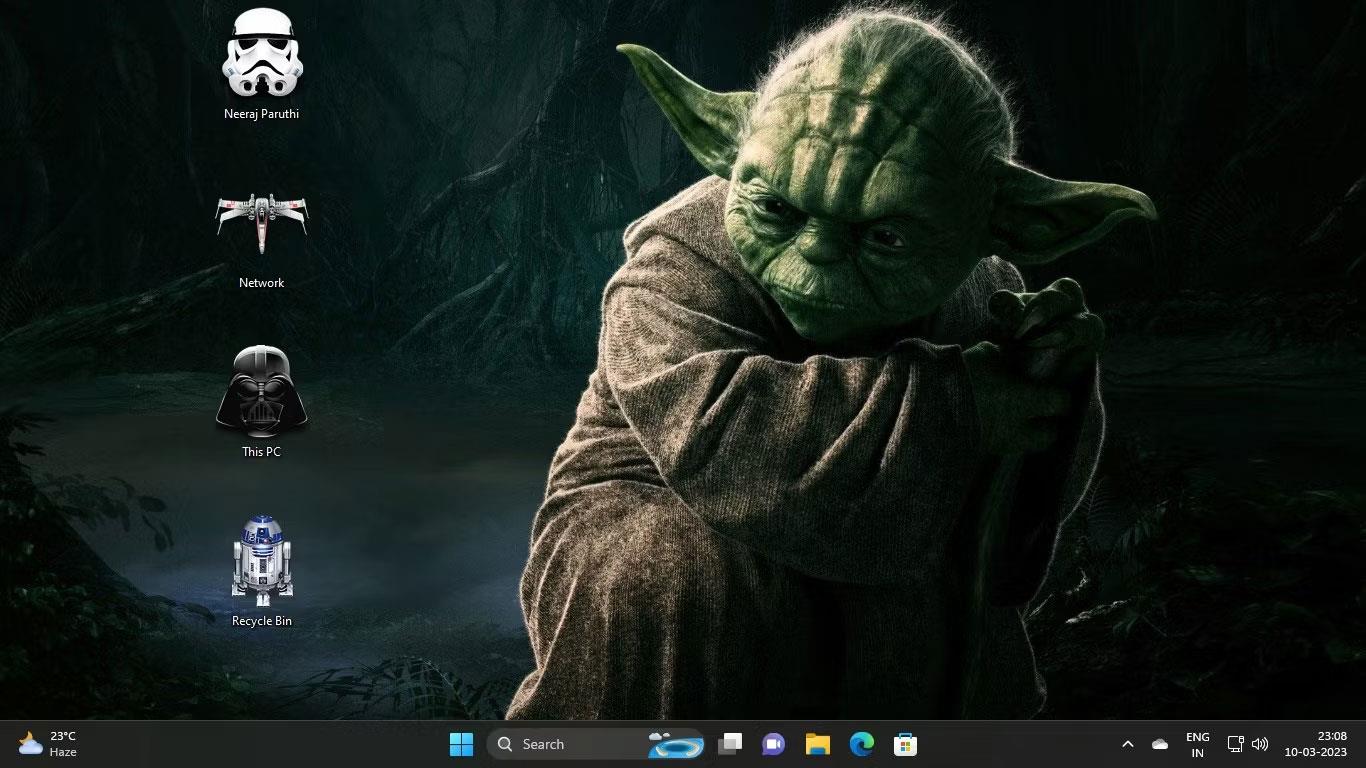
Star Wars Windows-tema
Du foretrekker standard Windows-ikoner fremfor ikonene det nye temaet ditt tilbyr. Ikke bekymre deg, du kan enkelt forhindre at Star Wars-temaet eller andre temaer endrer skrivebordsikonene dine. Utfør følgende trinn før du bruker et nytt tema:
1. Høyreklikk på skrivebordet, velg Tilpass , og velg deretter temaet fra høyre rute i Tilpasningsinnstillinger .
2. I Temainnstillinger , under Relaterte innstillinger , klikker du på Skrivebordsikoninnstillinger .
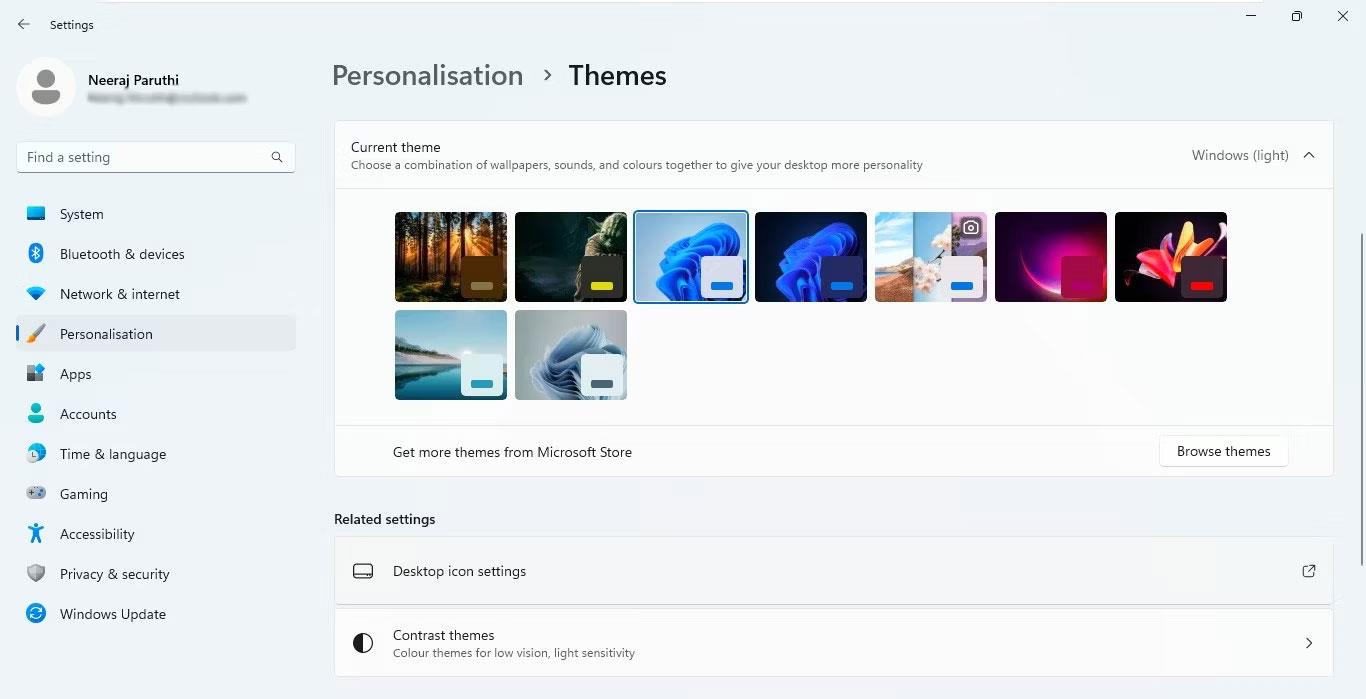
Velg innstillinger for skrivebordsikon i Relaterte innstillinger
3. I vinduet Skrivebordsikoninnstillinger fjerner du avmerkingen ved siden av Tillat at temaer endrer skrivebordsikoner .
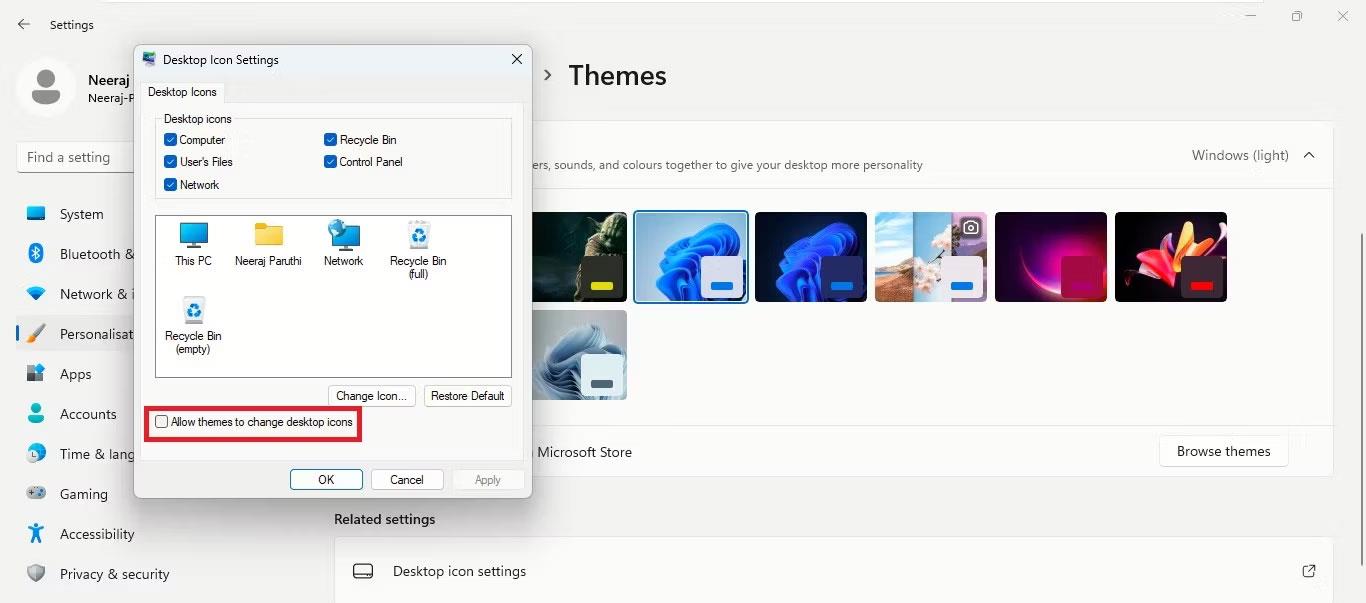
Fjern merket for Tillat temaer å endre skrivebordsikoner
4. Til slutt klikker du på Bruk > OK.
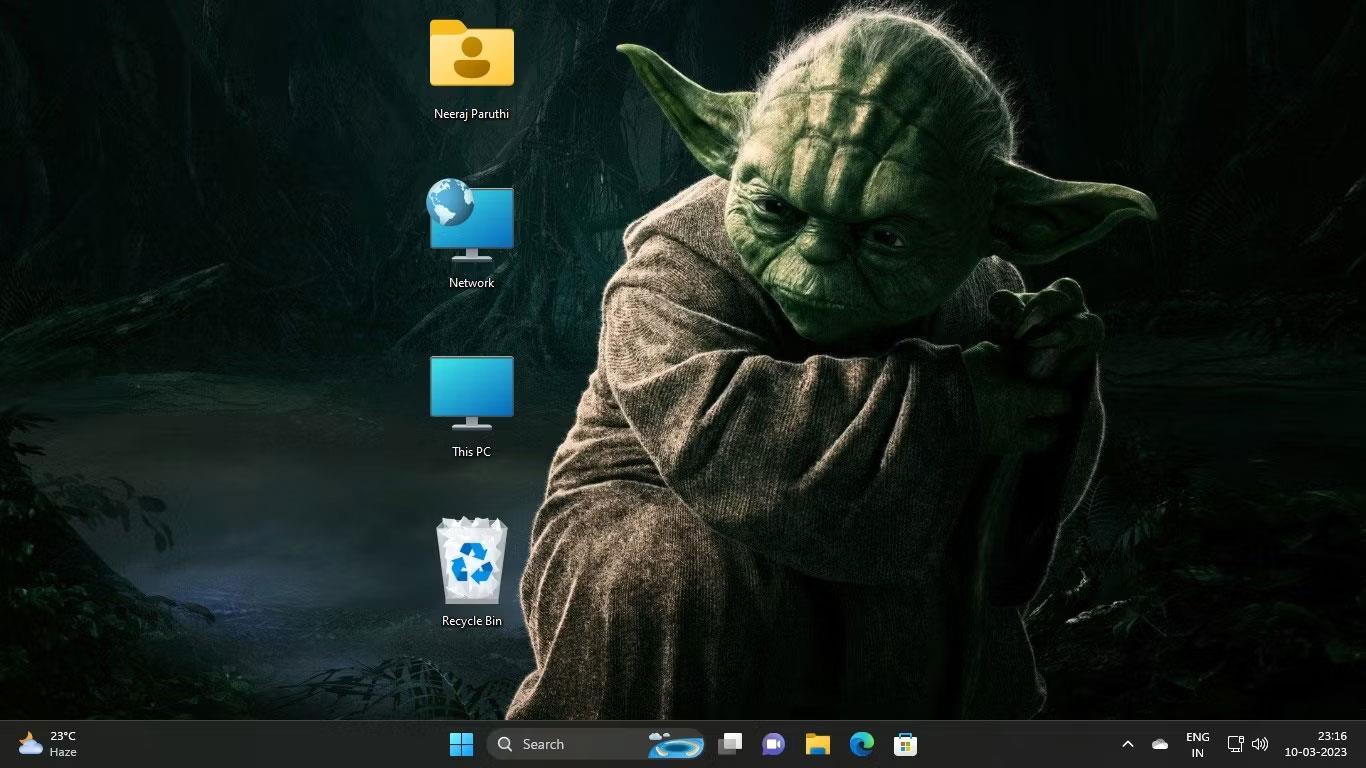
Standard skrivebordsikoner i det nye Windows-temaet
Nå, når du endrer tema, vil ikke standard skrivebordsikoner endres.
Hvordan bruke en kombinasjon av både temaikoner og standard skrivebordsikoner
Anta at du bare liker de to skrivebordsikonene til det nye temaet og vil beholde de andre standard skrivebordsikonene, kan du også gjøre det.
Igjen, la oss ta Star Wars-temaikonene som et eksempel. Si at du ikke vil bruke Darth Vader som ikonet for denne PC-en og R2-D2 som ikonet for papirkurven, men du vil bruke en Stormtrooper som ikonet for filer og en X-Wing Starfighter for Network .
Du kan beholde temaikonene du liker og erstatte temaikonene du ikke liker med standardikoner. Dette er hvordan:
1. Høyreklikk på skrivebordet og velg Tilpass > Temaer > Innstillinger for skrivebordsikon .
2. I Innstillinger for skrivebordsikoner velger du hvert temaikon du vil endre. Så velg først Denne PC-en eller Darth Vader , som vist på skjermbildet nedenfor. Klikk deretter Gjenopprett standard .
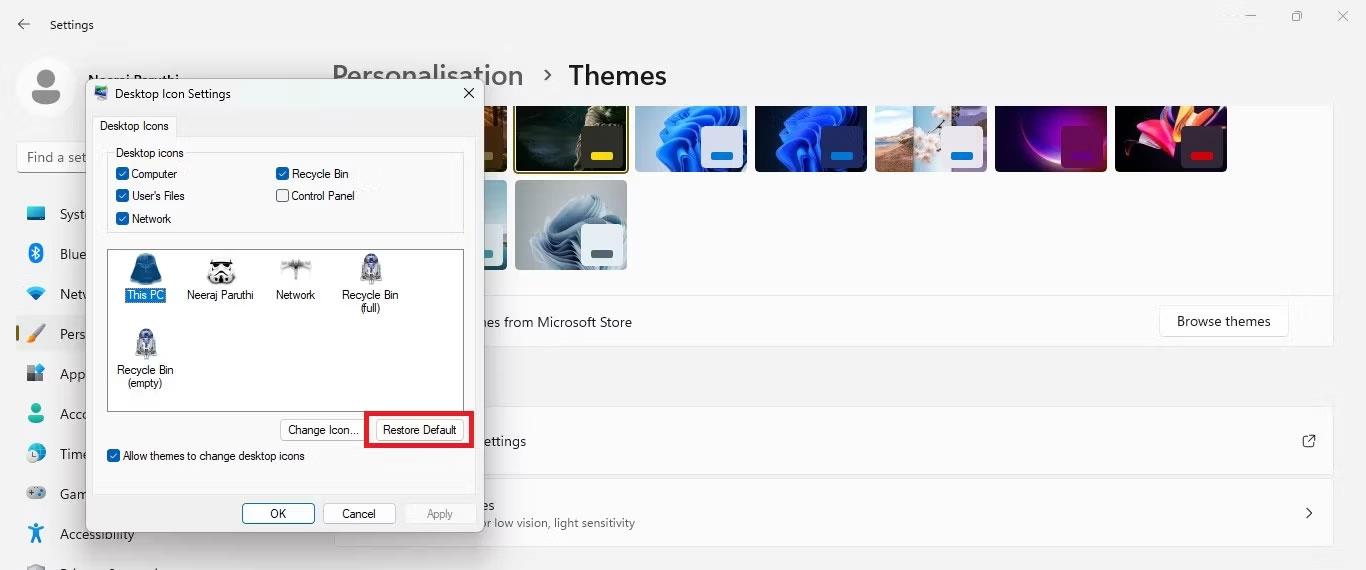
Velg først individuelle ikoner og gjenopprett deretter standardinnstillingene
Du vil se temaikonet endres tilbake til standardikonet i skrivebordsikoninnstillingene.
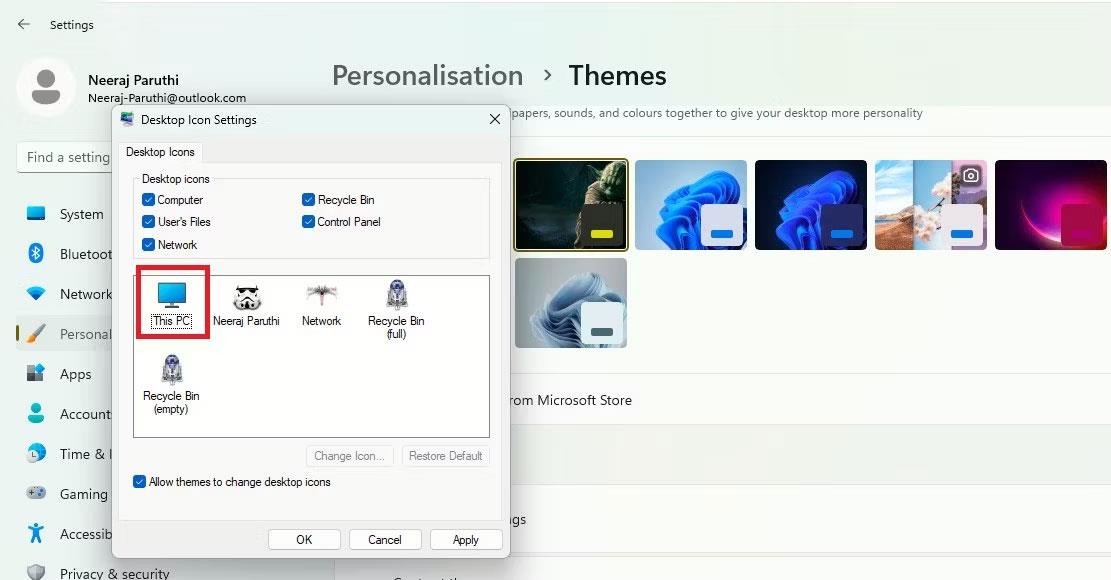
Temaikonet endres til standard skrivebordsikon
3. Endre nå papirkurven eller R2-D2 tilbake til standardikonet.
4. Til slutt klikker du på Bruk > OK.
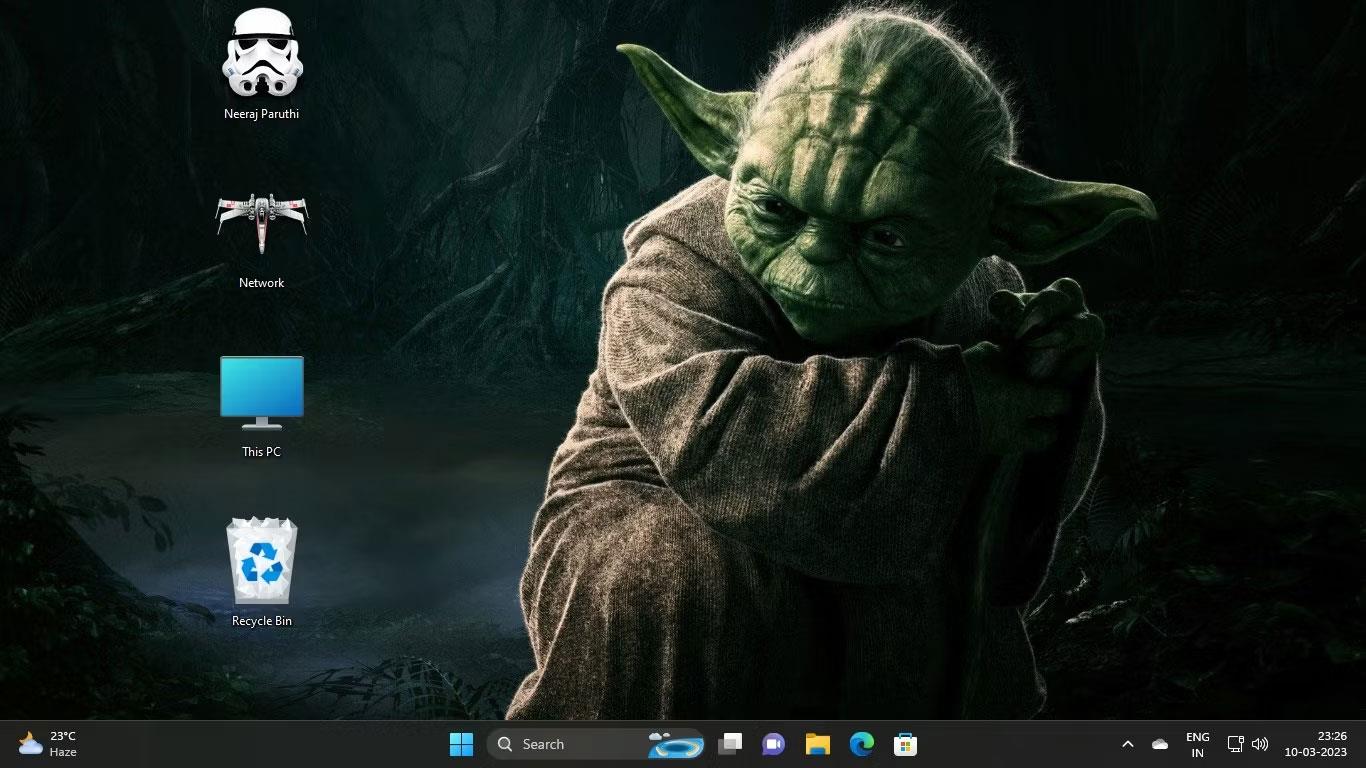
Nytt tema med både tema og standardikoner
Nå kan du nyte en personlig Windows-opplevelse med alle skrivebordsikonene dine tilpasset etter din smak.
Hvordan beholde originale skrivebordsikoner når du endrer temaer via Registerredigering
Du kan også bruke Registerredigering for å sikre at temaet ikke endrer skrivebordsikoner. Justering av registerinnstillinger må imidlertid gjøres med forsiktighet. Derfor anbefaler artikkelen at du oppretter et gjenopprettingspunkt i tilfelle noe går galt. Følg deretter trinnene nedenfor:
1. Klikk på Win + R -tastene samtidig for å åpne Kjør . Skriv inn regedit i navigasjonslinjen og trykk Enter , eller bruk en av de mange måtene å åpne Registerredigering på . Klikk deretter Ja på UAC.
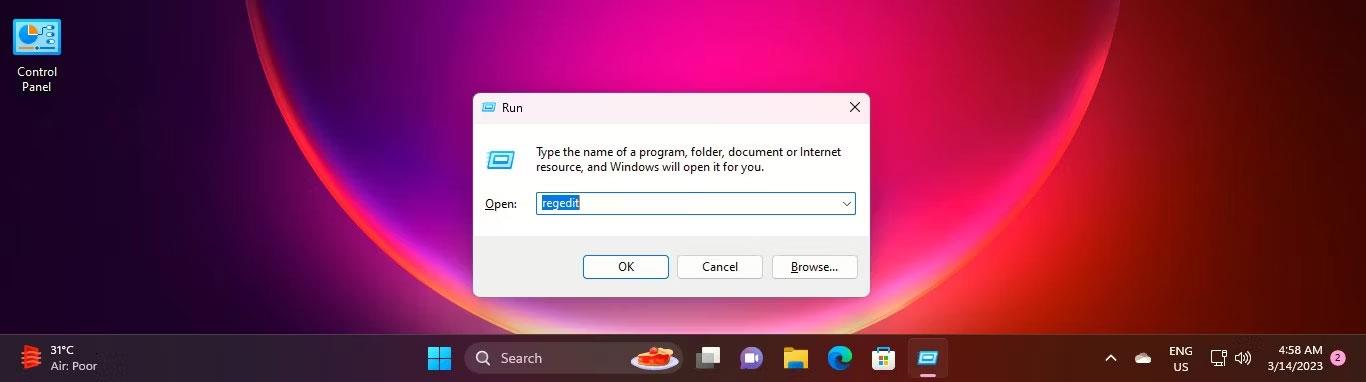
Åpne Registerredigering via Kjør
2. Naviger nå gjennom registeret ved å bruke følgende bane for å komme til temaer:
HKEY_CURRENT_USER\Software\Microsoft\Windows\CurrentVersion\Themes3. Dobbeltklikk på DWORD: ThemeChangesDesktopIcons i den høyre ruten i temaet
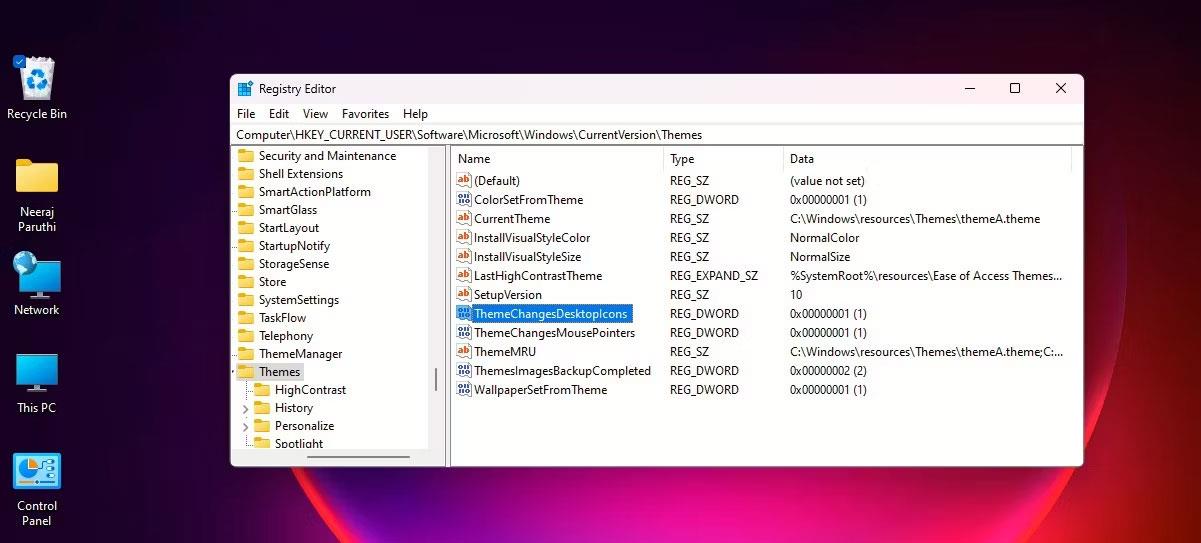
Dobbeltklikk på DWORD: ThemeChangesDesktopIcons
4. I EDIT DWord- vinduet endrer du verdidata fra 1 til 0 . Og klikk OK.
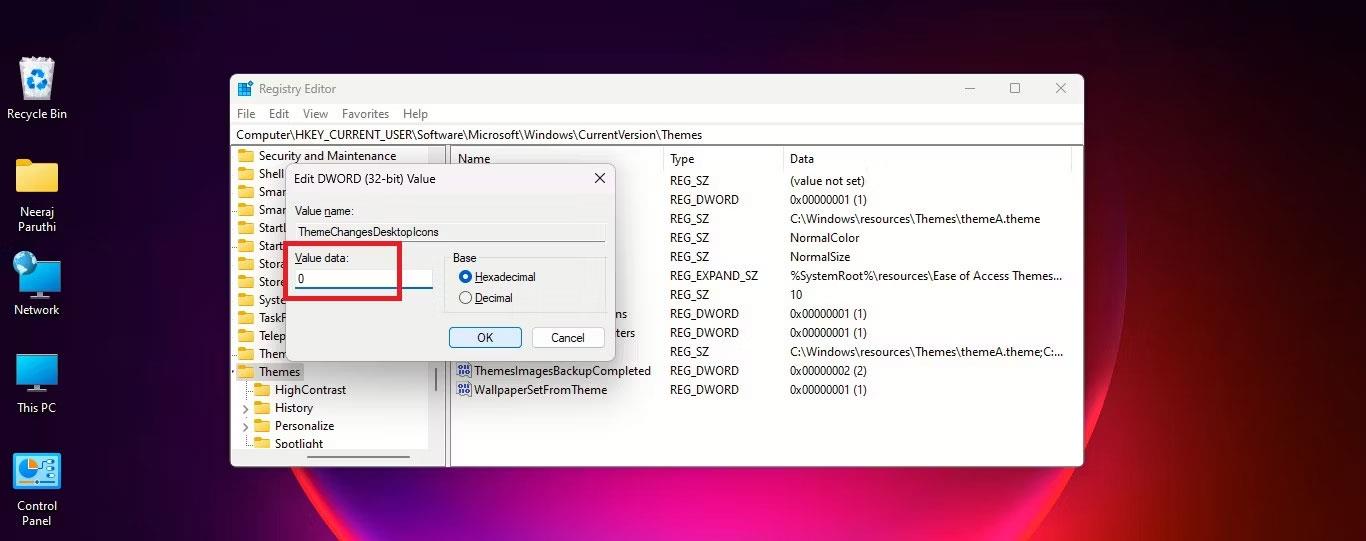
Endre temaverdidata fra 1 til 0
5. Lukk Registerredigering.
Nå, når du bytter til et nytt tema, endres ikke skrivebordsikonene i henhold til det temaet.
Du kan enkelt reversere dette ved å navigere til registernøkkelen:
HKEY_CURRENT_USER\Software\Microsoft\Windows\CurrentVersion\ThemesDobbeltklikk deretter DWORD: ThemeChangesDesktopIcons og endre verdidataene til 1 . Fra nå av vil nye temaer du bruker, kunne installere nye ikoner i stedet for standard skrivebordsikoner.
Hvordan beholde den originale musepekeren når du bytter tema
Noen temaer endrer også musepekeren for å utvide temaeffekten ytterligere i Windows.
Star Wars-temaet som brukes for denne opplæringen vil endre musepekeren til en fargerik lyssabel. Det ser kult ut, men er ikke praktisk, spesielt når du jobber med tekstdokumenter.
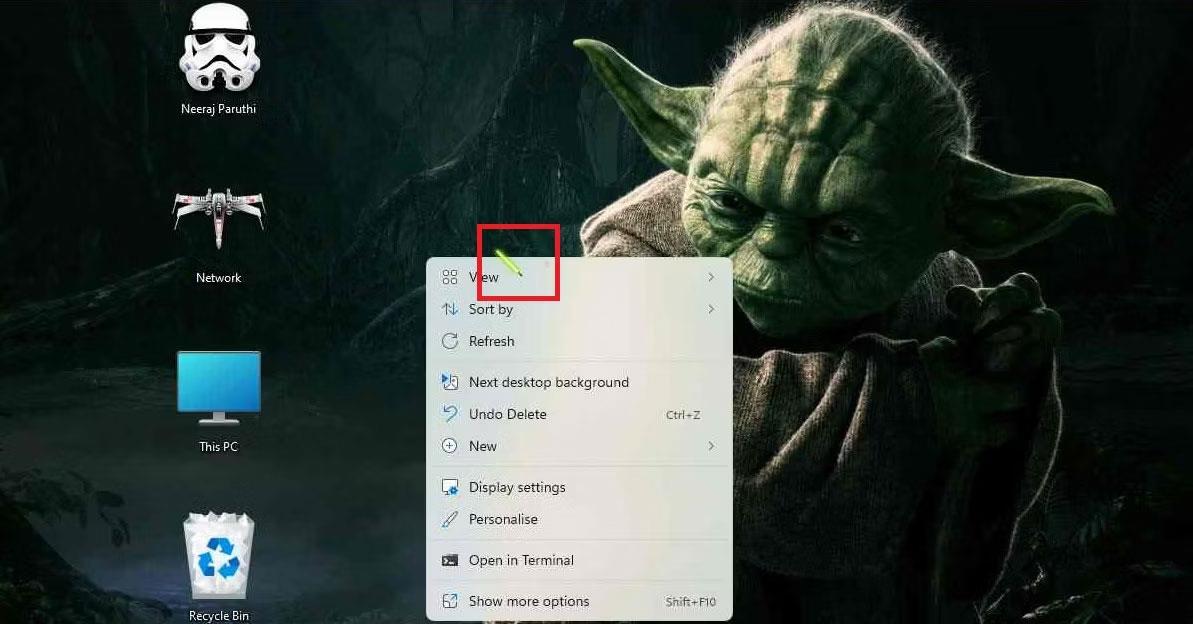
Stat Wars-tema med Lightsaber-musepeker
Men du kan enkelt gjenopprette standard pilmusepeker til å fungere like jevnt og effektivt som før. Men for å få tilbake standard musepeker, må du redigere registeret fordi det ikke er andre alternativer i Innstillinger.
Men vær trygg, alle operasjoner er veldig enkle. Naviger til den samme tematasten som du gjorde før for å justere skrivebordsikontasten:
HKEY_CURRENT_USER\Software\Microsoft\Windows\CurrentVersion\ThemesPå høyre rute, rett under DWORD: ThemeChangesDesktopIcons , finner du DWORD: ThemeChangesMousePointers.

Dobbeltklikk på ThemeChangesMousePointers
Dobbeltklikk på den og endre verdidata til 0 . Klikk deretter OK.
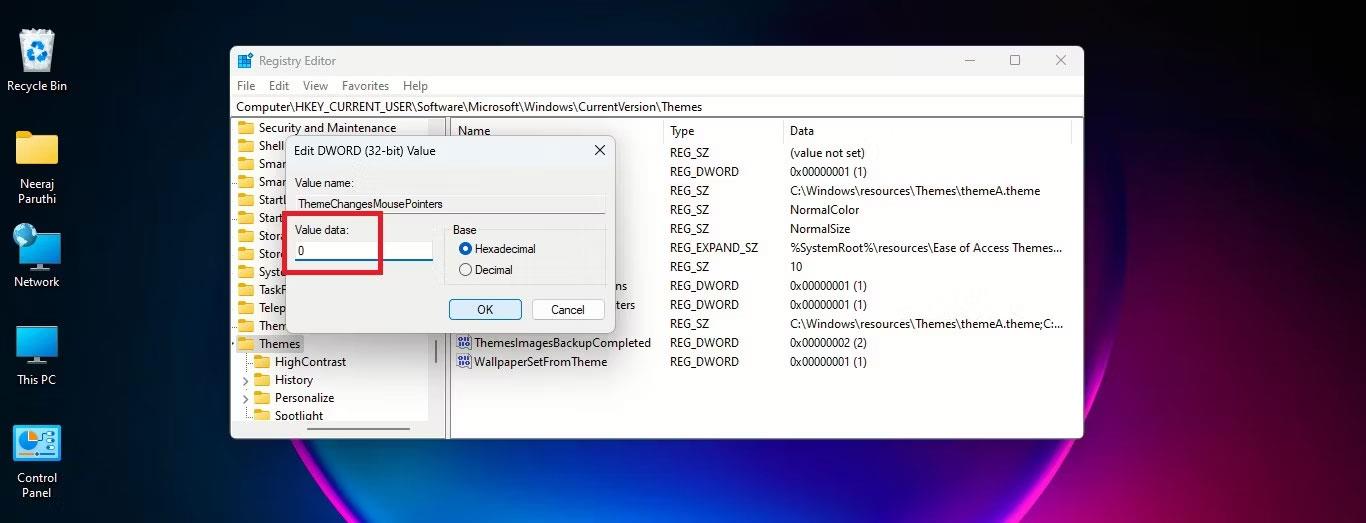
Endre verdidata til 0
Windows' standard pilmarkør vil vises i nye temaer du bruker på PC-en.
Tema er en viktig komponent i grensesnittet til enhver operativsystemplattform, og har stor innflytelse på den generelle brukeropplevelsen.
Visste du at du kan gjøre det med andre metoder? La oss finne ut detaljer gjennom følgende artikkel!
Noen temaer som endrer skjermgrensesnittet kan også endre skrivebordsikoner og til og med musepekeren. Men hva om du liker de opprinnelige Windows-ikonene eller ikke liker temaikoner eller musepekere?
Kioskmodus på Windows 10 er en modus for kun å bruke 1 applikasjon eller tilgang til kun 1 nettside med gjestebrukere.
Denne veiledningen viser deg hvordan du endrer eller gjenoppretter standardplasseringen til kamerarull-mappen i Windows 10.
Redigering av vertsfilen kan føre til at du ikke får tilgang til Internett hvis filen ikke er riktig endret. Følgende artikkel vil guide deg til å redigere vertsfilen i Windows 10.
Å redusere størrelsen og kapasiteten til bilder vil gjøre det enklere for deg å dele eller sende dem til hvem som helst. Spesielt på Windows 10 kan du endre størrelse på bilder med noen få enkle trinn.
Hvis du ikke trenger å vise nylig besøkte elementer og steder av sikkerhets- eller personvernhensyn, kan du enkelt slå det av.
Microsoft har nettopp sluppet Windows 10 Anniversary Update med mange forbedringer og nye funksjoner. I denne nye oppdateringen vil du se mange endringer. Fra støtte for Windows Ink-pennen til støtte for Microsoft Edge-nettleserutvidelser, Start-menyen og Cortana har også blitt betydelig forbedret.
Ett sted for å kontrollere mange operasjoner rett på systemstatusfeltet.
På Windows 10 kan du laste ned og installere gruppepolicymaler for å administrere Microsoft Edge-innstillinger, og denne veiledningen viser deg prosessen.
Dark Mode er et mørk bakgrunnsgrensesnitt på Windows 10, som hjelper datamaskinen med å spare batteristrøm og redusere innvirkningen på brukerens øyne.
Oppgavelinjen har begrenset plass, og hvis du regelmessig jobber med flere apper, kan du raskt gå tom for plass til å feste flere av favorittappene dine.










