Slik endrer du temaet på Windows 11

Tema er en viktig komponent i grensesnittet til enhver operativsystemplattform, og har stor innflytelse på den generelle brukeropplevelsen.

Tema er en viktig komponent i grensesnittet til enhver operativsystemplattform, og har stor innflytelse på den generelle brukeropplevelsen. På Windows 11 trenger du bare å gjøre noen få enkle trinn for å endre og tilpasse operativsystemets tema, og dermed få en nyere opplevelse.
Hvordan tilpasse og endre temaer i Windows 11
For å komme i gang, høyreklikk på et tomt område på skrivebordet og klikk på
" Tilpass " i hurtigmenyen som vises.
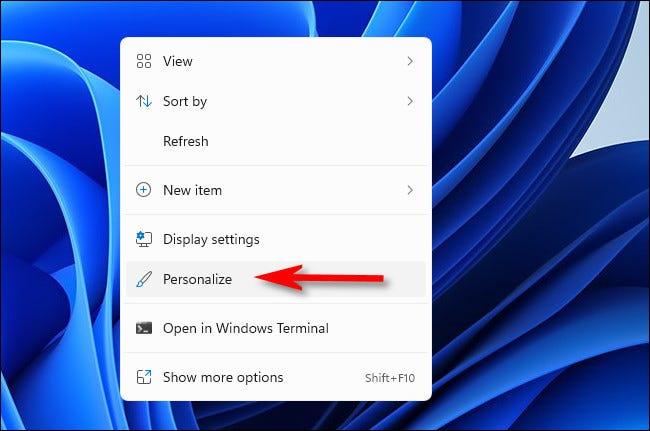
Umiddelbart vil du bli ført til skjermbildet Personaliseringsinnstillinger i applikasjonen Windows Settings. Her kan du raskt endre temaet ved å klikke på et tilsvarende miniatyrbilde i delen " Klikk på et tema for å bruke " øverst i vinduet.
Dette er også en fin måte for deg å bytte mellom lyst bakgrunnstema og mørkt bakgrunnstema på operativsystemet raskt når det trengs.
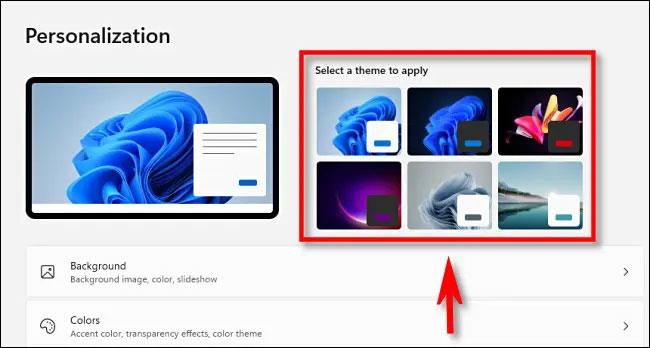
Hvis du vil lagre et tilpasset tema, se alle tilgjengelige temaer, eller laste ned nye temaer, bla ned og klikk på “ Temaer ”.
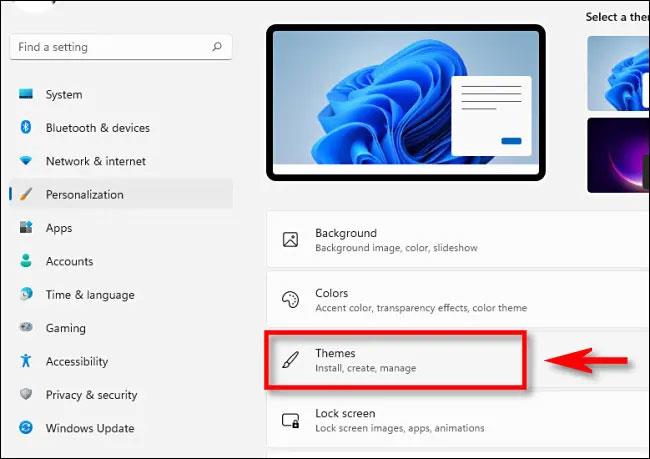
I Windows 11 er et tilpasset tema en kombinasjon av personaliseringsinnstillinger relatert til grafikk, aksentfarger, mørk eller lys modus, musepekerstil og lydskjema. Du kan sette opp hver av disse aspektene individuelt i de respektive innstillingene.
Samtidig gir Windows 11 også hurtigkoblinger til hvert innstillingselement øverst på siden Tilpasning > Temaer . For å sette opp, trenger du bare å klikke på elementene " Bakgrunn ", " Farge ", " Lyder " eller " Musepeker ". Hver lenke tar deg til den tilsvarende innstillingssiden der du kan angi disse alternativene.
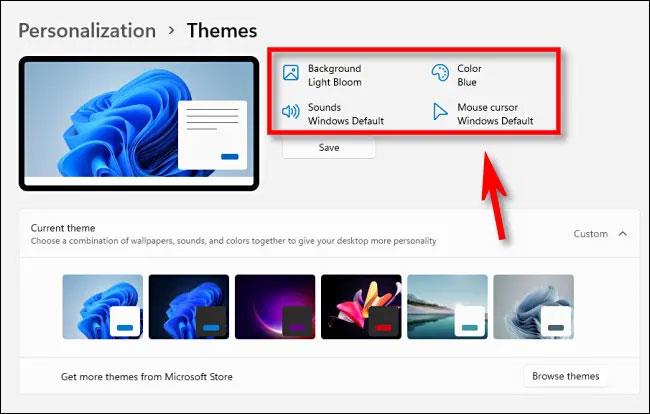
Hvis du tidligere har satt opp et tilpasset bakgrunnsbilde i, eller endret lydskjemaet, aksentfargen eller musepekerstilen, er det et alternativ som lar deg lagre personaliseringsinnstillingene dine som et tilpasset tema. Juster i Tilpasning > Temaer . Bare klikk på " Lagre "-knappen som vist nedenfor.
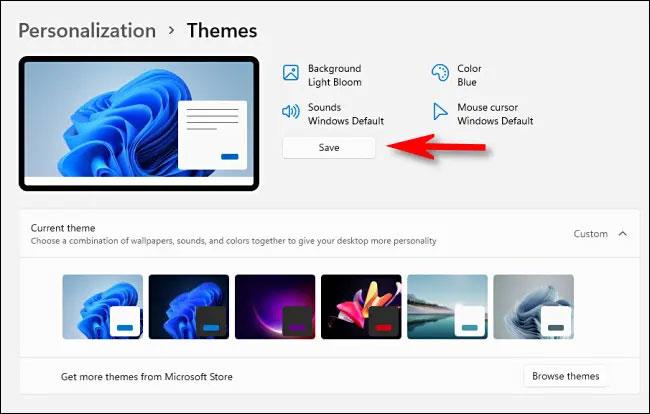
Windows vil da be deg om å navngi temaet. Skriv inn et navn og klikk " Lagre " igjen. Ditt egendefinerte tema vil vises i listen over temaer nedenfor.
Du kan utvide menyen " Gjeldende tema ". Der vil du se miniatyrbilder av hvert tilgjengelig tema ordnet i rekkefølge. Innenfor hvert miniatyrbilde vil du se en forhåndsvisning av det temaet. Klikk på et miniatyrbilde for å velge det, og det tilsvarende temaet vil bli brukt automatisk.
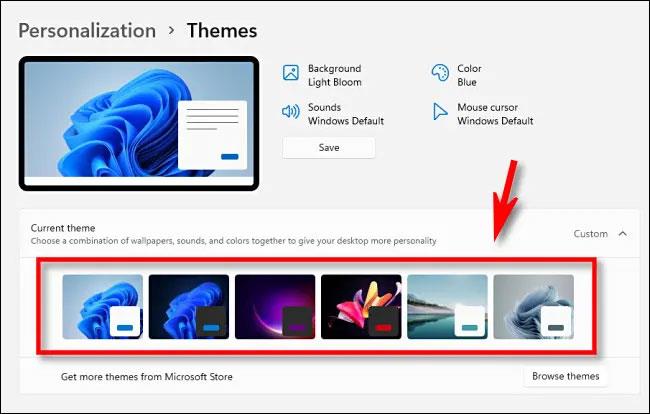
For å installere nye temaer fra Microsoft Store, klikk på " Bla gjennom temaer "-knappen.
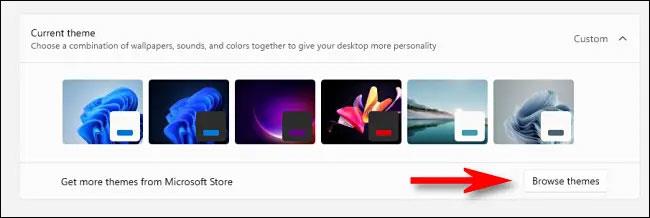
Microsoft Store-appen åpnes til delen " Temaer ". Hvis du vil laste ned et gratis tema til PC-en din, klikker du på " Gratis "-knappen under temanavnet.
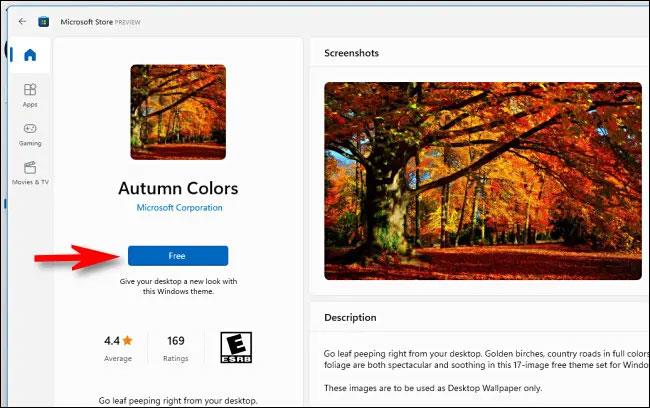
I tillegg kan du også kjøpe betalte temaer med Microsoft-kontoen din .
Håper du har et tilfredsstillende grensesnitt.
Kioskmodus på Windows 10 er en modus for kun å bruke 1 applikasjon eller tilgang til kun 1 nettside med gjestebrukere.
Denne veiledningen viser deg hvordan du endrer eller gjenoppretter standardplasseringen til kamerarull-mappen i Windows 10.
Redigering av vertsfilen kan føre til at du ikke får tilgang til Internett hvis filen ikke er riktig endret. Følgende artikkel vil guide deg til å redigere vertsfilen i Windows 10.
Å redusere størrelsen og kapasiteten til bilder vil gjøre det enklere for deg å dele eller sende dem til hvem som helst. Spesielt på Windows 10 kan du endre størrelse på bilder med noen få enkle trinn.
Hvis du ikke trenger å vise nylig besøkte elementer og steder av sikkerhets- eller personvernhensyn, kan du enkelt slå det av.
Microsoft har nettopp sluppet Windows 10 Anniversary Update med mange forbedringer og nye funksjoner. I denne nye oppdateringen vil du se mange endringer. Fra støtte for Windows Ink-pennen til støtte for Microsoft Edge-nettleserutvidelser, Start-menyen og Cortana har også blitt betydelig forbedret.
Ett sted for å kontrollere mange operasjoner rett på systemstatusfeltet.
På Windows 10 kan du laste ned og installere gruppepolicymaler for å administrere Microsoft Edge-innstillinger, og denne veiledningen viser deg prosessen.
Dark Mode er et mørk bakgrunnsgrensesnitt på Windows 10, som hjelper datamaskinen med å spare batteristrøm og redusere innvirkningen på brukerens øyne.
Oppgavelinjen har begrenset plass, og hvis du regelmessig jobber med flere apper, kan du raskt gå tom for plass til å feste flere av favorittappene dine.









