Vet du hvordan du lager ditt eget Windows 10-tema?

Vil du endre utseendet på skrivebordet og vinduene i Windows uten å gå på akkord? Du kan absolutt gjøre det på Windows 10.

Windows har innebygd støtte for temaer i tilpasningsinnstillinger. Selv om Microsoft ikke offisielt oppretter noen nye temaer som før, er det mange alternativer tilgjengelig på Microsoft Store. Hvis du ikke er fornøyd med dem, kan du også prøve tredjepartstemaer.
Microsoft har flyttet mange kontrollpanelalternativer til Innstillinger-appen . Så du må gå til personaliseringsalternativet i Innstillinger-appen for å bruke det nye temaet. Men visste du at du kan gjøre det ved å bruke mange andre metoder? La oss finne ut detaljer gjennom følgende artikkel!
1. Bruk kontekstmenyen på skrivebordet
Desktop kontekstmeny er den mest foretrukne metoden for å endre bakgrunn og tema i Windows-operativsystemet. Windows 11 beholder dette alternativet i hurtigmenyen. Slik endrer du temaet ved å bruke kontekstmenyen på skrivebordet:
1. Start Windows-PCen og høyreklikk på skrivebordet.
2. Klikk nå på Personalization- alternativet fra hurtigmenyen.
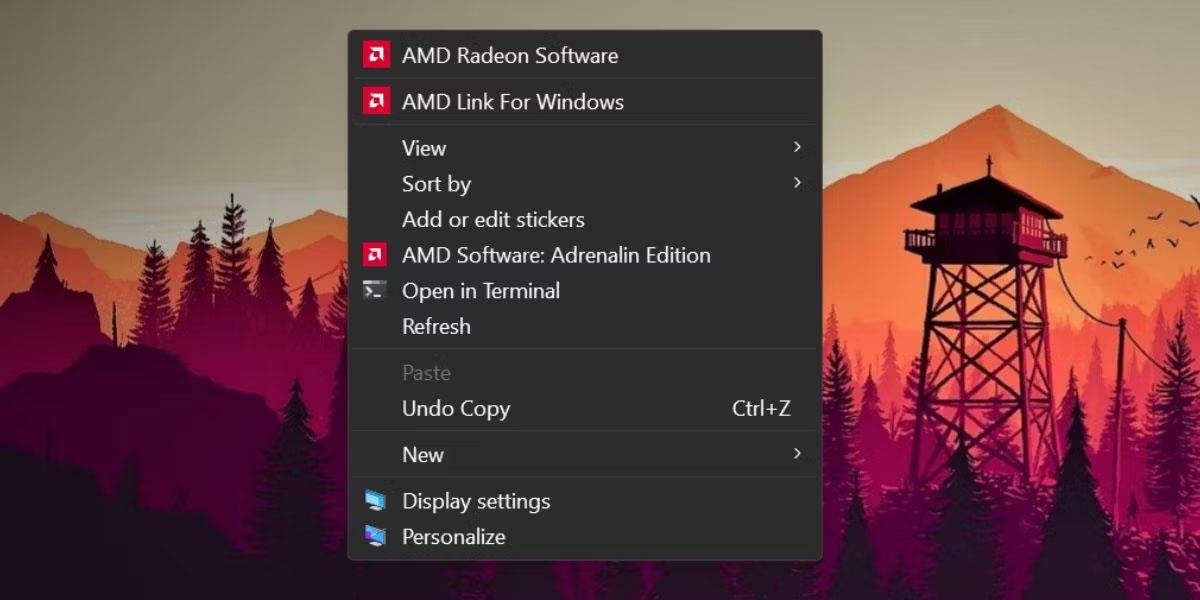
Endre tema ved hjelp av skrivebordets kontekstmeny
3. Rull ned og klikk på Temaer- alternativet .
4. I delen Gjeldende tema klikker du på et av de tilgjengelige temaene for å bruke dem på systemet ditt.
5. Lukk Innstillinger-applikasjonen.
2. Bruk Innstillinger-applikasjonen
Siden skrivebordskontekstmenyen omdirigerer deg til Innstillinger-appen, kan du åpne den direkte og endre systemtemaet. Dette er hvordan:
1. Trykk Win + I for å starte Innstillinger-applikasjonen .
2. Klikk på alternativet Personalisering i menyen til venstre.
3. Rull ned og velg alternativet Temaer .
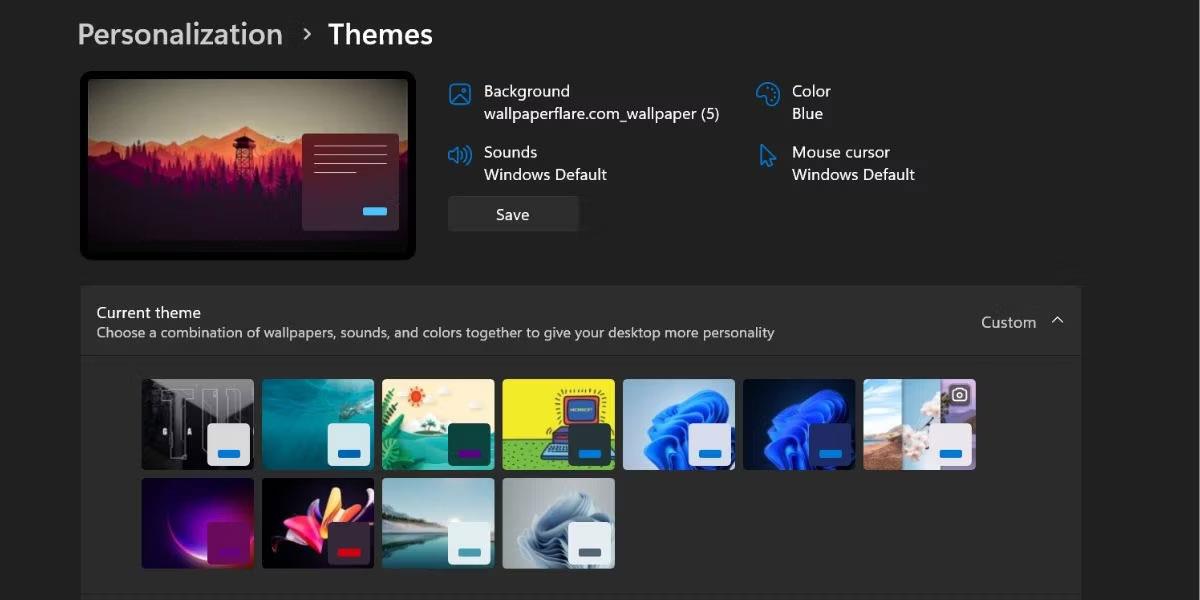
Endre tema ved hjelp av Innstillinger-appen
4. Klikk nå på et hvilket som helst tema fra delen med tilgjengelige temaer. Du kan også bruke et tema med høy kontrast ved å velge alternativet Kontrasttema nedenfor.
3. Bruk det gamle kontrollpaneltilpasningsverktøyet
Eldre versjoner av Windows-operativsystemet har kontrollpaneltilpasningsverktøyet. Ved å bruke dette verktøyet kan du endre tema, fargeskjema og bakgrunnsbilde. Microsoft har skjult dette alternativet i Windows 11, men du kan fortsatt få tilgang til det ved å bruke Kjør-boksen. Dette er hvordan:
1. Trykk Win + R for å starte Kjør-kommandoboksen . Skriv inn følgende kommando og trykk Enter-tasten.
shell:::{ED834ED6-4B5A-4bfe-8F11-A626DCB6A921}-Microsoft.Personalization2. Det gamle personaliseringsverktøyet vil starte. Naviger til temavinduet og klikk på et hvilket som helst tema for å bruke det. Widgeten vil ikke omdirigere deg til Innstillinger-appen.
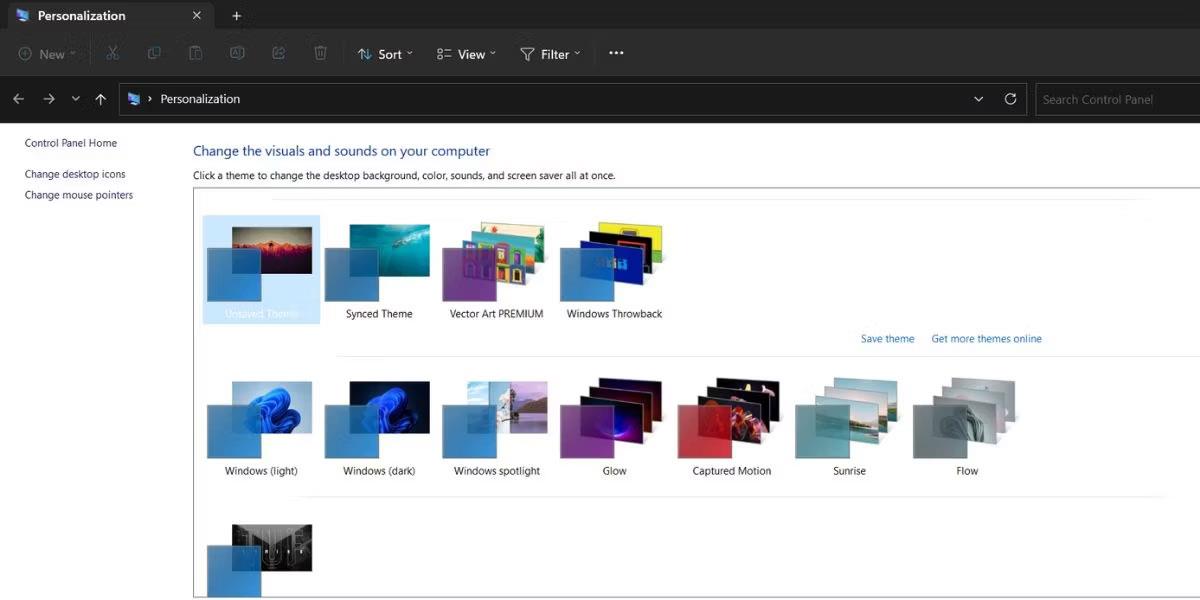
Endre temaet ved å bruke det gamle kontrollpaneltilpasningsverktøyet
3. Lukk vinduet Personalization Utility.
4. Bruk kommandoboksen Kjør
Du kan til og med hoppe over bryet med å gå gjennom lagene i Innstillinger-appen og kan starte temainstallasjonen direkte ved å bruke Kjør-kommandoboksen. Dette er hvordan:
1. Trykk Win + R for å starte Kjør-kommandoboksen. Skriv inn ms-settings:themes og trykk på Enter-tasten.
2. Innstillinger-appen for Windows 11 starter og tar deg direkte til Tema-delen.
3. Klikk på et tilgjengelig tema for å bruke og endre gjeldende tema.
5. Bruk Filutforsker
Alle installerte temaer på Windows 11-systemet ditt er plassert i Windows AppData-mappen. Du kan få tilgang til mappen ved å bruke Filutforsker og deretter bruke et hvilket som helst tema på systemet ditt. Dette er hvordan:
1. Trykk Win + E for å starte Filutforsker-applikasjonen .
2. Gå til adressefeltet, lim inn følgende bane og trykk Enter-tasten:
%LocalAppData%\Microsoft\Windows\Themes3. Du vil se en rekke temaer oppført her. Dobbeltklikk på en ".theme"-fil for å bruke den på systemet ditt.
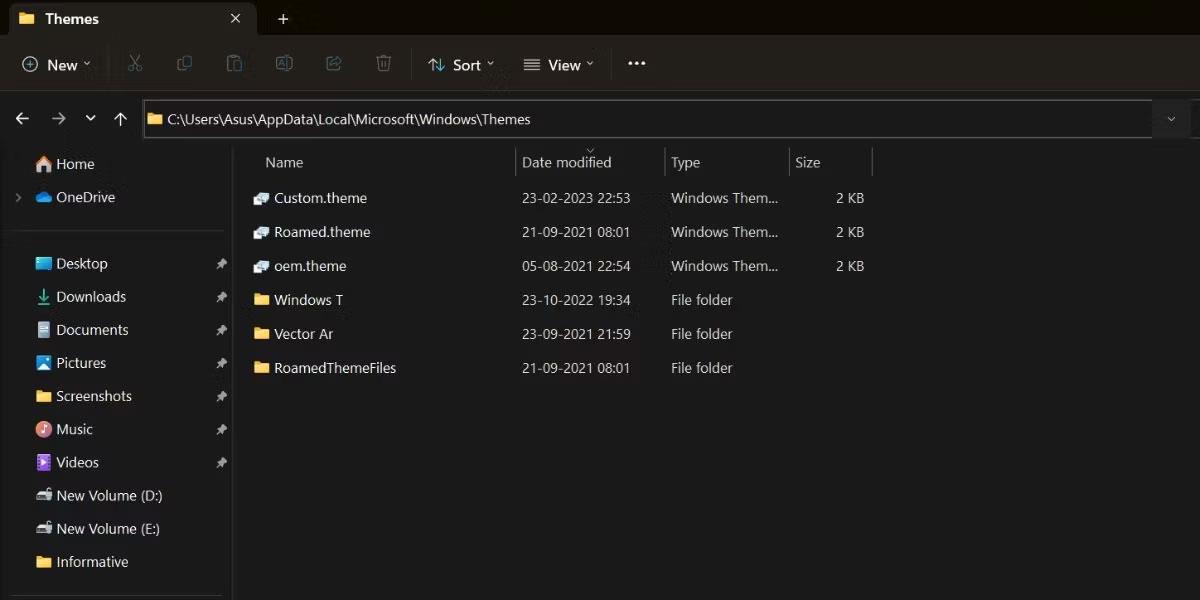
Endre tema ved hjelp av filutforsker
4. Det vil være en rekke mapper. De tilhører vanligvis nedlastede temaer. Åpne mappen og finn temafilen for å bruke det nedlastede temaet.
6. Bruk CMD
Du kan endre temaet i Windows 11 ved å bruke kommandoprompt. Alt du trenger å gjøre er å angi temaets plassering og kjøre det. Gjenta disse trinnene:
1. Trykk Win + X for å starte Power User-menyen . Rull ned og velg alternativet Terminal (admin) fra menyen.
2. Terminal-applikasjonen vil starte. Klikk på + -ikonet for å åpne et CMD-vindu med administratorrettigheter .
3. Skriv inn kommandoen C:\Windows\resources\Themes\aero.theme og trykk på Enter-tasten.
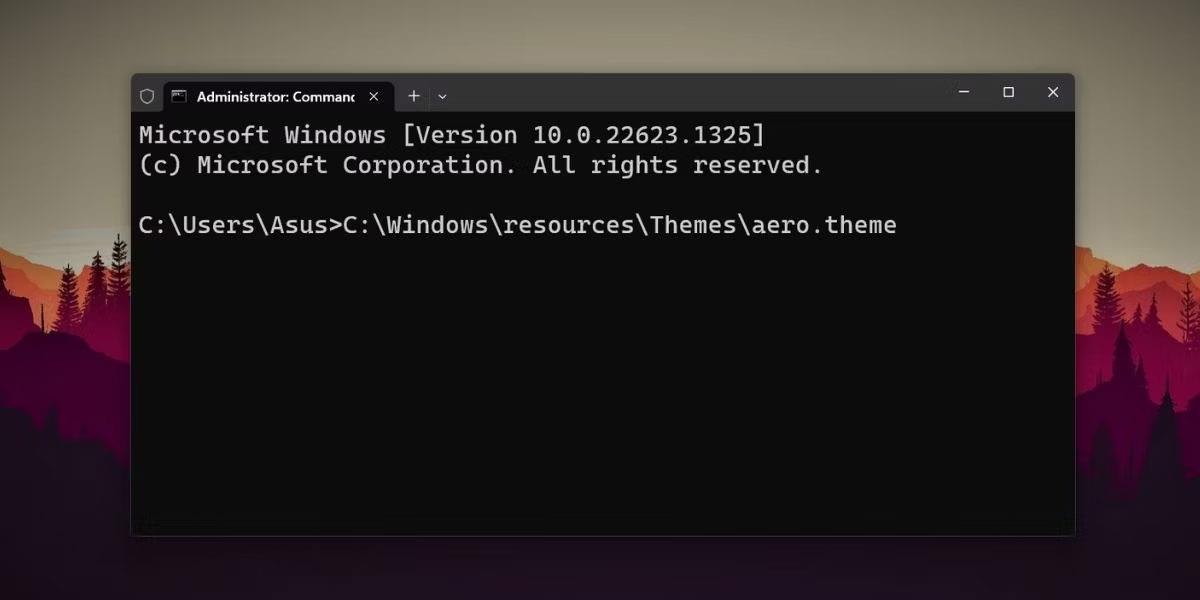
Bytt tema med CMD
4. Windows 11-systemet ditt endres til det tilgjengelige flytemaet. På samme måte kan du erstatte navnet på et hvilket som helst annet tilgjengelig tema og bruke det.
7. Bruk snarveier
Du kan bruke favoritttemaet ditt ved å lage en snarvei på skrivebordet. På den måten trenger du ikke å starte Filutforsker- eller Innstillinger-appen for å endre temaet. Dette er hvordan:
1. Trykk Win + E for å starte File Explorer-applikasjonen.
2. Naviger til adresselinjen og skriv inn følgende bane: C:\Windows\resources\Themes\
3. Trykk på Enter- tasten for å åpne mappen Temaer .
4. Høyreklikk nå på et tema og velg Vis flere alternativer.
5. Klikk deretter på alternativet Send til og velg alternativet Skrivebord (opprett snarvei) .
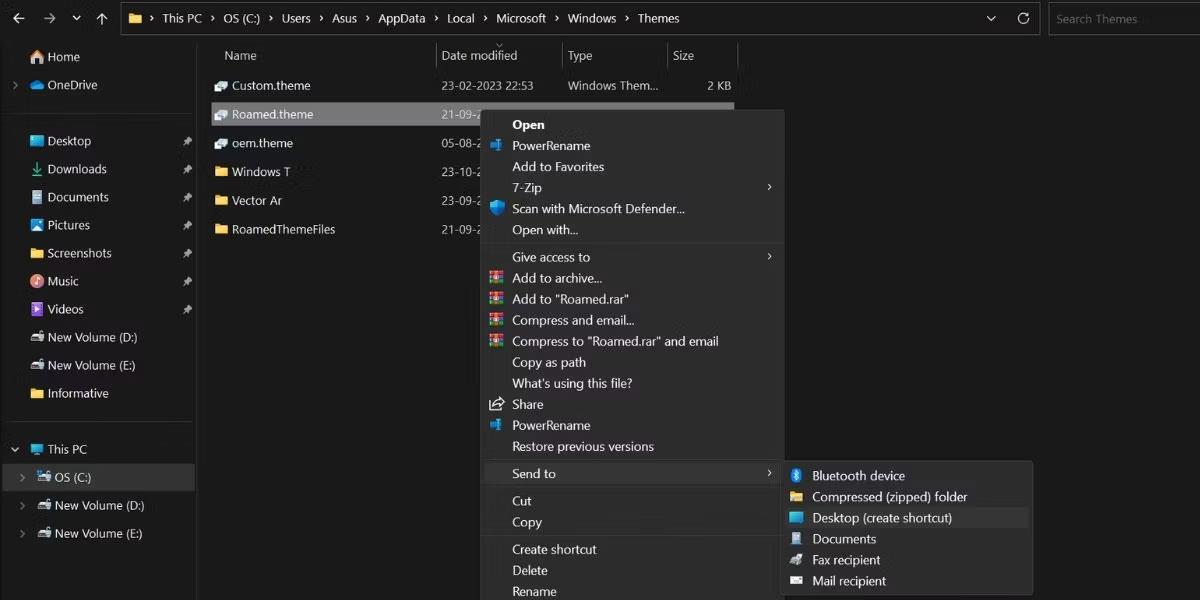
Bytt tema med snarvei
6. Trykk Win + D for å bytte til skrivebordet. Sørg for å lukke Innstillinger-appen før du kjører snarveien.
7. Dobbeltklikk på den nyopprettede temasnarveien for å bruke temaet på datamaskinen
8. Bruk PowerShell
Som CMD kan du få tilgang til temafiler fra PowerShell og endre temaet. Følg disse instruksjonene:
1. Trykk Win + R for å starte Kjør-kommandoboksen. Skriv PowerShell i tekstinntastingsområdet og trykk Ctrl + Shift + Enter for å starte PowerShell med administratorrettigheter .
2. Skriv inn følgende kommando og trykk Enter-tasten:
start-process -filepath "C:\Windows\Resources\Themes\aero.theme"3. Du kan erstatte "aero.theme" -delen av kommandoen med et hvilket som helst annet temanavn. Noen eksempler inkluderer: "dark.theme" og "spotlight.theme".

Endre tema ved hjelp av PowerShell
4. Skriv exit og trykk Enter for å lukke ledeteksten.
9. Bruk batchfiler
Du kan lage en batch-fil og kjøre den hver gang noen endrer favoritttemaet ditt. Videre kan du også plassere den på skrivebordet for raskt å bytte tema. Dette er hvordan:
1. Trykk Win + S og skriv Notisblokk. Klikk på det første søkeresultatet for å åpne Notepad-appen.
2. Lim inn følgende kode i Notepad-filen:
C:\Windows\resources\Themes\aero.theme
taskkill /F /IM systemsettings.exe3. Gå til den øverste menylinjen og klikk på Fil > Lagre som . Behold filnavnet changetheme.bat, velg alternativet Alle filer og lagre filen på skrivebordet.
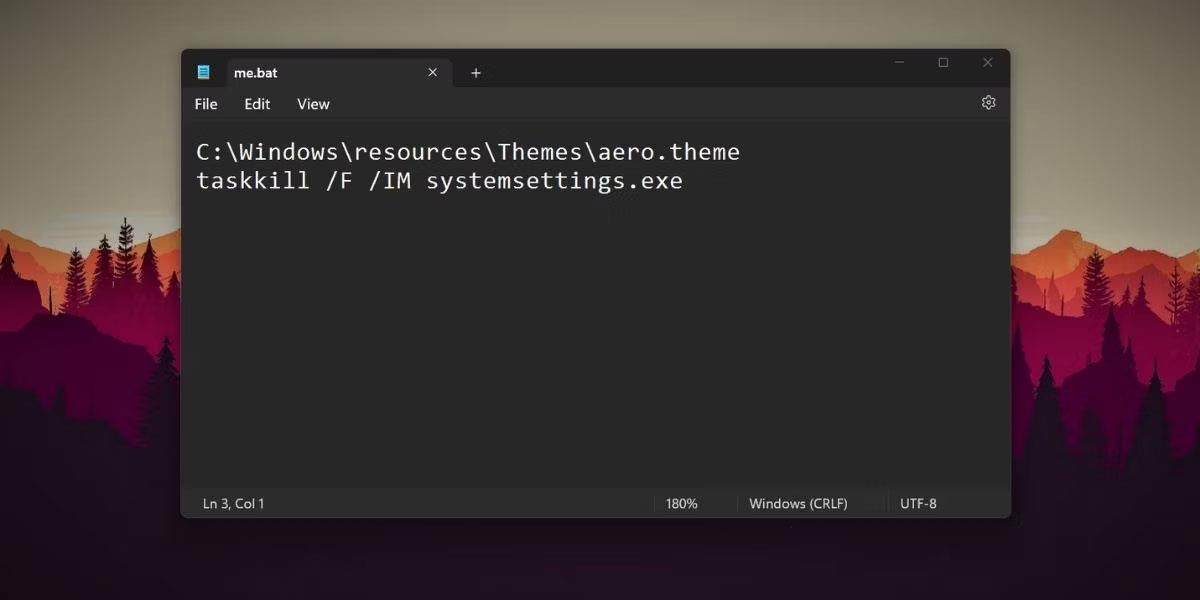
Endre tema ved hjelp av batch-fil
4. Lukk Notisblokk-applikasjonen og trykk Win + D for å bytte til skrivebordet.
5. Høyreklikk nå på filen changetheme.bat og velg alternativet Kjør som administrator .
6. Filen åpner ledetekstvinduet, endrer tema og lukker automatisk CMD- og Systeminnstillinger-vinduene.
Vil du endre utseendet på skrivebordet og vinduene i Windows uten å gå på akkord? Du kan absolutt gjøre det på Windows 10.
Nylig gikk Googles Android-tastatur gjennom en enorm overhaling. Det heter nå Gboard og er for tiden et av de mest funksjonsrike tastaturene på Android.
Visste du at du kan gjøre det med andre metoder? La oss finne ut detaljer gjennom følgende artikkel!
Kioskmodus på Windows 10 er en modus for kun å bruke 1 applikasjon eller tilgang til kun 1 nettside med gjestebrukere.
Denne veiledningen viser deg hvordan du endrer eller gjenoppretter standardplasseringen til kamerarull-mappen i Windows 10.
Redigering av vertsfilen kan føre til at du ikke får tilgang til Internett hvis filen ikke er riktig endret. Følgende artikkel vil guide deg til å redigere vertsfilen i Windows 10.
Å redusere størrelsen og kapasiteten til bilder vil gjøre det enklere for deg å dele eller sende dem til hvem som helst. Spesielt på Windows 10 kan du endre størrelse på bilder med noen få enkle trinn.
Hvis du ikke trenger å vise nylig besøkte elementer og steder av sikkerhets- eller personvernhensyn, kan du enkelt slå det av.
Microsoft har nettopp sluppet Windows 10 Anniversary Update med mange forbedringer og nye funksjoner. I denne nye oppdateringen vil du se mange endringer. Fra støtte for Windows Ink-pennen til støtte for Microsoft Edge-nettleserutvidelser, Start-menyen og Cortana har også blitt betydelig forbedret.
Ett sted for å kontrollere mange operasjoner rett på systemstatusfeltet.
På Windows 10 kan du laste ned og installere gruppepolicymaler for å administrere Microsoft Edge-innstillinger, og denne veiledningen viser deg prosessen.
Dark Mode er et mørk bakgrunnsgrensesnitt på Windows 10, som hjelper datamaskinen med å spare batteristrøm og redusere innvirkningen på brukerens øyne.
Oppgavelinjen har begrenset plass, og hvis du regelmessig jobber med flere apper, kan du raskt gå tom for plass til å feste flere av favorittappene dine.










