Vet du hvordan du lager ditt eget Windows 10-tema?

Vil du endre utseendet på skrivebordet og vinduene i Windows uten å gå på akkord? Du kan absolutt gjøre det på Windows 10.

Vil du endre utseendet på skrivebordet og vinduene i Windows uten å "tette"? Du kan absolutt gjøre det på Windows 10. Windows 10 lar brukere lage sine egne temaer med tilpassede skrivebordsbakgrunner, vinduskanter og aksentfarger for Start-menyen . Du kan lagre disse innstillingene som en ny temafil som du kan bruke og sende til venner.
Hvordan lage ditt eget tema i Windows 10
Trinn 1 . Åpne Start-menyen og velg Innstillinger
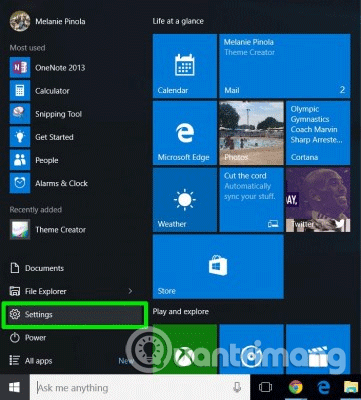
Steg 2 . Velg Personalisering fra innstillingsskjermen.
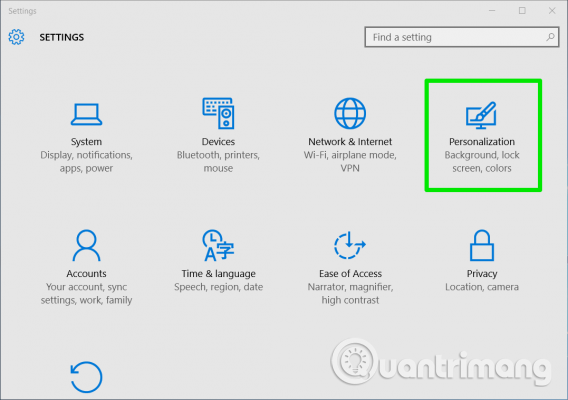
Trinn 3 . Endre ett eller flere av følgende alternativer:
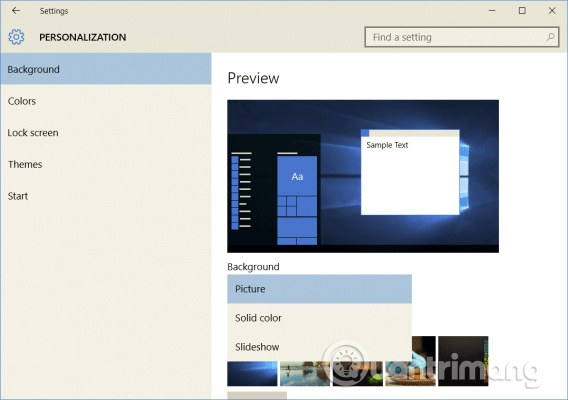
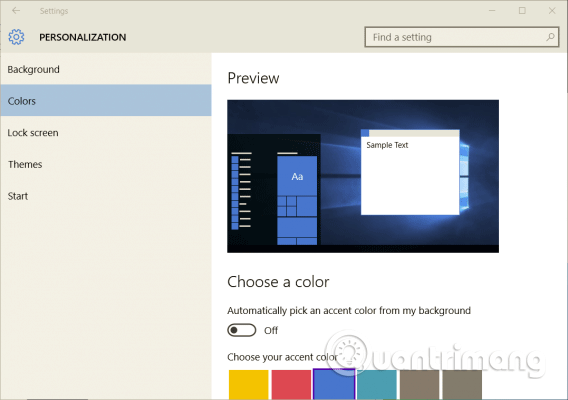
Herfra kan brukere også endre innstillingene for låseskjermen og Start-menyen, men de lagres ikke i temaet.
Trinn 4 . Klikk Temaer i Personalization- vinduet , og velg deretter Temainnstillinger .
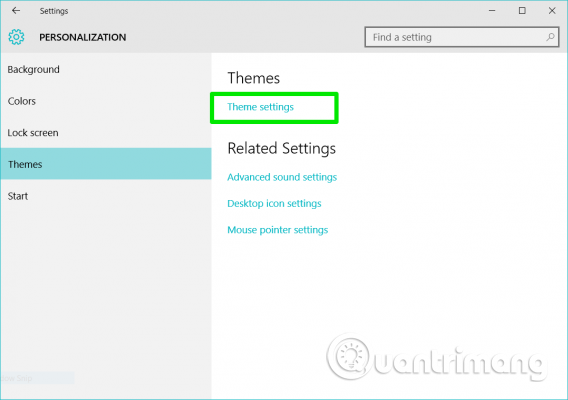
Dette åpner personaliseringsinnstillinger i kontrollpanelet .
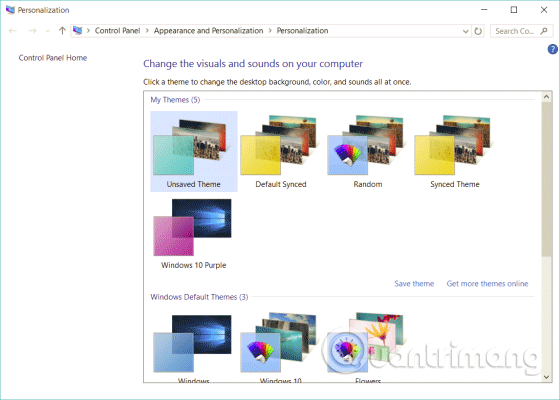
Trinn 5. Høyreklikk på ulagret tema og velg Lagre tema . Ulagret tema vil være i delen Mine temaer og inneholde innstillingene du nettopp endret.
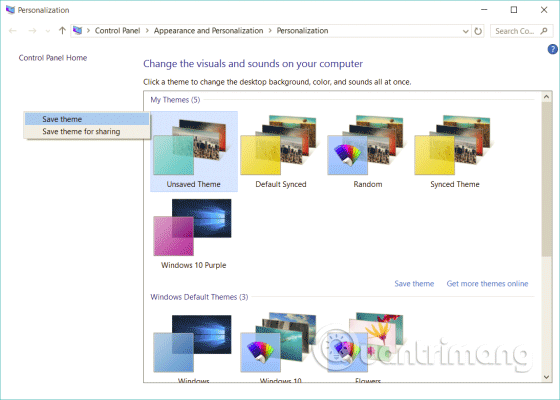
Trinn 6 . Navngi temaet du nettopp opprettet i dialogboksen som vises, og klikk OK .
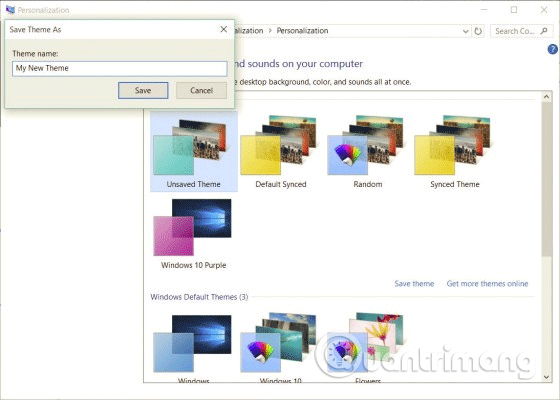
Det nye temaet vil bli lagret, og du kan enkelt konvertere det med andre temaer ved å gå til Personaliseringsalternativet i Kontrollpanel. Når temaet er lagret, høyreklikker du på det og lagrer temaet som en .deskthemepack-fil for deling.
Microsoft tilbyr ikke en innebygd måte å lage mer komplekse temaer (for eksempel endre appikoner eller standardlyder), men det er en app i Windows App Store kalt Theme Creator som lar deg lage Windows-temaer med en rekke alternativer, mer tilpasset.
Ønsker deg suksess!
Kioskmodus på Windows 10 er en modus for kun å bruke 1 applikasjon eller tilgang til kun 1 nettside med gjestebrukere.
Denne veiledningen viser deg hvordan du endrer eller gjenoppretter standardplasseringen til kamerarull-mappen i Windows 10.
Redigering av vertsfilen kan føre til at du ikke får tilgang til Internett hvis filen ikke er riktig endret. Følgende artikkel vil guide deg til å redigere vertsfilen i Windows 10.
Å redusere størrelsen og kapasiteten til bilder vil gjøre det enklere for deg å dele eller sende dem til hvem som helst. Spesielt på Windows 10 kan du endre størrelse på bilder med noen få enkle trinn.
Hvis du ikke trenger å vise nylig besøkte elementer og steder av sikkerhets- eller personvernhensyn, kan du enkelt slå det av.
Microsoft har nettopp sluppet Windows 10 Anniversary Update med mange forbedringer og nye funksjoner. I denne nye oppdateringen vil du se mange endringer. Fra støtte for Windows Ink-pennen til støtte for Microsoft Edge-nettleserutvidelser, Start-menyen og Cortana har også blitt betydelig forbedret.
Ett sted for å kontrollere mange operasjoner rett på systemstatusfeltet.
På Windows 10 kan du laste ned og installere gruppepolicymaler for å administrere Microsoft Edge-innstillinger, og denne veiledningen viser deg prosessen.
Dark Mode er et mørk bakgrunnsgrensesnitt på Windows 10, som hjelper datamaskinen med å spare batteristrøm og redusere innvirkningen på brukerens øyne.
Oppgavelinjen har begrenset plass, og hvis du regelmessig jobber med flere apper, kan du raskt gå tom for plass til å feste flere av favorittappene dine.









