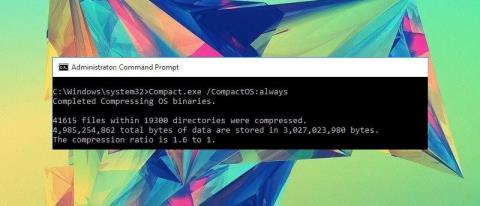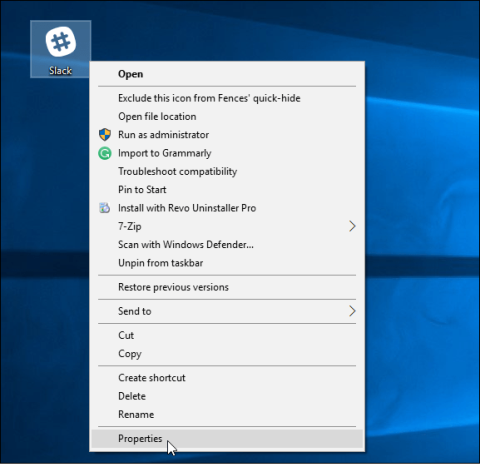Hva er forskjellen mellom Windows 10 Home, Pro, Enterprise og Education?

Denne artikkelen vil gi deg grunnleggende sammenligninger av oppdaterte versjoner av Windows 10 for å gi deg en bedre oversikt.
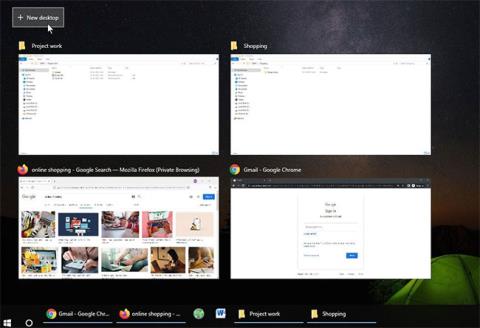
Hvis du ønsker å få mest mulig ut av arbeidsdagen din, minimere distraksjoner og effektivisere arbeidsflyten din, trenger du ikke å lete etter tilleggsprogrammer og tredjepartsapper på Internett – Operativsystemet du bruker har alt du trenger.
Microsoft har en rekke produktivitetsverktøy innebygd i Windows 10 fra starten. De gjør arbeidet enklere, lar deg enkelt organisere arbeidsområdet ditt, se alt raskere på et øyeblikk og gir generelt raskere ytelse. Slik kan du bruke funksjonene innebygd i Windows 10 for å få mest mulig ut av datamaskinen mens du jobber.
1. Organiser arbeidet bedre med flere skrivebord
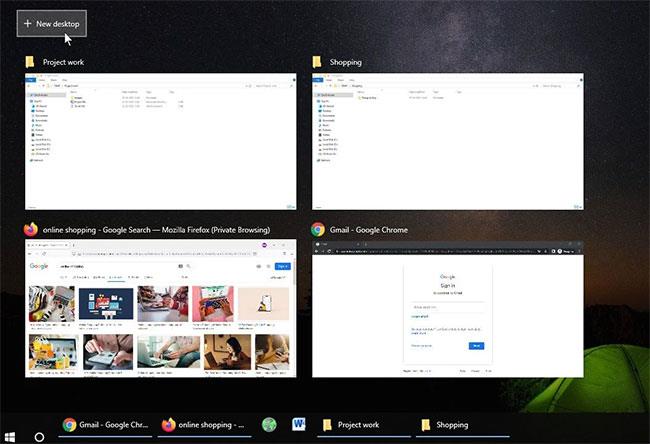
Hvis du jobber med flere prosjekter samtidig og trenger en måte å holde prosjekter adskilt på, bør du bruke Microsofts funksjon for flere skrivebord. Dette hendige verktøyet gir deg et dedikert skrivebord for hvert prosjekt, og hjelper deg med å holde alt atskilt.
Du kan også bruke denne funksjonen hvis du har et møte og raskt trenger å bytte til et ryddig miljø med færre distraksjoner. Fordi hvert skrivebord er uavhengig, kan du eliminere utelatelsen og inkludere bare applikasjonene som hjelper deg der.
Referanse: Hvordan bruker jeg virtuelt skrivebord på Windows 10? For flere detaljer.
2. Raskere med Snap Assist
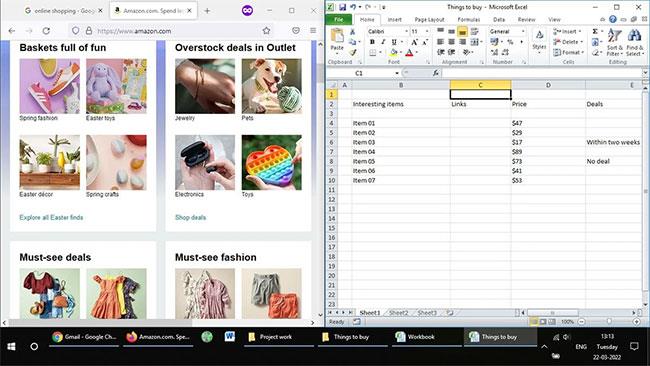
Denne funksjonen brukes best med store skjermer, men du kan også bruke den på standard bærbare og stasjonære skjermer. Som navnet antyder, lar denne funksjonen deg åpne vinduer i visse deler av skjermen, slik at de passer og muliggjør jevnere multitasking.
Du kan justere et åpent vindu ved å klikke på tittellinjen og dra det til venstre eller høyre på skjermen. En disposisjon vises som viser hvordan vinduet vil sitte på plass. Du kan også gjøre dette via tastaturet ved å trykke Win + venstre piltast eller Win + høyre piltast.
Når du har låst et vindu på plass, starter Snap Assist og viser miniatyrbilder av andre åpne vinduer i det tomme rommet. Velg vinduet du vil feste i det tomme rommet. Du kan dra linjen som deler vinduene for å endre størrelse på begge samtidig.
3. Arbeid mer effektivt med hurtigtaster
Alle avanserte brukere må dra full nytte av Windows 10s nyttige hurtigtaster . De gjør livet ditt mye enklere med bare noen få knappetrykk. Og Windows 10 har mange innebygde hurtigtaster for å hjelpe deg med å være mer produktiv i alt fra regneark og tekstdokumenter til å organisere filer og bytte mellom oppgaver.
Her er en liste over nyttige hurtigtaster for Windows 10 som du bør vite om hastighet er din førsteprioritet.
| Snarveier | Funksjon |
|---|---|
| Ctrl + X | Klipp ut tekst eller elementer. |
| Ctrl + C | Kopier tekst eller elementer. |
| Ctrl + V | Lim inn tekst eller elementer. |
| Ctrl + A | Velg hele teksten eller deler. |
| Ctrl + Z | Angre den siste handlingen. |
| Ctrl + Y | Gjenta siste angre. |
| F2 | Gi nytt navn til den valgte filen eller mappen. |
| Ctrl + Shift + N | Lag en ny mappe. |
| Alt + Tab | Bytt raskt mellom åpne vinduer. |
| Ctrl + W | Lukk den valgte filen eller vinduet. |
| Print Screen-tast | Skjermfangst. |
| Win + Print Screen | Ta et skjermbilde og lagre det i skjermbildemappen. |
4. Bruk nattlys for å redusere belastningen på øynene
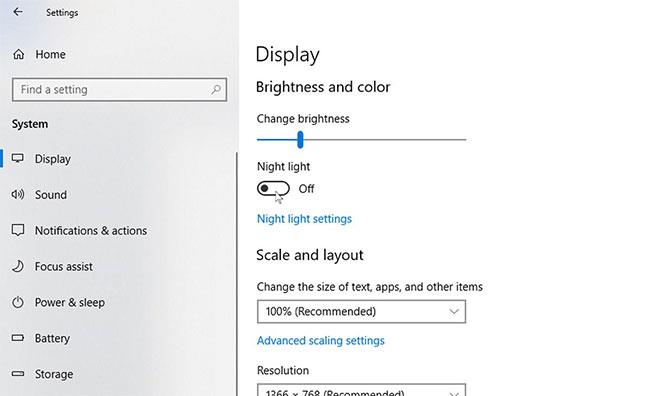
Blått lys er kjent for å forstyrre søvnen og kaste kroppens biologiske klokke ut av dens naturlige rytme. Heldigvis har Windows 10 en flott funksjon innebygd for å redusere belastningen på øynene forårsaket av lange timer med datamaskinbruk, kalt "Nattlys". Denne praktiske funksjonen bidrar til å redusere mengden blått lys som når øynene dine og reduserer belastningen på øynene. For å aktivere denne funksjonen, se instruksjonene i artikkelen: Slik slår du på nattlys nattmodus på Windows 10 for mer informasjon.
5. Få tilgang til filer fra hvor som helst med OneDrive
Å jobbe mer effektivt betyr å ha tilgang til alle viktige filer når som helst, hvor som helst, på tvers av flere enheter, enten du bruker en bærbar datamaskin hjemme eller en stasjonær på kontoret. For å hjelpe deg med det har Microsoft levert gratis skytjenester i Windows 10.
OneDrive lar deg lagre filene dine i skyen for enkel tilgang fra alle påloggede enheter. Den gratis lagringsgrensen er 5 GB, men du kan utvide til 1 TB med et Microsoft 365-abonnement . Det er til og med en OneDrive-mobilapp for tilgang til arbeidsfiler mens du er på farten.
6. Bruk OneNote til å ta raske notater
Hvis du tror det er nyttig å ha en notatbok for å skrive ned tankene dine eller ta raske notater, bør du ikke gå glipp av OneNote. OneNote er en notatfunksjon innebygd i Windows 10 som lar deg skrive ned alt. Å ta notater på et møte eller lagre interessante ting på nettet har blitt mye enklere. Og det hele lagres umiddelbart, så du trenger ikke å bekymre deg for at arbeidet ditt går tapt.
Du kan til og med inkludere håndskrevne notater for et mer personlig preg. Og hvis du ikke visste det, har OneNote mange lite kjente funksjoner som du sannsynligvis også vil elske.
7. Minimer forstyrrelser med Focus Assist
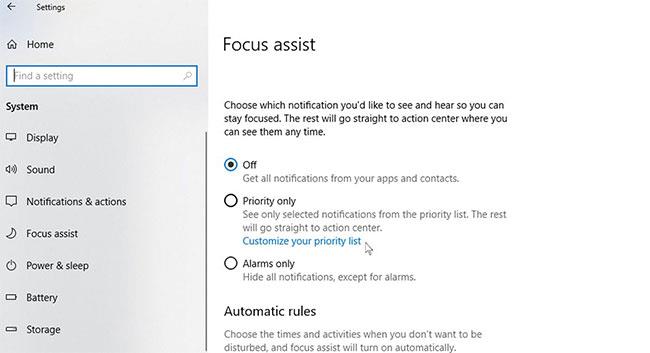
Focus Assist-funksjonen lar deg midlertidig pause eller skjule distraherende oppdateringer. På den måten kan du fokusere på oppgaven uten å bli avbrutt av varsler.
Å aktivere Focus Assist i Windows 10 er enkelt å gjøre og kan tilpasses etter eget ønske. Dette inkluderer å tillate bare spesifikke varsler, i tilfelle det er et presserende arbeidsvarsel og du må aktivere det separat.
Du kan prøve noen eller alle funksjonene som er nevnt her for å gi en merkbar forbedring i produktiviteten når du bruker din Windows 10 PC. De vil gjøre livet ditt enklere. Hvis du vil gå enda lenger, finnes det produktivitetsapper for Windows som går utover det som er innebygd.
Denne artikkelen vil gi deg grunnleggende sammenligninger av oppdaterte versjoner av Windows 10 for å gi deg en bedre oversikt.
Som standard integrerer Windows 10 Windows Media Player som en multimediespiller. Men hvis du føler deg for lei av Windows Media Player, kan du sette opp andre multimediaspillere som VLC Media Player som en multimediaspiller på Windows 10. For å gjøre dette, se artikkelen nedenfor av Tips.BlogCafeIT.
Styrken til Compact OS-funksjonen er at den støttes av UEFI- og BIOS-enheter. For å opprettholde Footprint over tid kan du dessuten erstatte eller slette Windows-oppdateringsfiler etter behov.
Finn min enhet er en av de nye funksjonene som er integrert i Windows 10 i den første store oppdateringen 1511. Finn min enhet-funksjonen kan hjelpe deg med å se gjeldende plassering eller siste plassering av en datamaskin som kjører Windows 10 din mistet.
Hvis du føler at Windows 10s automatiske oppdateringsfunksjon forstyrrer arbeidet ditt. Hvorfor velger du ikke å deaktivere denne funksjonen midlertidig? Hvis du vil oppdatere på et tidspunkt, kan du velge å reaktivere denne funksjonen.
En av de nye funksjonene på Windows 10-operativsystemet er Continuum Mode-funksjonen, også kjent som Tablet Mode. Denne funksjonen hjelper operativsystemet til å fungere bedre. Nettbrettmodus fjerner Windows-applikasjoner og gjør Start-menyen til en startskjerm.
Hver Microsoft-konto har en annonserings-ID som lar Microsoft samle inn informasjon om deg og tilby annonsering basert på dine interesser. Hvis du logger på Windows 10 med en Microsoft-konto, vil personlige annonser "følge" deg, få tilgang til datamaskinen din - du vil se disse annonsene på apper og muligens på operativsystemet (som på Start-menyen).
Å slå på nattlysmodus på Windows 10 hjelper brukere med å redusere blått lys når de jobber i svakt opplyste miljøer eller om natten, og unngår øyeskader.
Microsoft Edge støtter ikke kryssplattformer, støtter ikke utvidelser (opp til dette punktet). I tillegg, når du bruker Edge, kan du ikke synkronisere og åpne bokmerker på mange forskjellige datamaskiner som på Chrome eller Firefox.
Gjenopprettingspunkt, en funksjon som først ble introdusert i Windows ME-versjonen, er en av de unike og beste funksjonene til Windows-operativsystemet, som hjelper brukere raskt å gjenopprette systemfiler til sin opprinnelige tilstand, tidligere tilstand uten å endre de lagrede dataene.
Anta at når du oppgraderer Windows 7 til Windows 10, kan enkelte applikasjoner, programvare eller spill du tidligere har lastet ned bare spilles på Windows 7, og kan ikke spilles eller brukes på Windows 10. Du trenger imidlertid ikke bekymre deg, fordi du kan kjør disse programvarene, programmene eller spillene på Windows 10 med kompatibilitetsmodus.
Når du logger på en Windows 10-datamaskin med en Microsoft-konto, vil Windows 10-påloggingsskjermen vise navnet og e-postadressen til den sist påloggede brukeren. Men hvis du bruker en offentlig datamaskin, eller når noen låner datamaskinen din for å bruke den, vil ikke all din personlige informasjon, spesielt Microsoft-kontoen din, bli oppbevart trygt.
På Windows 10 er funksjonen Del side integrert. Men av en eller annen grunn er denne funksjonen skjult i Innstillinger-applikasjonen. Hvis du vil tilpasse utbruddet når du klikker på Del-knappen på Microsoft Edge, Windows Store-appen eller Filutforskeren, kan du aktivere den skjulte delesidefunksjonen i Windows Innstillinger-appen. For å gjøre dette, se artikkelen nedenfor fra Tips.BlogCafeIT.
Som en vane lagrer brukere ofte mange filer på datamaskinene sine, til og med filer de aldri bruker. Dette er en av de usynlige årsakene som bruker harddiskplass på datamaskinen uten at brukeren vet det.
Du trenger ikke å lete rundt på Internett for å finne tilleggsprogrammer og tredjepartsapper – operativsystemet du bruker har alt du trenger.
På Windows 10 integrerer Microsoft en ny applikasjon kalt Innstillinger. Denne Innstillingsapplikasjonen er en Metro-applikasjon laget av Microsoft for å erstatte den klassiske kontrollpanelapplikasjonen. Alternativet for å endre Windows-passord er ikke lenger tilgjengelig på kontrollpanelet som tidligere versjoner, og hvis du vil endre Windows-passord, må du gjøre det gjennom Innstillinger-applikasjonen.
Hver gang du logger på en Windows-datamaskin, vil du på brukerskjermen se dato og klokkeslett for siste vellykkede pålogging på datamaskinen. Denne funksjonen viser til og med informasjon hvis det siste påloggingsforsøket mislyktes.
På Windows 10 er det som standard mange programmer som kjører i bakgrunnen. Disse programmene vil til og med kjøre i bakgrunnen selv når du ikke åpner dem. Disse applikasjonene kan motta informasjon, sende varsler, laste ned og installere nye oppdaterte versjoner,... og føre til en situasjon der din bærbare Windows 10-batteri går raskt tomt.
Ved endring av viktig maskinvare, som for eksempel utskifting av harddisk eller hovedkort, vil ikke Windows 10 kunne gjenkjenne datamaskinen din korrekt, og som et resultat vil ikke operativsystemet aktiveres. aktiv).
På Windows 10 er Start-menyen designet ganske moderne og vennlig. I den venstre ruten vil brukerne se en rekke nyttige programmer sammen med hurtigtilgangsalternativer og alternativet Alle apper. Når du klikker på alternativet Alle apper på Start-menyen, vil den vise alle programmene du har installert på systemet.
Kioskmodus på Windows 10 er en modus for kun å bruke 1 applikasjon eller tilgang til kun 1 nettside med gjestebrukere.
Denne veiledningen viser deg hvordan du endrer eller gjenoppretter standardplasseringen til kamerarull-mappen i Windows 10.
Redigering av vertsfilen kan føre til at du ikke får tilgang til Internett hvis filen ikke er riktig endret. Følgende artikkel vil guide deg til å redigere vertsfilen i Windows 10.
Å redusere størrelsen og kapasiteten til bilder vil gjøre det enklere for deg å dele eller sende dem til hvem som helst. Spesielt på Windows 10 kan du endre størrelse på bilder med noen få enkle trinn.
Hvis du ikke trenger å vise nylig besøkte elementer og steder av sikkerhets- eller personvernhensyn, kan du enkelt slå det av.
Microsoft har nettopp sluppet Windows 10 Anniversary Update med mange forbedringer og nye funksjoner. I denne nye oppdateringen vil du se mange endringer. Fra støtte for Windows Ink-pennen til støtte for Microsoft Edge-nettleserutvidelser, Start-menyen og Cortana har også blitt betydelig forbedret.
Ett sted for å kontrollere mange operasjoner rett på systemstatusfeltet.
På Windows 10 kan du laste ned og installere gruppepolicymaler for å administrere Microsoft Edge-innstillinger, og denne veiledningen viser deg prosessen.
Dark Mode er et mørk bakgrunnsgrensesnitt på Windows 10, som hjelper datamaskinen med å spare batteristrøm og redusere innvirkningen på brukerens øyne.
Oppgavelinjen har begrenset plass, og hvis du regelmessig jobber med flere apper, kan du raskt gå tom for plass til å feste flere av favorittappene dine.