Kjenner du til de 4 gamle funksjonene som Windows 10 fortsatt støtter?
Den brukes kanskje sjelden, men om nødvendig er dette funksjoner som Microsofts nyeste operativsystem, Windows 10, fortsatt støtter.
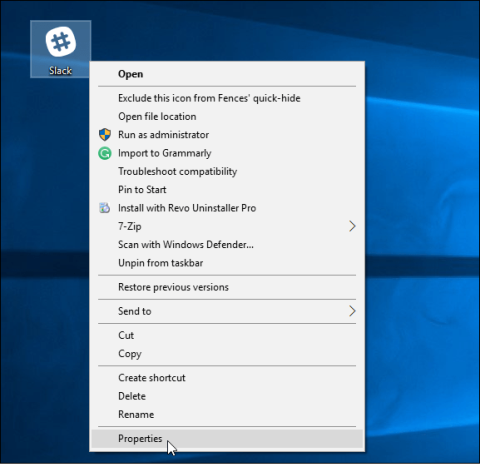
Kompatibilitetsmodus er en kompatibilitetsmodus i Windows-operativsystemet som hjelper deg med å kjøre gamle operativsystemapplikasjoner på nyere operativsystemplattformer.
Anta at når du oppgraderer Windows 7 til Windows 10, kan enkelte applikasjoner, programvare eller spill du tidligere har lastet ned bare spilles på Windows 7, og kan ikke spilles eller brukes på Windows 10. Du trenger imidlertid ikke bekymre deg, fordi du kan kjør disse programvarene, programmene eller spillene på Windows 10 med kompatibilitetsmodus.
Bruk kompatibilitetsmodus på Windows 10
For å kjøre gamle applikasjoner og programvare på Windows 10 ved hjelp av kompatibilitetsmodus, følg trinnene nedenfor:
Høyreklikk først på snarveien eller EXE-filen til programvaren eller programmet du vil kjøre og velg Egenskaper.
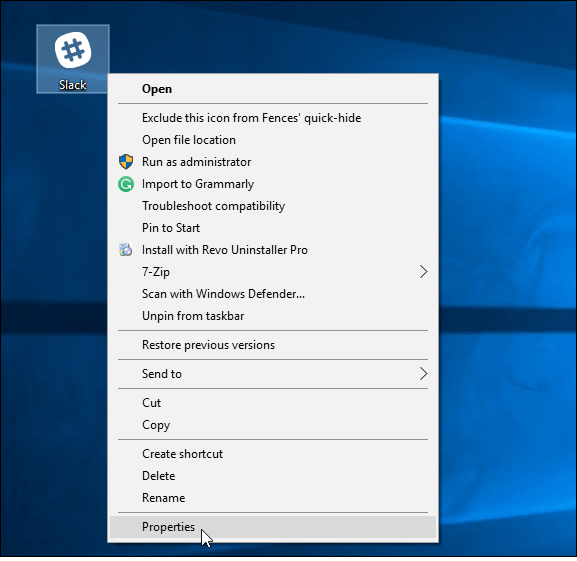
På dette tidspunktet vil Egenskaper-grensesnittet vises på skjermen Din oppgave er å velge kategorien Kompatibilitet , kryss av for Kjør dette programmet i kompatibilitetsmodus for og velg deretter versjonen av Windows-operativsystemet du bruker.
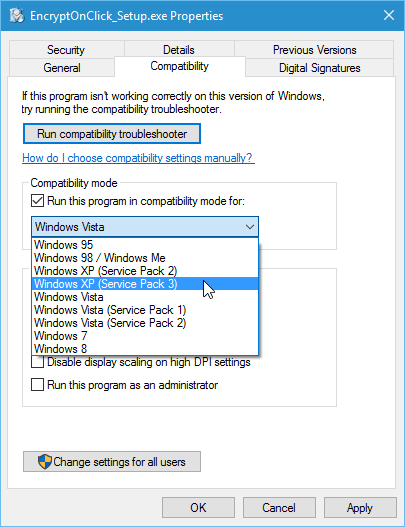
Klikk til slutt OK .
Hvis du støter på problemer mens du kjører applikasjonen eller programvaren, kan du åpne kompatibilitetsfeilsøkeren og følge trinnene i henhold til instruksjonene.
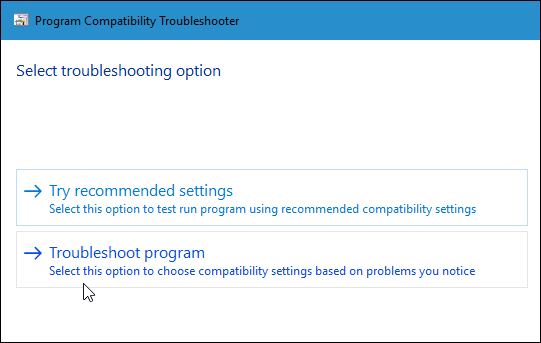
Se flere artikler nedenfor:
4 måter i artikkelen vil hjelpe din Windows 10 "like fort som vinden"
Lykke til!
Den brukes kanskje sjelden, men om nødvendig er dette funksjoner som Microsofts nyeste operativsystem, Windows 10, fortsatt støtter.
Anta at når du oppgraderer Windows 7 til Windows 10, kan enkelte applikasjoner, programvare eller spill du tidligere har lastet ned bare spilles på Windows 7, og kan ikke spilles eller brukes på Windows 10. Du trenger imidlertid ikke bekymre deg, fordi du kan kjør disse programvarene, programmene eller spillene på Windows 10 med kompatibilitetsmodus.
Det er applikasjoner utviklet for Windows XP, Windows 98 og til og med DOS, men kan ikke installeres og fungerer på Widows 10. Før du gir opp håpet, kan du prøve følgende metoder for å se om du kan installere dem. Skaff deg favorittprogramvaren eller -spillene eller ikke?
Kioskmodus på Windows 10 er en modus for kun å bruke 1 applikasjon eller tilgang til kun 1 nettside med gjestebrukere.
Denne veiledningen viser deg hvordan du endrer eller gjenoppretter standardplasseringen til kamerarull-mappen i Windows 10.
Redigering av vertsfilen kan føre til at du ikke får tilgang til Internett hvis filen ikke er riktig endret. Følgende artikkel vil guide deg til å redigere vertsfilen i Windows 10.
Å redusere størrelsen og kapasiteten til bilder vil gjøre det enklere for deg å dele eller sende dem til hvem som helst. Spesielt på Windows 10 kan du endre størrelse på bilder med noen få enkle trinn.
Hvis du ikke trenger å vise nylig besøkte elementer og steder av sikkerhets- eller personvernhensyn, kan du enkelt slå det av.
Microsoft har nettopp sluppet Windows 10 Anniversary Update med mange forbedringer og nye funksjoner. I denne nye oppdateringen vil du se mange endringer. Fra støtte for Windows Ink-pennen til støtte for Microsoft Edge-nettleserutvidelser, Start-menyen og Cortana har også blitt betydelig forbedret.
Ett sted for å kontrollere mange operasjoner rett på systemstatusfeltet.
På Windows 10 kan du laste ned og installere gruppepolicymaler for å administrere Microsoft Edge-innstillinger, og denne veiledningen viser deg prosessen.
Dark Mode er et mørk bakgrunnsgrensesnitt på Windows 10, som hjelper datamaskinen med å spare batteristrøm og redusere innvirkningen på brukerens øyne.
Oppgavelinjen har begrenset plass, og hvis du regelmessig jobber med flere apper, kan du raskt gå tom for plass til å feste flere av favorittappene dine.










