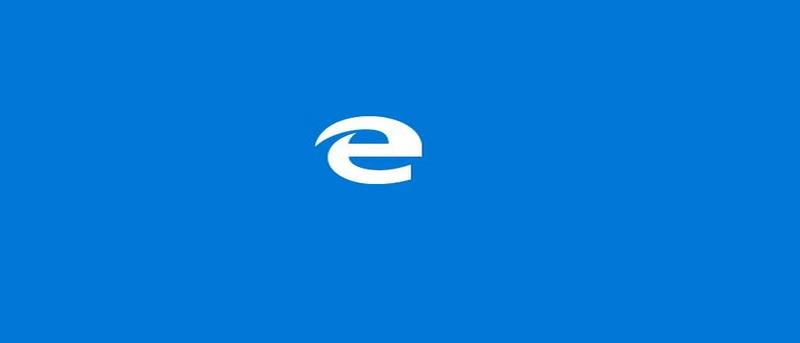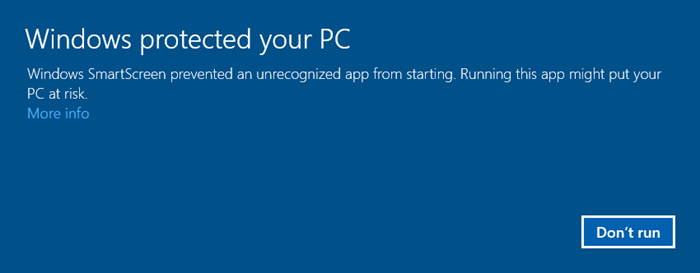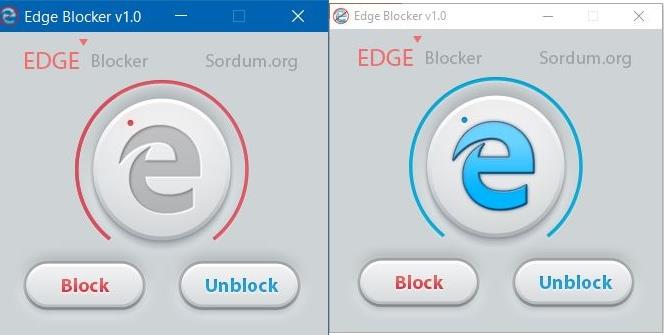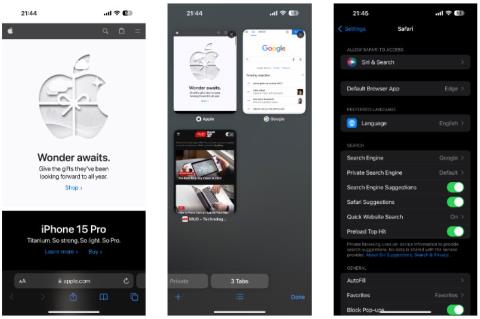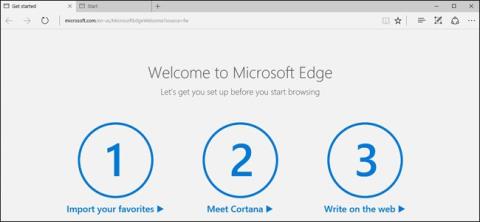En av de nye funksjonene integrert i Windows 10 er utseendet til Microsoft Edge-nettleseren (tidligere Project Spartan) og i fremtiden er det sannsynlig at denne nettleseren vil erstatte Internet Explorer fullstendig.
Microsoft Edge støtter imidlertid ikke kryssplattformer, støtter ikke utvidelser (opp til dette punktet). I tillegg, når du bruker Edge, kan du ikke synkronisere og åpne bokmerker på mange forskjellige datamaskiner som på Chrome eller Firefox.
I tillegg har Edge også mange vanlige sårbarheter som Internet Explorer. Av disse grunnene liker mange brukere ikke å bruke Microsoft Edge-nettleseren.
Som standard kan du ikke fullstendig avinstallere Microsoft Edge-nettleseren på Windows 10. Men hvis du ikke vil bruke denne nettleseren, kan du blokkere den på Windows 10 ved å bruke Edge Blocker-verktøyet.
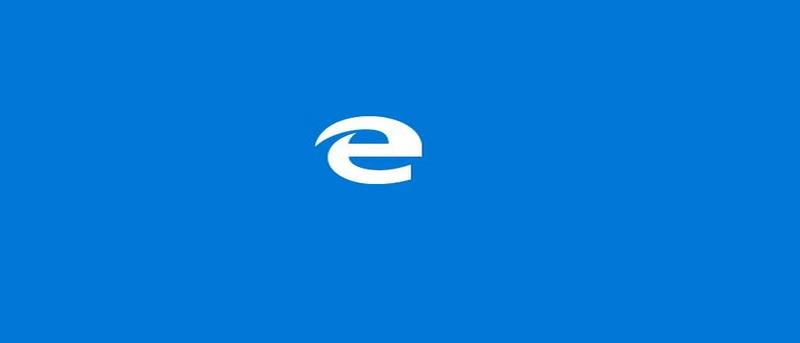
Advarsel:
Når du bruker Edge Blocker-verktøyet til å blokkere Edge-nettleseren på Windows 10, vil det forårsake noen problemer for OneDrive-applikasjonen og noen andre verktøy integrert på Windws 10.
Men hvis du ikke bruker OneDrive, kan du bruke Edge Blocker for å blokkere Edge-nettleseren.
1. Det første og viktigste er å laste ned Edge Blocker til enheten din og installere den.
Last ned Edge Blocker til enheten din her.
2. Pakk ut filen du nettopp lastet ned og kjør filen. Høyreklikk på filen du nettopp pakket ut og velg Kjør som administrator.
Hvis du ser en melding som vist nedenfor på skjermen, velg Mer info og velg Kjør likevel .
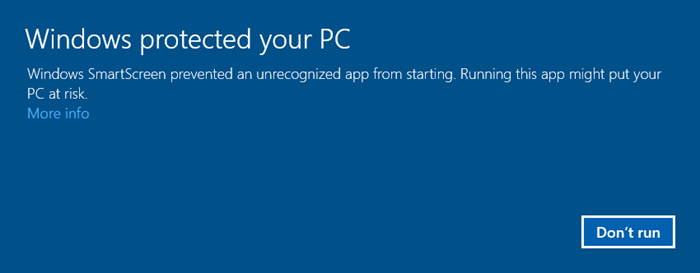
3. Du vil nå se Edge Blocker-ikonet med en blå sirkel og en rød sirkel rundt.
Den blå sirkelen betyr at Edge Blocker ikke er aktivert, men etter at du har klikket på Block-knappen, blir sirkelen rød.
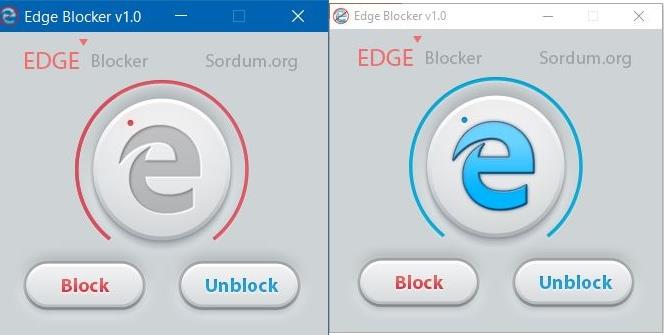
Se flere artikler nedenfor:
Lykke til!