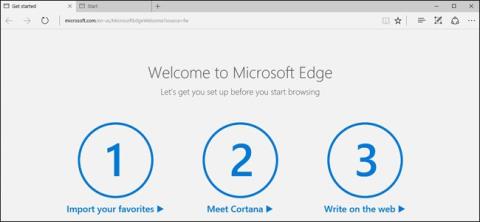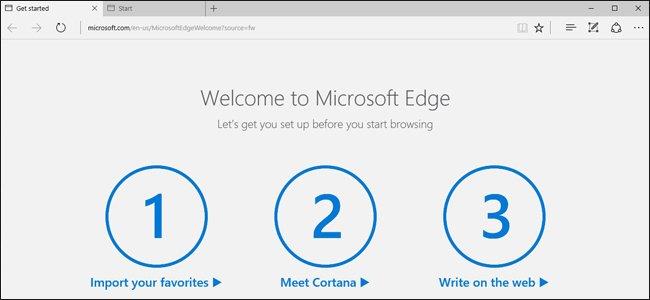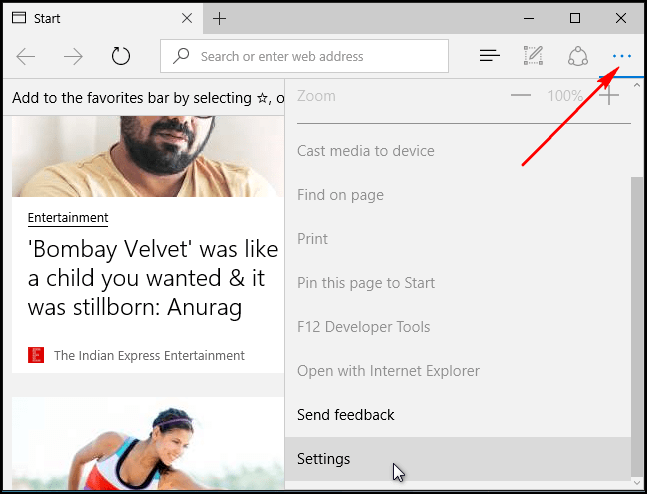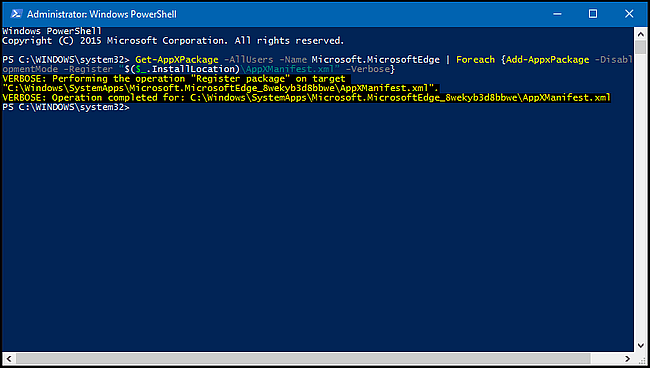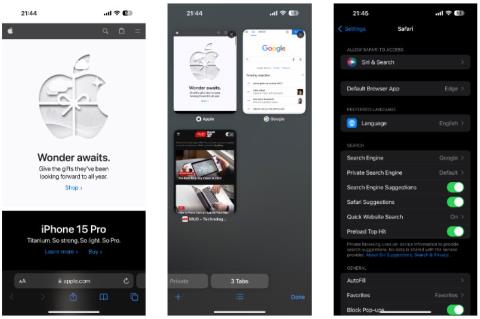Akkurat som noen andre nettlesere, etter en tids bruk, vil nettsurfingshastigheten på Microsoft Edge gradvis reduseres, noe skadelig programvare (adware) vil dukke opp, krasjer feil og krasjer når du laster inn sider.. ..I dette tilfellet bør du gjenopprette Microsoft Edge til sin opprinnelige tilstand for å fikse det.
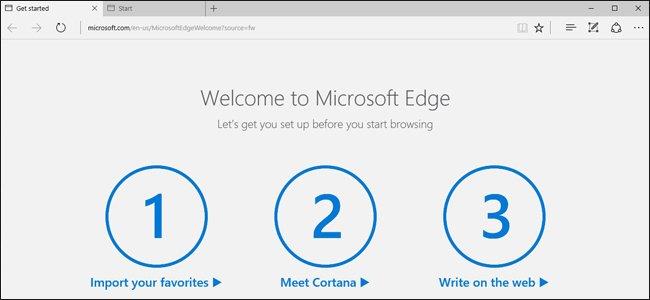
1. Gjenopprett Microsoft Edge via Innstillinger-menyen
Åpne Innstillinger-menyen ved å klikke på ikonet med 3 prikker på rad i øverste høyre hjørne av Edge-vinduet og velg deretter Innstillinger .
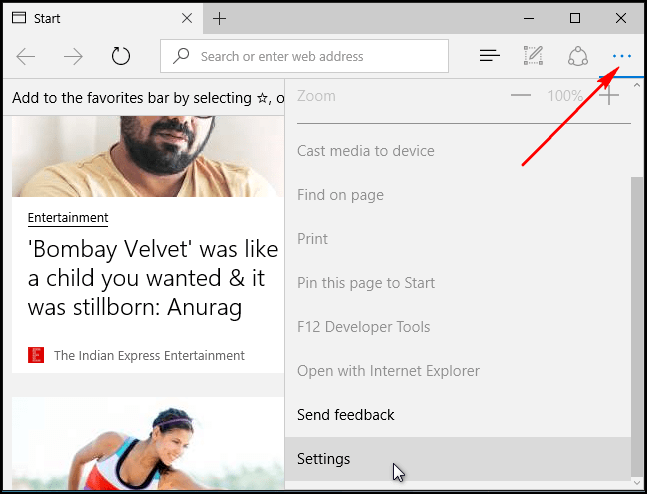
I delen Slett nettlesingsdata klikker du på Velg hva som skal fjernes og klikker deretter Vis mer .
Merk av for alle alternativer, og klikk deretter Fjern .
Start datamaskinen på nytt og åpne Edge-nettleseren på nytt.
2. Reparer Microsoft Edge via System File Checker
Hvis Microsoft Edge krasjer, kan du bruke System File Checker-verktøyet (sfc.exe) for å fikse feilen.
Høyreklikk først på Start-menyen, velg deretter Ledetekst (Admin) og skriv inn følgende kommando i Ledetekst-vinduet:
sfc /scannow
Hvis du støter på en feil mens du bruker SFC-kommandoen, kan du bruke noen DISM-kommandoer eller bruke System Update Readiness Tool.
Til slutt starter du datamaskinen på nytt.
3. Gjenopprett Microsoft Edge via PowerShell
Hvis du fortsatt ikke kan fikse feilen ved å bruke metodene ovenfor, kan du bruke PowerShell. PowerShell-kommandoen vil slette og registrere kjernedata fra Microsoft Edge-nettleseren på nytt.
Merk : Du bør sikkerhetskopiere eller opprette et systemgjenopprettingspunkt før du fortsetter med prosessen for å forhindre at uventede situasjoner oppstår.
Naviger først til mappen C:\Users\%brukernavn\AppData\Local\Packages .
I Pakker-mappen vil du se en mappe kalt " Microsoft.MicrosoftEdge_8wekyb3d8bbwe ", slett den. En bekreftelsesdialogboks vises, klikk Ja for å godta.
Merk : Erstatt %username med brukernavnet ditt.
Høyreklikk deretter på Start-menyen og velg Windows PowerShell (Admin).
Lim inn kommandolinjen nedenfor i PowerShell-vinduet og trykk Enter:
Get-AppXPackage -AllUsers -Navn Microsoft.MicrosoftEdge | Foreach {Add-AppxPackage -DisableDevelopmentMode -Registrer "$($_.InstallLocation)\AppXManifest.xml" -Verbose}
Hvis prosessen er vellykket, vil du se en melding som vist nedenfor:
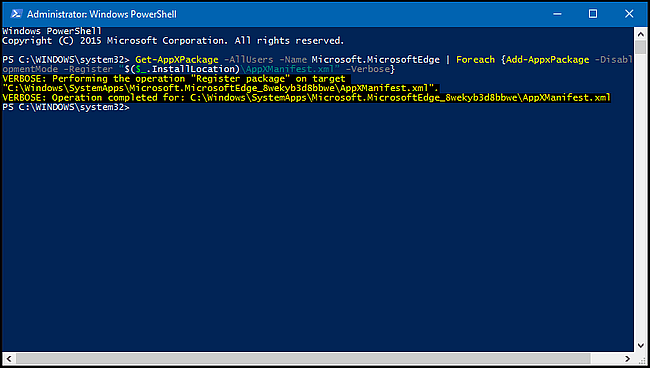
Se flere artikler nedenfor:
Lykke til!