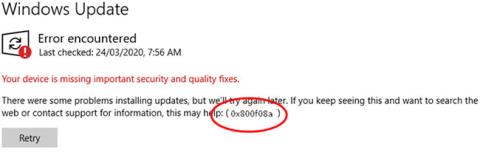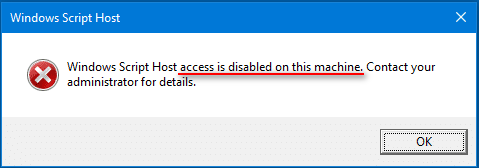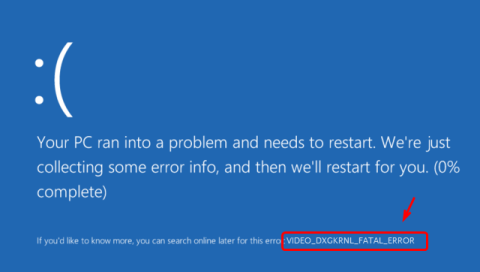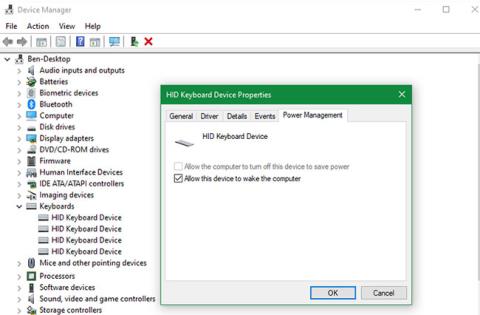Hvordan fikse ødelagte drivere på Windows 10

Ødelagte, manglende og gamle drivere på Windows kan forårsake mange forskjellige problemer på systemet.

5GHz WiFi-nettverk blir mer og mer populært. Spillere og brukere som liker å bruke høyhastighets Internett-tilkoblinger, tyr til nyere rutermodeller fordi de støtter WiFi 5- og WiFi 6- standardene . Det er flere standarder som opererer med 5GHz frekvensområdet:
802.11ac-standarden er den mest tilgjengelige i dag. I løpet av de neste årene vil 802.11ax-standarden bli enda mer populær på grunn av dens egenskaper - den opererer i både 2,4- og 5GHz- frekvensbåndene .
I denne artikkelen vil Quantrimang snakke om problemer med WiFi i 5GHz-området.
Grunner til at Windows PC ikke oppdager 5GHz WiFi-nettverk
WiFi-adapteren i Windows-PCen er for et annet område
I forskjellige land brukes forskjellige WiFi-kanaler. Hvis du for eksempel kjøper en 5GHz WiFi-adapter i Russland, vil du bare kunne oppdage kanalene 36, 40, 44 og 48. Nettverksadapteren din vil ikke oppdage men kanalene 149, 153, 157, 161 og 165 .
I de fleste tilfeller kan ikke dette problemet løses ved å oppdatere driveren eller endre fastvaren (noe som ikke er mulig).
Løsningen er å manuelt velge en kanal fra det nedre området (36 - 48).
5GHz WiFi gir et mye mindre dekningsområde
Selv om 5GHz WiFi er i stand til å overføre data med mye høyere hastigheter, gir det mye mindre dekning. Du kan utføre testen med en dual-band ruter og sette opp et 2,4 GHz og 5 GHz nettverk. Det første 5GHz-signalet vil helt sikkert forsvinne når du forlater ruteren.
Løsningen er å bruke et Mesh WiFi-system eller trådløs repeater for å utvide rekkevidden til 5GHz WiFi-nettverket.
I tillegg er det mange forskjellige årsaker som forårsaker problemet med at 5GHz WiFi ikke vises i Windows 10, for eksempel:
1. Maskinvaren din støtter ikke 5GHz båndbredde.
2. WiFi-ruteren din støtter ikke 5GHz båndbredde.
3. 5GHz er ikke satt opp riktig i PC-en eller i WiFi-ruteren.
4. Utdatert eller upassende WiFi-adapterdriver installert på datamaskinen.
Hvordan fikse 5GHz WiFi som ikke viser problem i Windows 10
Det første du må gjøre er å sjekke PC-en og WiFi-ruteren for å se om de støtter 5GHz WiFi eller ikke.
1 - Sjekk om datamaskinen støtter 5GHz WiFi
Det første er å sjekke om PC-en er kompatibel med 5GHz-båndbredden. Her er trinnene for å sjekke:
Trinn 1 : Trykk Win+R for å åpne dialogboksen Kjør .
Trinn 2 : Skriv cmd i Kjør- boksen og trykk Enter for å åpne ledeteksten .
Trinn 3 : Skriv inn følgende kommando i ledetekstvinduet :
netsh wlan show driversDette vil vise egenskapene for trådløs LAN-driver på datamaskinen.
Trinn 4 : Se etter radiotyper som støttes fra resultatene som åpnes i ledetekstvinduet .

Finn radiotyper som støttes
I denne delen vil du se 3 nettverksmoduser. Her er nettverksmodusene med deres betydning:
a) 802.11g 802.11n: Datamaskinen støtter kun 2,4 GHz-båndet.
b) 802.11n 802.11g 802.11b: Datamaskinen din støtter kun 2,4 GHz-båndet.
c) 802.11a 802.11g 802.11n: Datamaskinen din støtter både 2,4 GHz og 5 GHz bånd.
Hvis du mottar radiotyper som støttes i en av de to første kategoriene, må du oppgradere WiFi-adaptermaskinvaren. Hvis du har en kompatibel PC og 5GHz WiFi ikke vises, kan du gå videre til neste trinn og se om WiFi-ruteren din støtter 5GHz.
Merk : For de hvis datamaskiner ikke støtter 5GHz, kan de aktivere 5GHz WiFi på sin bærbare/PC ved å kjøpe en ekstern USB WiFi-adapter.
2 - Sjekk om ruteren støtter 5GHz båndbredde
For å sjekke om ruteren støtter 5GHz-båndet, må du undersøke på Internett. Men før det, finn ruterboksen. Hvis ruteren støtter 5GHz, vil det være trykt informasjon på esken.
Hvis du ikke finner informasjon om boksen eller selve boksen, se etter ruterprodusentens navn og modellnummer.
Gå nå til ruterprodusentens nettsted og finn et produkt med riktig modellnavn. Hvis du ikke finner produsentens nettsted, spør Google om hjelp. Finn ut informasjon om modellen du bruker. Der kan du vite om ruteren din støtter 5GHz båndbredde eller 2,4GHz båndbredde.
Hvis ja, gå videre til neste trinn for å løse problemet med 5GHz WiFi som ikke viser.
3 - Aktiver 802.11n-modus på WiFi-adapteren
I dette trinnet vil du prøve å lære hvordan du aktiverer 5GHz WiFi-båndbredde ved å gjøre følgende:
Trinn 1 : Trykk på Win + X og klikk på Enhetsbehandling fra listen over alternativer som vises.
Trinn 2 : I Enhetsbehandling finner du Nettverkskort og klikker for å utvide menyen. Se etter trådløs adapter i den utvidede menyen . Høyreklikk driveren for den trådløse adapteren og velg Egenskaper.
Trinn 3 : Et nytt egenskapsvindu for trådløs adapter åpnes. Her går du til fanen Avansert. Finn 802.11n-modus og velg den. Når den er valgt, endrer du verdien til høyre til Aktiver. Klikk OK.

Finn 802.11n-modus og endre verdien til høyre til Aktiver
Trinn 4 : Start datamaskinen på nytt og se om du finner 5GHz WiFi-nettverket i listen over trådløse nettverkstilkoblinger .
Hvis denne metoden ikke fungerer for deg, prøv neste metode.
4 - Sett båndbredde til 5GHz via Enhetsbehandling
Her er en annen ting du kan prøve for å aktivere 5GHz WiFi og løse problemet med at 5GHz WiFi ikke vises i Windows 10.
Trinn 1 : Følg trinn 1 og 2 i metode nummer 3 nevnt ovenfor.
Trinn 2 : Gå til kategorien Avansert i Egenskaper for trådløs adapter . I egenskapsboksen velger du alternativet Foretrukket bånd . Nå, til høyre fra rullegardinmenyen Verdi , velg alternativet Foretrekk 5,2 GHz-bånd . Klikk deretter OK.

Velg alternativet Foretrekk 5,2 GHz-bånd
Trinn 3 : Start PC-en på nytt og se om den kan oppdage 5GHZ WiFi-nettverket nå.
5 - Oppdater WiFi-driver
Oppdatering av WiFi-driveren kan noen ganger løse problemet for deg. Se artikkelen: 5 grunnleggende måter å oppdatere og oppdatere datamaskindrivere for å vite hvordan du gjør det.
6 - Nedgrader WiFi-driveren
Denne metoden er for brukere som var i stand til å få tilgang til 5GHz-nettverket før, men som nå ikke kan. Sjansen er stor for at din Windows 10 har blitt oppgradert og WiFi-driveren har også blitt oppdatert. Den nyeste driveren har et problem, så PC-en kan ikke koble til eller oppdage 5GHz-båndet.
Nedenfor er trinnene for å nedgradere (rulle tilbake) WiFi-driveroppdateringen:
Trinn 1 : Gjenta trinn 1 og 2 fra metode nummer 3 nevnt ovenfor.
Trinn 2 : Gå til fanen Driver i Egenskaper- vinduet som åpnes . Finn Roll Back Driver der og klikk på den. Følg deretter instruksjonene for å gjenopprette driveren til forrige versjon.

Finn Roll Back Driver
Trinn 3 : Når du er ferdig, start PC-en på nytt og se om prosessen fungerer for deg.
Ødelagte, manglende og gamle drivere på Windows kan forårsake mange forskjellige problemer på systemet.
Hvis du kjeder deg med standardfonten på Windows 10, og du vil endre til å bruke en annen skrift, men ikke vet hvordan du gjør det. På Windows 10 er det litt komplisert å endre fonter. Så hvordan du endrer standardfonten på Windows 10, se artikkelen nedenfor fra Tips.BlogCafeIT.
Har du noen gang tenkt på å raskt få tilgang til alle favorittmappene dine samtidig? Dette er fullt mulig. Med bare én snarvei kan du åpne flere mapper samtidig på din Windows 10-datamaskin. Vennligst se trinnene i artikkelen nedenfor fra Tips.BlogCafeIT.
Den mest effektive måten å gjenopprette Windows 10 når problemer oppstår, er å lage en USB-gjenopprettingsstasjon Denne artikkelen oppsummerer alt du trenger å vite for å enkelt lage en gjenopprettingsharddisk med Windows. ti.
Blue screen of death-feilen kan forårsake mange problemer, og brukere har rapportert at filen dxgkrnl.sys forårsaker disse problemene på Windows 10. De er irriterende og ikke enkle å løse. Hvis du tilfeldigvis støter på en slik feil, se løsningene i avsnittet nedenfor.
Noen ganger vil problemer i Windows 10 føre til at Windows Utforsker krasjer. Så hvordan gjenopprette Windows Utforsker når den krasjer? La oss se detaljene i denne artikkelen!
Windows 10 har vist seg å være et pålitelig operativsystem, men som andre versjoner kan brukere møte mange problemer mens de bruker Windows 10. Et av de "verste" problemene som brukere ofte møter er feilen med svart skjerm.
Enhver feilmelding 0x80070070 er et oppgraderingsproblem med Windows 10. I denne veiledningen vil leserne lære trinnene for å fikse feil 0x80070070 når enheten prøver å oppgradere til en ny versjon av Windows 10.
Hvis du starter datamaskinen og ser produsentens logo, blir skjermen svart når Windows 10 starter, dette kan være et programvareproblem, ikke et maskinvareproblem.
Nylig rapporterte noen Windows 10-brukere oppdateringsfeil 0x800f0988, 0x800f081f eller 0x800f08a mens de installerte kumulativ oppdatering på datamaskinen.
Viser Windows 10-datamaskinen Windows Script Host-feilen med noen sekunders mellomrom? Heldigvis er Windows Script Host-feilen ganske enkel å fikse. Bare følg trinnene i denne artikkelen av Quantrimang.
Har du nettopp støtt på VIDEO_DXGKRNL_FATAL_ERROR-feilen på din Windows 10-datamaskin? Denne feilen oppstår vanligvis fordi Microsofts feilkontrollprosess oppdager brudd i DirectX-grafikkjernen.
Ved å navigere til Avanserte oppstartsalternativer kan du tilbakestille Windows 10, gjenopprette Windows 10, gjenopprette Windows 10 fra en bildefil du opprettet tidligere, fikse oppstartsfeil, åpne kommandoprompt for å utføre alternativer velg forskjellige, åpne UEFI-innstillinger, endre oppstartsinnstillinger. ..
WiFi Sense-funksjonen lar Windows 10-brukere dele WiFi-nettverk med venner uten å måtte angi et passord. Det gir bekvemmelighet, men er også en sikkerhetsrisiko. Hvis du ikke vil bruke den eller er bekymret for sikkerheten, kan du deaktivere WiFi Sense-funksjonen for å forhindre at noen brukere automatisk kobler til Wifi-tilkoblingen din.
I denne artikkelen vil vi liste opp alle feilene i Windows 10 2004-oppdateringen til dags dato for lesernes bekvemmelighet.
Normalt, for å slette visse tegn, bruker brukere ofte tilbaketasten. Imidlertid rapporterte mange Windows 10-brukere nylig at tilbaketasten bare kan slette et enkelt tegn og ikke kan slette påfølgende tegn som før. I artikkelen nedenfor vil Tips.BlogCafeIT veilede deg hvordan du fikser denne feilen.
802.11ac-standarden er den mest tilgjengelige i dag. I løpet av de neste årene vil 802.11ax-standarden bli enda mer populær på grunn av dens egenskaper – den opererer i både 2,4- og 5GHz-frekvensbåndene. I denne artikkelen vil Quantrimang snakke om problemer med WiFi i 5GHz-området.
Som standard kan brukere på Windows 10 enkelt endre skrivebordsbakgrunnsbildet. Bare høyreklikk på en hvilken som helst bildefil og klikk på Angi som skrivebordsbakgrunn for å angi det bildet som bakgrunnsbilde. Eller alternativt kan du navigere til Innstillinger => Tilpasning => Bakgrunn for å velge et bilde som skrivebordsbakgrunn.
Foruten de spennende nye funksjonene, har Windows 10-oppdateringen også noen problemer under og etter installasjon av programvaren. Les denne artikkelen for å lære hvordan du løser noen av de vanligste problemene med denne oppdateringen.
Du kan alltid vekke maskinen med strømknappen, men det er mer praktisk å bruke en ekstern enhet. Her er hva du skal gjøre når tastaturet og musen ikke vil vekke Windows 10-datamaskinen fra dvale.
Kioskmodus på Windows 10 er en modus for kun å bruke 1 applikasjon eller tilgang til kun 1 nettside med gjestebrukere.
Denne veiledningen viser deg hvordan du endrer eller gjenoppretter standardplasseringen til kamerarull-mappen i Windows 10.
Redigering av vertsfilen kan føre til at du ikke får tilgang til Internett hvis filen ikke er riktig endret. Følgende artikkel vil guide deg til å redigere vertsfilen i Windows 10.
Å redusere størrelsen og kapasiteten til bilder vil gjøre det enklere for deg å dele eller sende dem til hvem som helst. Spesielt på Windows 10 kan du endre størrelse på bilder med noen få enkle trinn.
Hvis du ikke trenger å vise nylig besøkte elementer og steder av sikkerhets- eller personvernhensyn, kan du enkelt slå det av.
Microsoft har nettopp sluppet Windows 10 Anniversary Update med mange forbedringer og nye funksjoner. I denne nye oppdateringen vil du se mange endringer. Fra støtte for Windows Ink-pennen til støtte for Microsoft Edge-nettleserutvidelser, Start-menyen og Cortana har også blitt betydelig forbedret.
Ett sted for å kontrollere mange operasjoner rett på systemstatusfeltet.
På Windows 10 kan du laste ned og installere gruppepolicymaler for å administrere Microsoft Edge-innstillinger, og denne veiledningen viser deg prosessen.
Dark Mode er et mørk bakgrunnsgrensesnitt på Windows 10, som hjelper datamaskinen med å spare batteristrøm og redusere innvirkningen på brukerens øyne.
Oppgavelinjen har begrenset plass, og hvis du regelmessig jobber med flere apper, kan du raskt gå tom for plass til å feste flere av favorittappene dine.