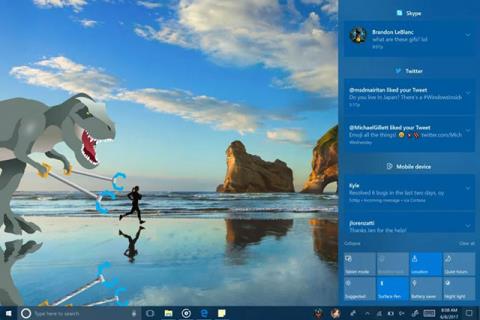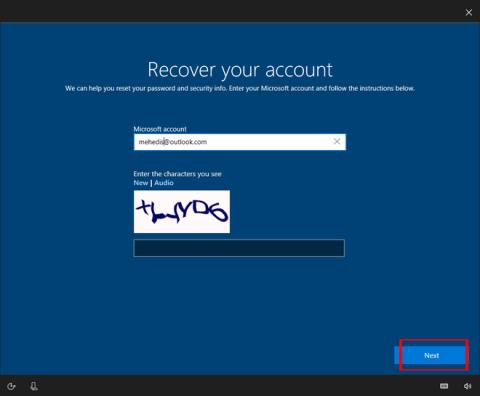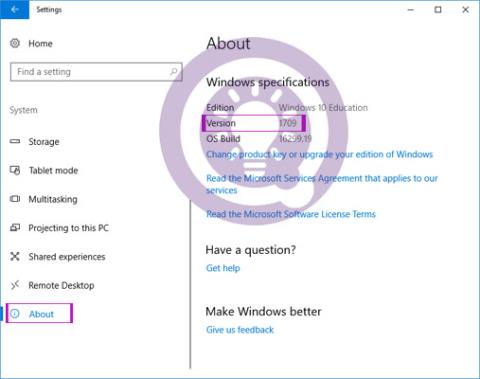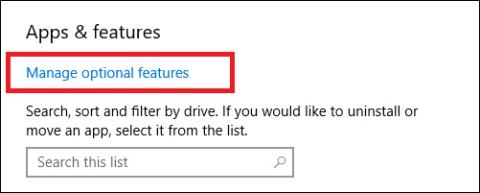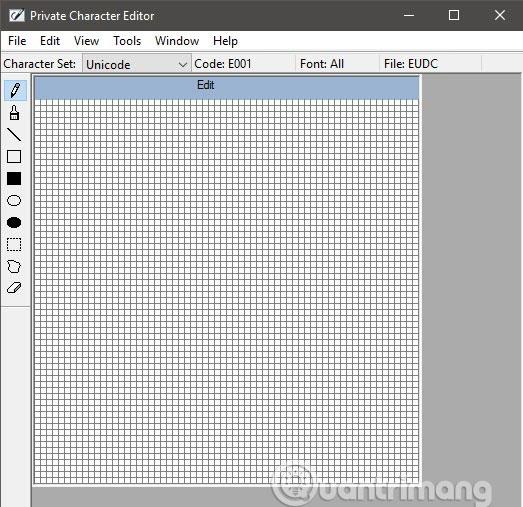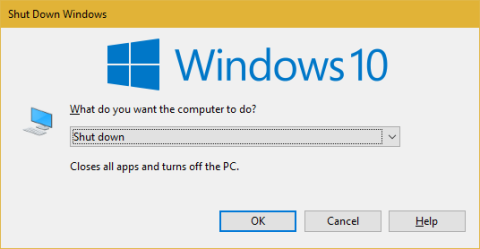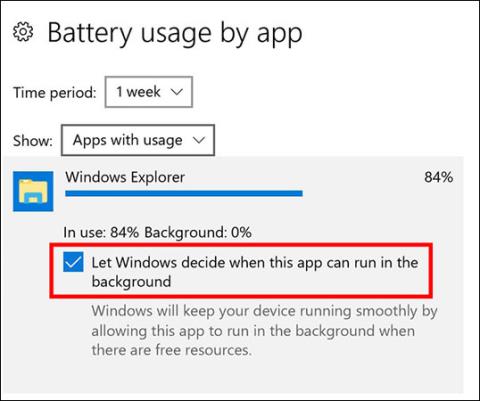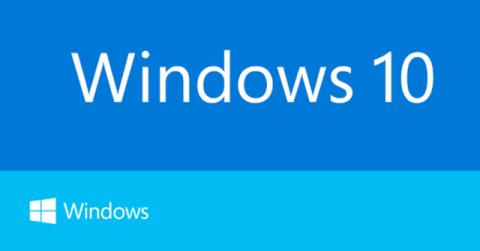Foruten de spennende nye funksjonene , har Windows 10- oppdateringen også noen problemer under og etter installasjon av programvaren. Hvis du støter på problemer etter at du har lastet ned og installert Windows 10, kan du lese denne artikkelen for å finne ut hvordan du løser noen av de vanligste problemene med denne oppdateringen.
Rett opp noen vanlige feil ved oppdatering av Windows 10
Slik løser du installasjonsproblemer for Windows 10 -oppdateringer
Noen personer som bruker Windows Update for å laste ned og installere Windows 10-oppdateringer, opplever problemer. Windows 10 har en feilsøking som kan hjelpe med å identifisere eventuelle problemer. Dette kan også tilbakestille Windows Update-applikasjonen slik at den kan starte installasjonsprosessen.
For å gjøre dette, klikk på Start- menyen , klikk deretter på tannhjulikonet til venstre, og Innstillinger- vinduet åpnes. Klikk Oppdater og sikkerhet > Feilsøking > Windows Update > deretter Oppdater og sikkerhet og følg instruksjonene. Klikk deretter på Bruk denne løsningen hvis feilsøkeren finner en løsning.

Noen personer som laster ned og installerer Windows 10-oppdateringen, ser en feilmelding 0x800F0922, som hindrer Windows Update i å laste ned Windows 10-installasjonsfilene.
Denne feilen oppstår når det er et problem med Internett-tilkoblingen. Først må du kontrollere at Windows 10-enheten din er koblet til Internett. Du må kanskje starte modemet eller ruteren på nytt hvis noe går galt.
I tillegg kan Windows 10 også brukes til å feilsøke nettverksproblemer ved å høyreklikke på nettverksikonet i systemstatusfeltet (nederst til høyre på skjermen) og velge Feilsøk problemer .

Mange vil også se denne feilmeldingen hvis de bruker en VPN. Prøv å deaktivere VPN mens du laster ned og installerer Windows 10-oppdateringer.
Hvis du har installert antivirusprogramvare, slå den av under installasjonen, da det kan løse problemet. Deretter kan du aktivere den og bruke den normalt etter at installasjonen er fullført.
En annen grunn til at du ikke kan installere en oppdatering er at det ikke er nok diskplass til installasjonen. Feilsøk problemet ved å skrive Disk Ckean-up i søkefeltet på oppgavelinjen og klikke på Diskopprydding for raskt og enkelt å frigjøre diskplass.

I vinduet Drive Selection velger du installasjonsstasjonen for Windows 10. Som standard er det stasjon C :. Klikk OK og merk av i boksene for filene du vil slette. Sørg for å slette filer du ikke lenger trenger fordi du ikke kan få disse filene tilbake når de er slettet. Klikk OK og deretter Slett filer for å slette filene. Hvis du vil ha mer plass, klikker du Rydd opp i systemfiler .
Bruk av Diskopprydding kan også bidra til å løse installasjonsfeil 0x80190001, samt feil: 0x80070070 - 0x50011, 0x80070070 - 0x50012, 0x80070070 - 0x6008000 og 0807000, 70070000 og 70070000, 70070000 og 70070000
Hvis du fortsatt har problemer med å laste ned og installere Windows 10-oppdateringer ved hjelp av Windows 10 Update-appen, bør du prøve å installere den fra USB. For å installere fra USB, trenger du en tom DVD eller USB for å legge til installasjonsfilene (DVD-en eller USB-en må være minst 5 GB).
Last ned og installer verktøyet, åpne det og godta lisensvilkårene. På feltet Hva vil du gjøre? , velg Opprett installasjonsmedier for en annen PC og klikk deretter Neste . Velg språk, 32-bit eller 64-bit versjon, og velg deretter USB flash-stasjon eller ISO-fil avhengig av om du installerer fra en USB-stasjon eller fra en DVD.
Etter å ha formatert verktøyet og opprettet installasjonsstasjonen, kan du starte datamaskinen på nytt, starte opp fra stasjonen og installere Windows 10-oppdateringen fra bunnen av.
Hvordan fikse Media Creation Tool Windows- problemer når du oppdaterer Windows 10
Media Creation Tool er et hjelpeprogram laget av Microsoft som lar brukere installere Windows 10-oppdateringer ved hjelp av en USB-stasjon eller DVD. Noen mennesker har imidlertid støtt på problemer mens de bruker den.
Hvis Media Creation Tool krasjer mens du laster inn Windows 10-oppdateringsfiler, kan du prøve å lukke det og deretter starte Media Creation Tool-appen på nytt og følge instruksjonene. Når programmet har lastet ned filen, kobler du raskt datamaskinen fra nettverket (enten fjerner du Ethernet-kabelen eller slår av Wi-Fi-adapteren).

Installasjonen vil fortsette (du trenger ikke å sjekke Internett for å legge til flere filer) og når den er fullført, kan du koble til Internett igjen. Til slutt åpner du Windows Update (Innstillinger > Oppdatering og sikkerhet > Windows Update) og klikker på Se etter oppdateringer for å laste ned de endelige filene.
Noen brukere mottok en DynamicUpdate- feilmelding når de brukte Media Creation Tool. For å fikse dette, åpne Filutforsker og gå til C:\$Windows.~WS\Sources\Windows\sources . Finn programmet som heter Setupprep.exe og dobbeltklikk for å starte oppdateringsprogrammet.
Slik fikser du feilen "Oppdateringen gjelder ikke for datamaskinen din"
Hvis du installerer Windows 10-oppdateringen og får feilmeldingen "Oppdateringen gjelder ikke for datamaskinen din", må brukerne sørge for at alle de nyeste Windows-oppdateringene er installert.
For å gjøre dette, gå til Innstillinger > Oppdatering og sikkerhet > Windows Update og klikk Se etter oppdateringer . Installer alle oppdateringer som er funnet, og prøv deretter å installere Windows 10-oppdateringer på nytt.
Hvordan fikse problemer med skadede eller tapte filer
Hvis du støter på en feilmelding 0x80073712 under installasjonen av Windows 10-oppdateringen, betyr det at datamaskinen har funnet et problem med manglende eller skadede filer som kreves for å installere oppdateringen.
Først må brukere slette de ødelagte filene. For å gjøre dette åpner du Diskopprydding-verktøyet (skriv Diskopprydding i søkeboksen på verktøylinjen, og klikk deretter Diskopprydding . I vinduet Drive Selection velger du stasjonen der Windows er installert 10. Som standard er dette er stasjon C :).
Sørg nå for at boksen ved siden av midlertidige filer for Windows Setup er merket, klikk deretter OK og Slett filer . Bruk deretter Windows Update for å laste ned filene på nytt. Gå til Innstillinger > Oppdatering og sikkerhet > Windows Update og klikk Se etter oppdateringer .

Slik løser du kompatibilitetsproblemer med Windows 10 Fall Creators -oppdatering
Hvis du under installasjonsprosessen støter på feilmeldingen 0x800F0923, betyr det at det er et program eller en driver som ikke fungerer med oppdateringen for Windows 10. For å fikse dette problemet, bør brukerne sørge for at all programvare og maskinvaredrivere er oppdatert. Installasjonsprosessen forteller deg også hvilken programvare eller maskinvare som forårsaker problemet.
Hvis det er et maskinvaredriverproblem, vil du se en feilkode som starter med 0xC1900101. Oppdater drivere ved å besøke produsentens nettsted eller bruke Enhetsbehandling. For å bruke Enhetsbehandling, høyreklikk på Startmeny-ikonet og velg Enhetsbehandling .

Finn maskinvaren som forårsaker problemet, høyreklikk deretter på den og velg " Oppdater driver ".
Slik løser du Windows 10- oppdateringsstoppproblem
Det er ikke noe mer frustrerende enn å se en oppdatering som skal installeres og motta en feilmelding i siste liten. Noen brukere rapporterte at de opplever feilen "Feil: Vi kunne ikke fullføre oppdateringene. Angre endringer. Ikke slå av datamaskinen" og "Feil: Feil ved konfigurering av Windows-oppdateringer. Tilbakestilling av endringer" forhindrer Windows 10 fra å fullføre installasjonen.

Du kan sjekke om problemet oppstår ved å gå til Innstillinger > Oppdatering og sikkerhet > Windows Update og klikke på Oppdater historikk. Problemer vil dukke opp her og søke på Internett etter løsninger.
Hvordan fikse feil 0xC1900107 når du oppdaterer Windows 10
Når du oppgraderer til neste versjon av Windows, sjekker systemet for å se om det er noen ventende oppdateringer. Hvis du får feilmeldingen 0xC1900107, er det fordi den forrige installasjonen fortsatt venter og en omstart av systemet er nødvendig for å fortsette oppgraderingen. Du kan prøve noen metoder som nedenfor.
Fullførte den tidligere ventende oppdateringen

Den enkleste måten å sjekke om det er ventende oppdateringer er å se om strømknappen er erstattet av Oppdater og omstart eller Oppdater og avslutt . Hvis ja, start datamaskinen på nytt for å fullføre oppdateringen. Hvis du ikke ser strømknappen endres, prøv å gå til Innstillinger > Oppdatering og sikkerhet > Windows Update for å se om det er en oppdatering som venter.
Frigjør plass på harddisken

Det er to måter å gjøre dette på. Den første er å kjøre Diskopprydding-verktøyet eller bruke verktøyet som er tilgjengelig på Windows 10 Storage Sense . Begge disse verktøyene vil slette midlertidige filer og systemfiler.
Du kan slette midlertidige filer, nedlastingsmappen, slette filer i papirkurven og tidligere versjoner av Windows. Sørg for å nøye sjekke hver av de ovennevnte plasseringene for å unngå å miste viktige filer fordi mange mennesker har for vane å legge alt i nedlastingsmappen.
Kjør feilsøkingsprogrammet for Windows Update

Windows 10 tilbyr en innebygd automatisk reparasjonstjeneste som hjelper brukere med å fikse en rekke problemer på Windows-datamaskiner. Feilsøking for Windows Update kan fikse oppdateringsproblemer. Start verktøyet ved å åpne Innstillinger > Oppdatering og sikkerhet > Feilsøking , klikk på Windows Update og Kjør feilsøkingsprogrammet .
Denne prosessen kan ta noen minutter å fullføre. Når den oppdager et problem, starter den datamaskinen etter å ha gitt deg et varsel om problemet du har. Hvis du ikke vet hvordan du bruker den, kan du se artikkelen Instruksjoner for bruk av Windows Update-feilsøking
Noen andre tiltak du kan prøve hvis ovenstående ikke løser problemet:
- Løs Windows Update-feil med Microsofts online feilsøking
- Deaktiver tredjeparts sikkerhetsprogramvare midlertidig
- Fjern ekstra maskinvare
Tilbakestill tjenesteoppdateringer
Hvis du fortsatt har problemer med å prøve å installere Windows 10 mai 2020-oppdateringen, må du kanskje tilbakestille oppdateringstjenesten og prøve på nytt.
For å gjøre dette, åpne kommandoprompt med administratorrettigheter .

Åpne ledetekst med administratorrettigheter
Når den er åpnet, skriv inn følgende kommandoer, trykk Enteretter hver linje:
net stop wuauserv
net stop bits
net stop cryptsvc
Ren %systemroot%\SoftwareDistribution\SoftwareDistribution.bak
Ren %systemroot%\system32\catroot2 catroot2.bak
net start wuauserv
net start bits
net start cryptsvc
Start deretter PC-en på nytt og prøv å installere Windows 10 mai 2020-oppdateringen på nytt.
Slik fikser du oppdateringsassistentfeil når du laster ned Windows 10 mai 2020-oppdatering
Slik løser du problemet når Update Assistant fryser og ikke reagerer når du laster inn Windows 10 Mai 2020-oppdateringen.
Start først PC-en på nytt, og prøv deretter å kjøre Update Assistant på nytt. Hvis det ikke fungerer, kobler du PC-en fra nettverket eller deaktiverer tilkoblingen ved å skrive inn nettverksadapter i søkeboksen på oppgavelinjen.
Klikk på Endre alternativer for nettverkskort , og klikk på Endre alternativer for nettverkskort i vinduet som vises .
Høyreklikk på nettverkskortet , og velg deretter Deaktiver. Internett-tilkoblingen til PC-en vil bli frakoblet. Omtrent 20 sekunder senere høyreklikker du den igjen og velger Aktiver.
Slik løser du et ødelagt ISO-problem med Windows 10 mai 2020-oppdatering
Hvis du prøver å installere Windows 10 May 2020 Update ved hjelp av en ISO-fil og støter på feil 0x8007025D - 0x2000C, betyr dette at oppdateringen kan være ødelagt.
Hvis dette skjer, prøv å laste ned ISO-filen på nytt, kjør deretter Media Creation Tool igjen for å lage en oppstartbar USB eller DVD og prøv igjen.
Slik avinstallerer du Windows 10
Hvis du fortsatt har problemer med Windows 10-oppdateringer eller ikke liker endringene Microsoft har gjort, kan du avinstallere og gå tilbake til forrige versjon av Windows.
Advarsel: Hvis du gjør dette, vil du gå glipp av fremtidige sikkerhetsoppdateringer fra Microsoft, men hvis du vil rulle tilbake til alle feil og problemer med oppdateringen er fikset, følg instruksjonene Dette.
Gå først til Innstillinger > Oppdatering og sikkerhet > Gjenoppretting og klikk på Kom i gang under Gå tilbake til forrige versjon av Windows 10 .
Et vindu vises som spør hvorfor du vil gå tilbake til forrige versjon. Svar på spørsmålet (dette hjelper Microsoft med å forbedre fremtidige versjoner av Windows), og klikk deretter Nei, takket være å avslå å se etter oppdateringer.
Klikk Neste i neste vindu, og deretter Neste igjen. Til slutt klikker du Gå tilbake til tidligere bygg, og det vil bli avinstallert.
Hvis du avinstallerer en oppdatering etter 10 dager, vil du ikke kunne finne dette alternativet. Dessverre er den eneste måten å avinstallere det på å gjøre en ny installasjon av Windows 10 ved å bruke ISO-filen til en eldre versjon.
Se mer: