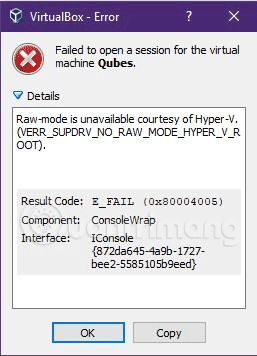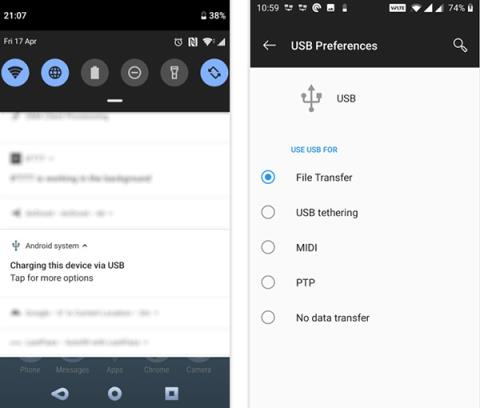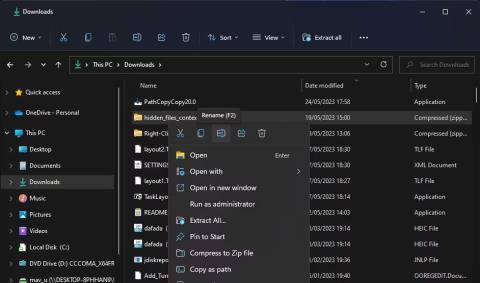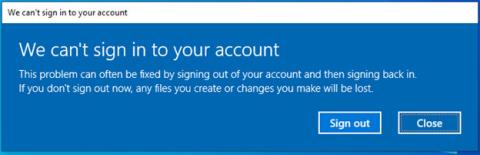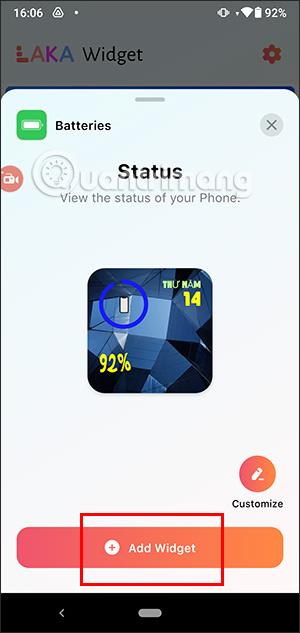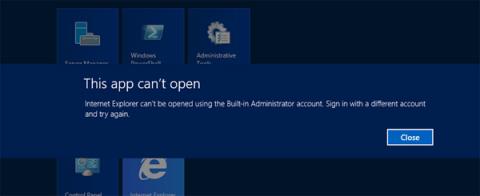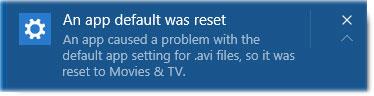Instalējot VMware un VirtualBox virtuālās mašīnas programmatūru operētājsistēmā Windows 10, daudzi cilvēki ir saskārušies ar gadījumiem, kad viņi joprojām var atvērt virtuālo mašīnu un pievienot virtuālajai mašīnai iestatījumus. Tomēr, palaižot virtuālo mašīnu, es saskāros ar kļūdas ziņojumu. Palaižot VMware un VirtualBox operētājsistēmā Windows 10, rodas daudzas kļūdas, taču parasti tās ir saistītas ar Hyper-V, šajā operētājsistēmā iebūvēto virtualizācijas līdzekli. Ja ir iespējots Hyper-V:
Vietnē VirtualBox tiks parādīts kļūdas ziņojums: Neizdevās atvērt virtuālās mašīnas XXX sesiju . XXX ir jūsu iestatītās virtuālās mašīnas nosaukums. Noklikšķiniet uz Detalizēti un saņemiet informāciju par kļūdu: Raw-režīms nav pieejams, pateicoties Hyper-V. (VERR_SUPDRV_NO_RAW_MODE_HYPER_v_ROOT) .

Palaižot VMware Workstation, tiek parādīts kļūdas ziņojums: WMware Player un Device/Credential Guard nav saderīgi. VMware Player var palaist pēc Device/Credential Guard atspējošanas. Lūdzu, apmeklējiet saiti, lai iegūtu sīkāku informāciju . Un, lai gan esat izpildījis saitē sniegtos norādījumus, jūs joprojām nevarat palaist šo virtuālās mašīnas programmatūru operētājsistēmā Windows 10.

Ļoti iespējams, ka VirtualBox, VMware jaunos datoros ietekmē Hyper-V, tad kā šo problēmu var atrisināt? Tālāk ir norādīta metode, kuru esmu izmēģinājis un atrisinājis problēmu. Varat mēģināt to lietot, lai redzētu, vai tā darbojas.
1. darbība . Atveriet komandu uzvedni ar administratora tiesībām .
2. darbība : palaidiet komandu bcdedit , neizmantojot argumentus.
Pēc iepriekš minētās komandas palaišanas redzēsit, ka rekvizīts hypervisorlaunchtype pēc noklusējuma ir iestatīts uz Auto . Skatiet ekrānuzņēmumu zemāk:

3. darbība: tagad varat atspējot Hyper-V, izpildot komandu: bcdedit /set hypervisorlaunchtype off
4. darbība: restartējiet datoru, lai izmantotu VirtualBox, VMware.
Lai atkārtoti iespējotu Hyper-V, palaidiet komandu: bcdedit /set hypervisorlaunchtype auto
Lai izmantotu Hyper-V, jums būs arī jārestartē dators.
Video pamācība, lai labotu kļūdu, atverot virtuālo mašīnu operētājsistēmā Windows 10
Veiksmi!
Redzēt vairāk: