7 veidi, kā labot iPhone paziņojumus, kas nerāda kļūdu

Jūsu iPhone nerāda lietotņu paziņojumus? Tālāk ir sniegti veidi, kā palīdzēt jums pārvarēt šo situāciju.

Jūsu iPhone nerāda lietotņu paziņojumus? Tālāk ir sniegti veidi, kā palīdzēt jums pārvarēt šo situāciju.
Raksta satura rādītājs
Paziņojumi iPhone tālrunī ir jāpielāgo katrai lietotnei. Katrai lietotnei, kad to izmantojat pirmo reizi, tiks lūgta atļauja rādīt paziņojumus. Tāpēc varat pielāgot paziņojumu displeja režīmu vai nē.
Dažreiz jūs varat nejauši nospiest nepareizo pogu, lai atteiktos rādīt paziņojumus, vai arī lietojumprogramma nerāda uznirstošo logu, kurā tiek lūgta atļauja parādīt paziņojumus. Tāpēc jūs nesaņemat paziņojumus no lietotnes.
Tomēr jūs varat pilnībā pārvarēt šo situāciju, atkal ieslēdzot paziņojumus, atverot sadaļu Iestatījumi > Paziņojumi . Pēc tam vienkārši noklikšķiniet uz lietojumprogrammas, kuru vēlaties pielāgot, un atlasiet Atļaut paziņojumus.
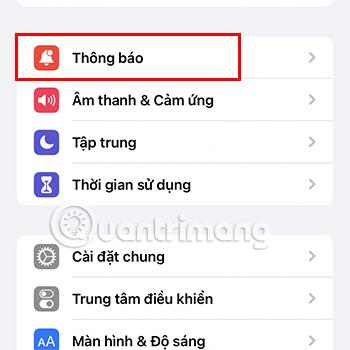
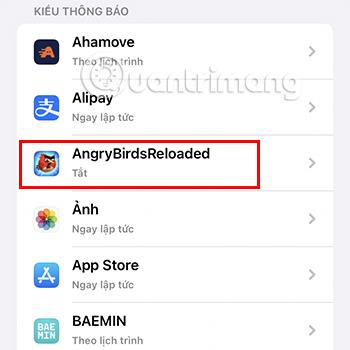
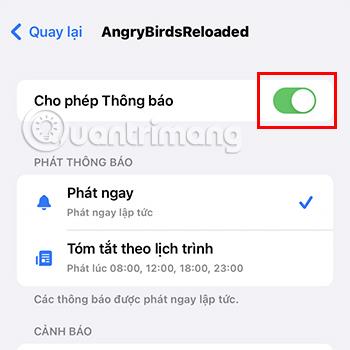
Jums arī jāpārliecinās, vai esat atzīmējis izvēles rūtiņu, lai saņemtu paziņojumus bloķēšanas ekrānā, paziņojumu centrā un reklāmkarogos sadaļā Brīdinājumi . Turklāt varat arī iestatīt paziņojumu displeja režīmu uz Atskaņot nekavējoties vai Plānotais kopsavilkums .
Vietnē Play Now palīdzēs nekavējoties saņemt paziņojumus, savukārt Plānotais kopsavilkums ļaus noteiktā laikā saņemt paziņojumu kopsavilkumu.
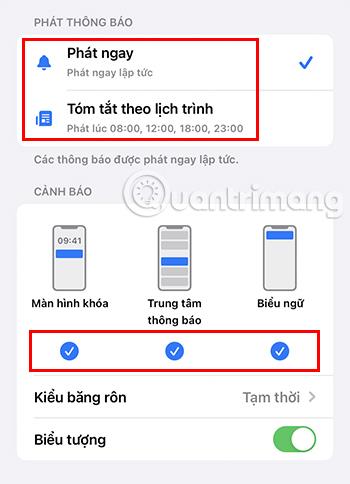
iPhone tālrunis nerāda lietotņu paziņojumus, iespējams, tāpēc, ka jūsu ierīce ir iestatīta fokusa režīmā . Šim režīmam varat piekļūt, velkot uz leju ekrāna labajā pusē (vai velkot uz augšu, izmantojot iPhone tālruni ar sākuma pogu) un pieskaroties Fokuss . Šeit varat redzēt dažādus režīmus, piemēram, Netraucēt, Personīgi, Darbs, Miega režīms.
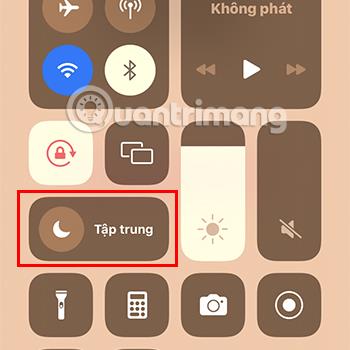
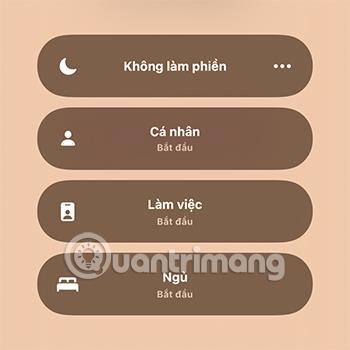
Katrā režīmā arī paziņojumi tiks parādīti atšķirīgi. Tātad, ja vēlaties saņemt paziņojumus parasti, neaizmirstiet izslēgt šo režīmu.
Ja vēlaties izmantot fokusa režīmu , strādājot vai mācoties, bet joprojām vēlaties saņemt paziņojumus no noteiktām programmām, rīkojieties šādi:
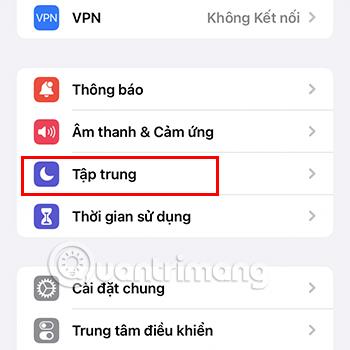
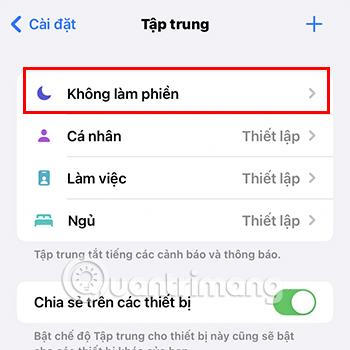
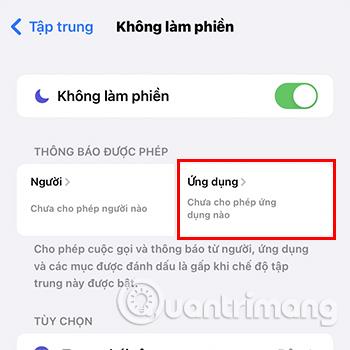
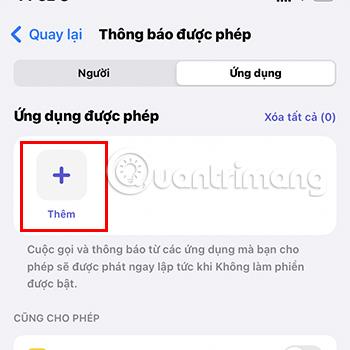
Plānotais kopsavilkums ir līdzeklis, kas palīdz grupēt visus nebūtiskos paziņojumus un parādīt tos noteiktā laika periodā. Ja iestatīsit šo režīmu, lietojumprogrammu paziņojumi netiks parādīti uzreiz, bet tiks parādīti tikai noteiktos intervālos.
Ja nevēlaties izmantot šo režīmu, varat to izslēgt, veicot tālāk norādītās darbības.
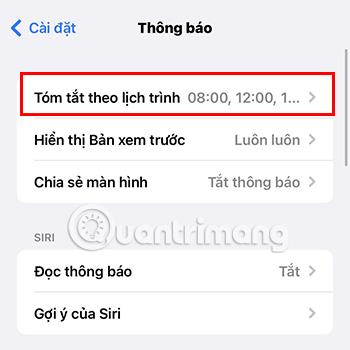
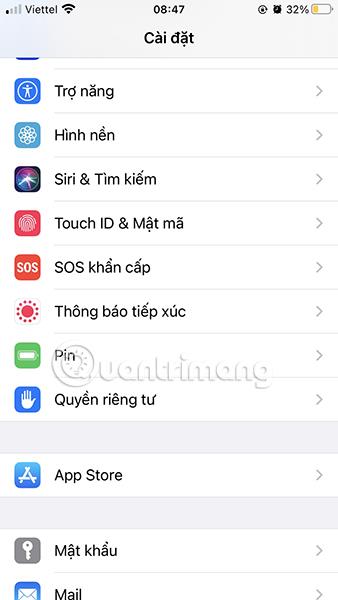
Ja iepriekš minētās metodes joprojām nepalīdz saņemt paziņojumus par lietojumprogrammām kā parasti, iespējams, ka šo situāciju izraisa programmatūras kļūda. Mēģiniet restartēt savu iPhone, lai redzētu, vai tas uzlabo situāciju.
Lietojumprogrammām, kuru lietošanai nepieciešams tīkla savienojums, piemēram, Facebook , Viber, Zalo ... nestabils tīkla savienojums arī neļaus jums saņemt paziņojumus. Tāpēc, lūdzu, nekavējoties pārbaudiet tīkla savienojumu.
Vēl viens iemesls, kāpēc jūs, iespējams, nevarēsit saņemt lietotņu paziņojumus, ir tas, ka izmantojat vecu lietotnes versiju. Tāpēc, lūdzu, atjauniniet uz jaunāko lietojumprogrammas versiju.
Lietojumprogrammas versiju var atjaunināt, dodoties uz App Store > Noklikšķiniet uz Meklēt > ierakstiet tās lietojumprogrammas nosaukumu, kuru vēlaties atjaunināt, un atlasiet Atjaunināt.
Pēdējais veids, kā palīdzēt novērst iPhone paziņojumu nerādīšanas problēmu, ir iOS operētājsistēmas atjaunināšana. Gadījumā, ja jūsu izmantotā operētājsistēma ir veca, tas var radīt zināmus konfliktus ar lietojumprogrammu, izraisot situāciju, kad netiek saņemti paziņojumi.
Tāpēc jums ir jāatjaunina iOS, dodoties uz Iestatījumi > Vispārīgi > Programmatūras atjaunināšana > Lejupielādējiet un instalējiet jaunāko iOS versiju.

Iepriekš minēti 7 veidi, kā novērst kļūdu, kas saistīta ar iPhone paziņojumu nerādīšanu , ko Quantrimang vēlas jums nosūtīt. Cerams, ka jūs varat labot šo situāciju, izmantojot iepriekš minētās metodes.
Sound Check ir neliela, bet diezgan noderīga funkcija iPhone tālruņos.
iPhone lietotnē Fotoattēli ir atmiņu funkcija, kas izveido fotoattēlu un videoklipu kolekcijas ar mūziku, piemēram, filmu.
Kopš pirmās palaišanas 2015. gadā Apple Music ir izaudzis ārkārtīgi liels. Līdz šim tā ir pasaulē otrā lielākā maksas mūzikas straumēšanas platforma pēc Spotify. Papildus mūzikas albumiem Apple Music ir arī mājvieta tūkstošiem mūzikas videoklipu, diennakts radiostaciju un daudzu citu pakalpojumu.
Ja vēlaties savos videoklipos iekļaut fona mūziku vai, konkrētāk, ierakstīt atskaņoto dziesmu kā videoklipa fona mūziku, ir ļoti vienkāršs risinājums.
Lai gan iPhone tālrunī ir iebūvēta lietotne Weather, dažreiz tā nesniedz pietiekami detalizētus datus. Ja vēlaties kaut ko pievienot, App Store ir daudz iespēju.
Papildus fotoattēlu kopīgošanai no albumiem lietotāji var pievienot fotoattēlus koplietotajiem albumiem iPhone tālrunī. Varat automātiski pievienot fotoattēlus koplietotajiem albumiem, atkārtoti nestrādājot no albuma.
Ir divi ātrāki un vienkāršāki veidi, kā Apple ierīcē iestatīt atpakaļskaitīšanu/taimeri.
App Store ir tūkstošiem lielisku lietotņu, kuras jūs vēl neesat izmēģinājis. Parastie meklēšanas vienumi var nebūt noderīgi, ja vēlaties atklāt unikālas lietotnes, un nav patīkami sākt bezgalīgu ritināšanu ar nejaušiem atslēgvārdiem.
Blur Video ir programma, kas aizmiglo ainas vai jebkuru saturu, ko vēlaties tālrunī, lai palīdzētu mums iegūt attēlu, kas mums patīk.
Šis raksts palīdzēs jums instalēt Google Chrome kā noklusējuma pārlūkprogrammu operētājsistēmā iOS 14.









