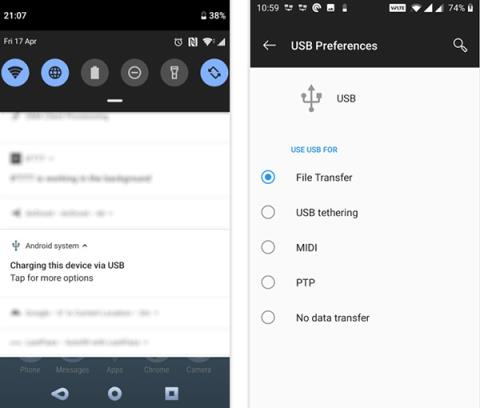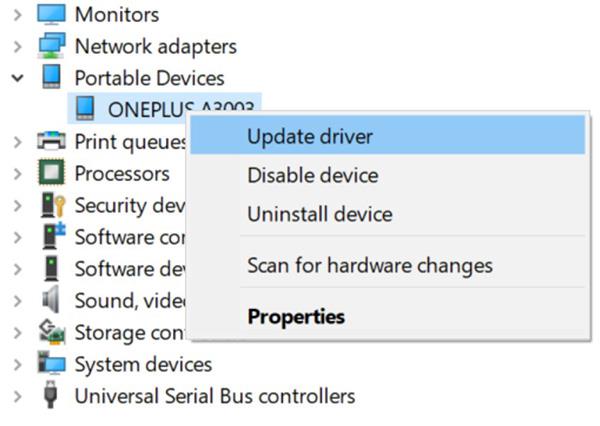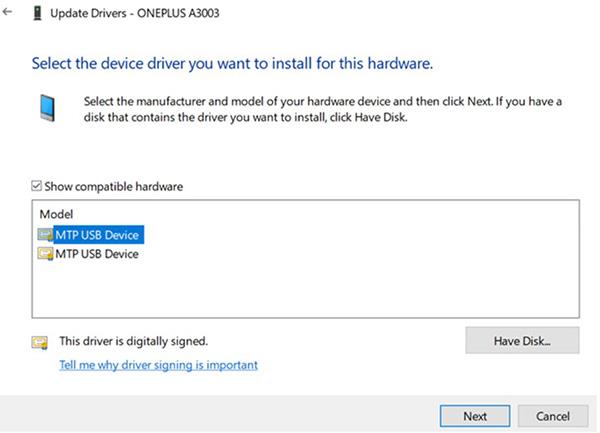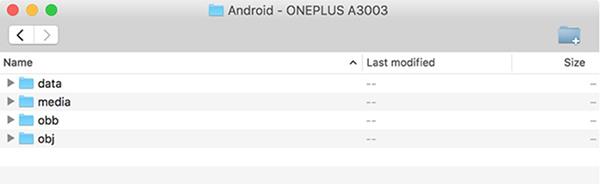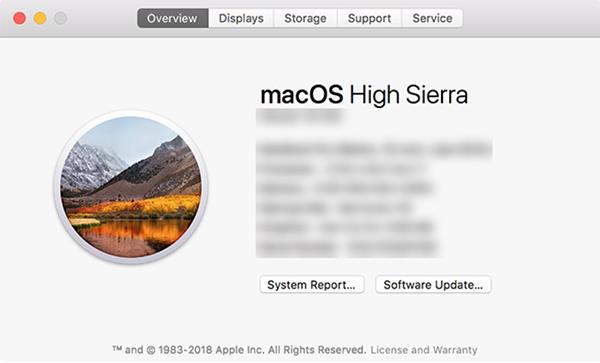Jūsu Android ierīce nevar izveidot savienojumu ar datoru? Šai problēmai ir daudz iemeslu, tostarp nepareizs savienojuma režīms vai nepareizs draiveris. Mazākās problēmas dēļ dators var neatpazīt ierīci. Ja nezināt, kur ir problēmas avots, lūdzu, skatiet tālāk sniegto Quantrimang rakstu.
1. Pārbaudiet USB savienojumu tālrunī (Windows/Mac)
Jūsu Android ierīcē ir vairāki veidi, kā savienot tālruni ar datoru. Katrs režīms kalpo citam mērķim, tāpēc, ja to lieto nepareizi, ierīces viena otru neatpazīs.
Lūk, kā mainīt tālruņa savienojuma režīmu:
- Savienojiet tālruni ar datoru, izmantojot USB kabeli.
- Pavelciet uz leju paziņojumu joslu, jūs redzēsit pašreizējo savienojuma režīmu. Noklikšķiniet uz šī režīma, lai atvērtu USB preferenču lapu .
- Atlasiet Failu pārsūtīšana .

Izvēlieties pareizo savienojuma režīmu
Pēc tam tālrunis parādīsies File Explorer vai Finder cietā diska sadaļā. Tagad varat sākt kopēt failus uz ierīci vai no tās.
2. Atjauniniet MTP USB draiveri datorā (Windows)
Ja izmantojat tālruni kā multividi datorā, datorā ir jāiespējo MTP režīms. Lai to izdarītu, datorā ir jāinstalē un jāatjaunina MTP draiveris.
Lielākajā daļā datoru šis draiveris jau ir instalēts. Ja to derīguma termiņš beidzas, varat tos viegli atjaunināt, izmantojot ierīces pārvaldnieku.
1. Savienojiet tālruni ar datoru, izmantojot USB.
2. Atveriet ierīču pārvaldnieku , ar peles labo pogu noklikšķinot uz pogas Sākt vai nospiežot kombināciju Win + X .
3. Sadaļā Portatīvās ierīces atrodiet savu Android ierīci , ar peles labo pogu noklikšķiniet un atlasiet Atjaunināt draiveri .
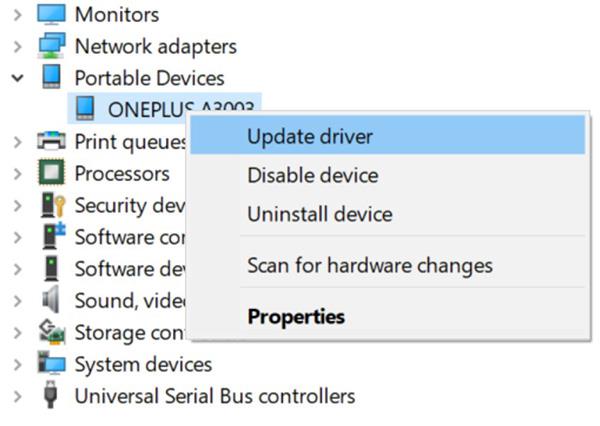
Atjauniniet draiverus Android ierīcēm
4. Izvēlieties Pārlūkot manā datorā draivera programmatūru .
5. Noklikšķiniet uz tālāk esošās opcijas Ļaujiet man izvēlēties no manā datorā pieejamo draiveru saraksta .
6. Sarakstā atlasiet MTP USB ierīce un noklikšķiniet uz Tālāk .
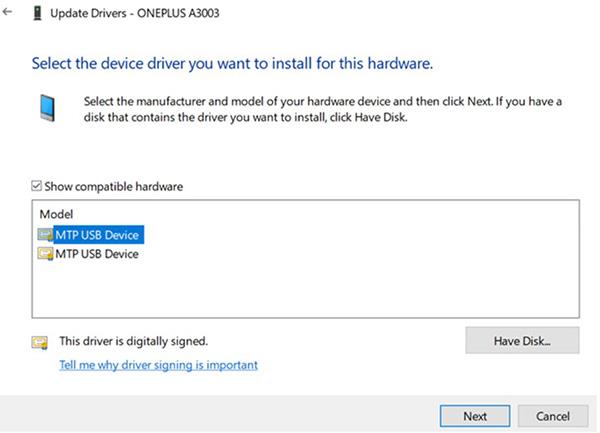
Noklikšķiniet uz Tālāk
Kad draiveris ir atjaunināts, tālrunis izskatīsies kā multivides ierīce.
3. Izmantojiet Android failu pārsūtīšanas rīku (Mac)
Atšķirībā no Windows, jūs nevarat pārsūtīt failus tieši no Android uz Mac. Vispirms rīks jāinstalē savā Mac datorā, lai tas darbotos kā tilts starp jums un jūsu Android ierīci.
Šo rīku sauc par Android failu pārsūtīšanu, to var lejupielādēt no oficiālās Android vietnes:
- Lejupielādējiet Android failu pārsūtīšanas rīku no Android vietnes.
- Atveriet lejupielādēto failu un velciet rīku uz mapi Programmas .
- Veiciet dubultklikšķi uz rīka mapē Lietojumprogrammas (vai meklējiet Spotlight ar Cmd + Space ), lai to atvērtu.
- Pievienojiet savu Android tālruni datoram, izmantojot USB.
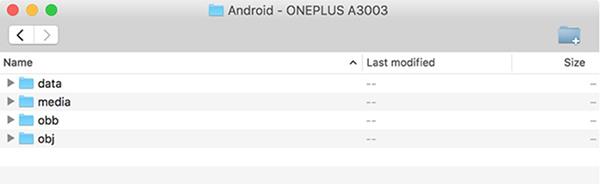
Ierīce jau ir sarakstā
Šajā brīdī jūsu tālrunis parādīsies tikko instalētajā rīkā.
4. Izmantojiet citu USB pieslēgvietu un kabeli (Windows/Mac)
Ja esat izmēģinājis iepriekš minētās metodes un problēma joprojām pastāv, iespējams, ir bojāts USB ports vai kabelis. Protams, ja tas ir salūzis, kā var kaut ko savienot?
Par laimi, lielākajai daļai datoru ir vairāki USB porti. Izmēģiniet citu portu, lai redzētu, vai tālrunis ir pievienots. Izmantojiet arī citu USB kabeli, lai redzētu, vai dators atpazīst jūsu ierīci.
5. Atjauniniet datora operētājsistēmu (Mac)
Operētājsistēmā Windows varat pievienot savu Android tālruni neatkarīgi no datora operētājsistēmas versijas. Tomēr Mac datoros vecākas operētājsistēmas macOS versijas var izraisīt Android ierīcēm savienojuma problēmas.
Tādēļ, ja tālrunis nevar izveidot savienojumu ar datoru, atjauniniet savu macOS versiju. Veiciet tālāk norādītās darbības.
- Noklikšķiniet uz Apple logotipa kreisajā stūrī un atlasiet About This Mac .
- Noklikšķiniet uz pogas Programmatūras atjaunināšana , lai atjauninātu Mac programmatūru.
- Ja jaunā macOS programmatūra ir pieejama, lejupielādējiet un instalējiet to savā datorā, pēc tam vēlreiz izveidojiet savienojumu.
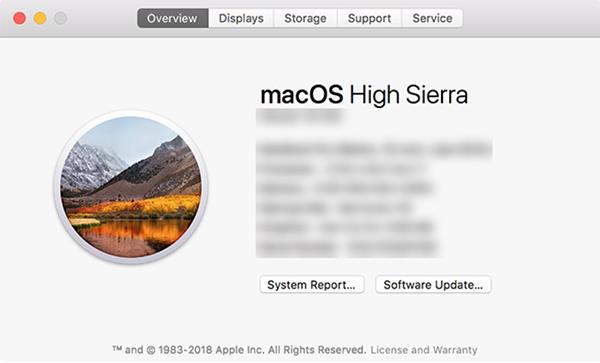
Atjauniniet jauno programmatūras versiju
6. Atinstalējiet citus Android savienojumus (Windows/Mac)
Daži tālruņu ražotāji piedāvā patentētu savienojumu, piemēram, Samsung SideSync. Šie rīki var ietekmēt parastos Android savienojumus, kā rezultātā jūsu dators neatpazīst tālruņa savienojumu.
Ja šie rīki ir instalēti, mēģiniet tos noņemt no datora, lai izvairītos no konfliktiem. Pēc tam atkārtoti pievienojiet tālruni un datoru, lai redz��tu, vai tas darbojas normāli.
7. Palaidiet Windows ierīču problēmu novēršanas rīku (Windows)
Operētājsistēmā Windows 10 ir daži problēmu risinātāji, kas var palīdzēt atrast un novērst kļūdas. Par laimi mums ir atkļūdotāji perifērijas ierīcēm, piemēram, Android tālruņiem. Varat izmantot šo rīku, lai labotu tālruņa un datora savienojuma kļūdas. Tas nav ideāls, taču ir vērts mēģināt.
Microsoft ir noņēmis aparatūras un ierīču problēmu risinātāju no jaunākās Windows 10 versijas, taču tas joprojām ir pieejams, izmantojot komandrindu:
- Nospiediet Win + X un sarakstā atlasiet Windows PowerShell (administrators) vai komandu uzvedni (administrators) .
- Ievadiet šādu komandu:
- Jūs redzēsit aparatūras un ierīču problēmu risinātāju . Noklikšķiniet uz Tālāk , lai ļautu rīkam noteikt kļūdas jūsu ierīcē. Pēc tam tas piedāvās risinājumus šīs kļūdas labošanai.
Ja izmantojat vecāku Windows 10 versiju, rīku varat atrast, izmantojot:
- Datorā ieslēdziet iestatījumus , noklikšķiniet uz Atjaunināšana un drošība un kreisajā sānjoslā atlasiet Problēmu novēršana .
- Sarakstā noklikšķiniet uz Aparatūra un ierīces , lai atvērtu atkļūdotāju.