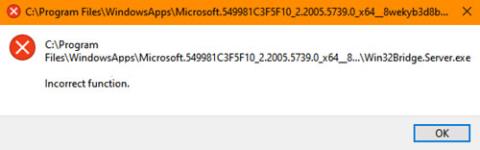Ja operētājsistēmā Windows 10 tiek parādīts kļūdas ziņojums “Šo lietotni nevar palaist jūsu datorā” , šai problēmai var būt daži iemesli. Dažreiz lietotne nav saderīga ar jūsu sistēmu, esat pieteicies ar nepareizu lietotāja kontu vai iestatījumi ir bojāti.
Par laimi, ir daži labojumi, kurus varat izmēģināt. Apskatīsim un redzēsim, kā operētājsistēmā Windows 10 novērst kļūdu “Šī lietotne nevar darboties jūsu datorā”, izmantojot šo Quantrimang.com rakstu.
1. Pārbaudiet lietojumprogrammas versiju
Ja lejupielādējāt un instalējāt lietotni, nepārbaudot tās rekvizītus, programma var nebūt saderīga ar sistēmu. Piemēram, jūs nevarat palaist lietotni, kas ir saderīga ar Windows 10 32 bitu versiju, un nevar nodrošināt tās nevainojamu darbību 64 bitu sistēmā.
Pirms lietotnes lejupielādes pārskatiet sistēmas rekvizītus. Nospiediet Win + I , lai atvērtu iestatījumus un atlasītu Sistēma. Pēc tam kreisajā izvēlnē noklikšķiniet uz Par.
Sadaļā Ierīces specifikācijas tiks sniegta informācija par jūsu sistēmu, tostarp datorā instalētā Windows versija.
2. Palaidiet lietojumprogrammu saderības režīmā
Mēģinot palaist vecu lietojumprogrammu, var tikt parādīta kļūda "Šī lietotne nevar darboties jūsu datorā" . Lai to labotu, lietojumprogrammas rekvizītos ir jāiespējo saderības režīms.
Ar peles labo pogu noklikšķiniet uz lietojumprogrammas izpildāmā faila un atlasiet Rekvizīti. Atveriet cilni Saderība , atlasiet Palaist šo programmu saderības režīmā un atlasiet citu Windows versiju, izmantojot nolaižamo izvēlni. Noklikšķiniet uz Lietot > Labi , lai saglabātu jaunos iestatījumus un mēģinātu palaist lietojumprogrammu.
3. Palaidiet lietojumprogrammu ar administratora tiesībām
Ja lietotnei nav nepieciešamo atļauju palaišanai jūsu ierīcē, Windows var parādīt kļūdas ziņojumu “Šo programmu nevar palaist jūsu datorā” . Lai novērstu problēmu, palaidiet programmu ar administratora tiesībām.
Lai to izdarītu, ar peles labo pogu noklikšķiniet uz lietojumprogrammas izpildāmā faila un atlasiet Palaist kā administratoram . Ja lietotne tagad tiek palaista bez problēmām, varat uzzināt, kā vienmēr palaist Windows programmas ar administratora tiesībām .
4. Palaidiet programmu saderības problēmu risinātāju
Ja jums neizdodas atrast pareizo versiju, varat lūgt Windows to izvēlēties. Veiciet šīs darbības, lai palaistu Windows programmu saderības problēmu risinātāju:
- Nospiediet Windows taustiņu + I , lai atvērtu iestatījumus.
- Atveriet sadaļu Atjaunināšana un drošība > Problēmu novēršana .
- Noklikšķiniet uz Papildu problēmu risinātāji .
- Sarakstā Citu problēmu atrašana un labošana atlasiet Programmu saderības problēmu novēršanas rīks Palaidiet problēmu risinātāju .
- Izpildiet ekrānā redzamos norādījumus.

Palaidiet saderības problēmu risinātāju operētājsistēmā Windows 10
5. Palaidiet izpildāmā faila kopiju
Tas ir nedaudz dīvains triks, taču tas var būt noderīgs kļūdas novēršanā. Nokopējiet lietojumprogrammas izpildāmo failu un ielīmējiet to jaunajā vietā. Pēc tam palaidiet nokopēto failu kā parasti.
6. Skenējiet vīrusus
Vīrusi var neļaut lietojumprogrammai normāli darboties, pat ja lietojumprogramma ir saderīga ar sistēmu. Varat izmantot Windows iebūvētos rīkus, lai datorā meklētu vīrusus. Lūk, kā to izdarīt:
1. darbība. Ar peles labo pogu noklikšķiniet uz Sākt un dodieties uz Iestatījumi > Atjaunināšana un drošība .
2. darbība. Kreisajā izvēlnē atveriet Windows Security un noklikšķiniet uz Aizsardzība pret vīrusiem un draudiem .
3. darbība: noklikšķiniet uz pogas Ātrā skenēšana un pagaidiet, līdz operētājsistēma Windows 10 pabeidz procesu.

Vīrusi var neļaut lietojumprogrammām darboties kā parasti
7. Palaidiet SFC skenēšanu
Ja ātrās skenēšanas rīks problēmu neatrisina, varat izmantot citu Windows 10 funkciju. Sistēmas failu pārbaudes rīks meklēs visus bojātos vai problemātiskos sistēmas failus un automātiski tos aizstās.
Atveriet komandu uzvedni ar administratora tiesībām un ievadiet sfc /scannow . Lai sāktu procesu, vienkārši nospiediet taustiņu Enter. Kad SFC skenēšana ir pabeigta, tiks parādīts ziņojums, kas informēs, vai sistēmā ir atrasti un aizstāti bojāti faili.
8. Izmantojiet diska tīrīšanas rīku
Jūsu datorā bieži tiek uzkrāti nevēlami faili, īpaši, ja daudz pārlūkojat internetu. Ja šie faili aizņem daudz vietas jūsu cietajā diskā, tie var izraisīt lietojumprogrammas palaišanas kļūdas. Vienkāršākais veids, kā izdzēst šos nevajadzīgos failus, ir izmantot diska tīrīšanu.
1. darbība. Izvēlnes Sākt meklēšanas joslā meklējiet diska tīrīšanu un atlasiet Palaist kā administratoram .
2. darbība: atlasiet failu, kuru vēlaties dzēst. Diska tīrīšana pateiks, cik daudz vietas ir atgūts.
3. darbība: noklikšķiniet uz Labi , lai sāktu procesu.
Nevēlamie faili var izraisīt lietojumprogrammas palaišanas kļūdas
9. Pārbaudiet pretvīrusu programmatūras iestatījumus
Dažreiz jūsu pretvīrusu programmatūra var būt pārāk piesardzīga un neļaut jums palaist noteiktu lietojumprogrammu. Šajā gadījumā risinājums ir diezgan vienkāršs. Pievienojiet problemātisko lietojumprogrammu pretvīrusu programmatūras izņēmumu sarakstam. Turklāt varat mēģināt īslaicīgi izslēgt pretvīrusu programmatūru.
10. Aktivizējiet izstrādātāja režīmu
Ja joprojām rodas problēmas, mēģinot palaist noteiktu lietotni, varat izmēģināt citu risinājumu. Windows izstrādātāja režīms ļauj palaist lietojumprogrammas pat tad, ja tās nav no cienījama avota.
Lai iespējotu izstrādātāja režīmu, ar peles labo pogu noklikšķiniet uz pogas Sākt un atlasiet Iestatījumi . Tur atveriet sadaļu Atjaunināšana un drošība > Izstrādātājiem . Pēc tam ieslēdziet slēdzi sadaļā Izstrādātāja režīms.

Aktivizējiet izstrādātāja režīmu Windows 10
Rakstā ir ieteikts izmantot izstrādātāja režīmu tikai tad, ja esat lejupielādējis lietojumprogrammu no uzticama avota. Pretējā gadījumā jūs varat apdraudēt savu datoru.
11. Pārinstalējiet problemātisko lietojumprogrammu
Ja pēc visu šajā sarakstā norādīto darbību izmēģināšanas joprojām tiek rādīts kļūdas ziņojums “Šī lietotne nevar darboties jūsu datorā” , jums vajadzētu atkārtoti instalēt lietotni. Kad esat to atinstalējis, apmeklējiet oficiālo vietni un lejupielādējiet jaunāko versiju.
Tomēr atcerieties notīrīt pārlūkprogrammas kešatmiņu , pirms atkal lejupielādējat failus. Pārlūka kešatmiņa padara pārlūkošanu ātrāku un samazina servera latentumu, lejupielādējot vietnes datus. Tomēr pārlūkprogrammas kešatmiņa var sabojāt lejupielādes jūsu datorā.
Šī kļūda attiecas ne tikai uz trešo pušu programmām, jo ar to var saskarties, mēģinot palaist programmas, kas lejupielādētas no paša Microsoft veikala. Lai tas neatkārtotos, lejupielādējiet lietojumprogrammas no oficiālajām vietnēm un pastāvīgi pārbaudiet, vai lietojumprogrammā un sistēmā nav jaunu atjauninājumu.