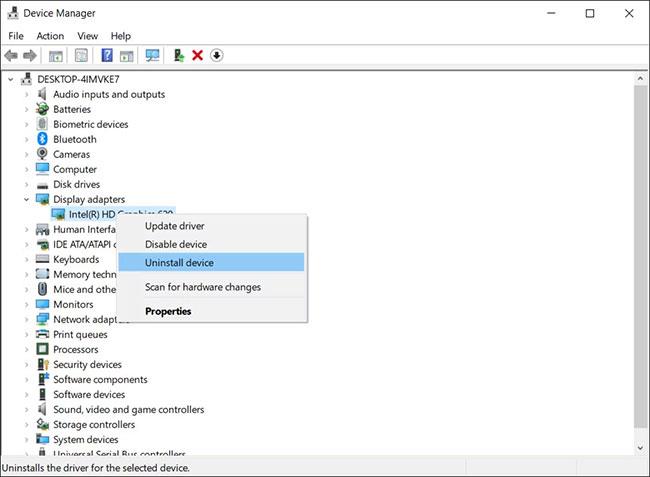Zilā ekrāna kļūda nvlddmkm.sys (pazīstama arī kā Video TDR kļūmes kļūda) ir radusies daudziem Windows lietotājiem, no kuriem lielākā daļa arī izmanto Nvidia GPU. Lai gan precīzs kļūdas cēlonis dažādiem cilvēkiem būs atšķirīgs, ir daži labojumi, kurus varat mēģināt novērst no šīs problēmas.
Tālāk ir norādīti 5 veidi, kā operētājsistēmā Windows 10 varat labot kļūdu nvlddmkm.sys.
1. Atjauniniet grafikas kartes draiveri
Parasti novecojuši GPU draiveri sistēmā Windows rada daudz kļūdu. Tāpēc pirmais loģiskais solis, kas jāveic, risinot šo problēmu, ir grafiskās kartes draivera atjaunināšana. To var izdarīt divos veidos: izmantojot ierīču pārvaldnieku vai Nvidia GeForce Experience.
Atjauniniet grafikas kartes draiverus, izmantojot Nvidia GeForce Experience
Nvidia GeForce Experience ir visu Nvidia GPU pavadošā lietojumprogramma, un, visticamāk, tā jau ir instalēta. Ja jums vēl nav lietotnes, varat to lejupielādēt no šejienes . Lietojumprogrammai ir arī dažas citas galvenās funkcijas un priekšrocības, kas spēlētājiem var būt noderīgas.
Tālāk ir norādīts, kā varat izmantot Nvidia GeForce Experience, lai atjauninātu displeja draiveri.
- Atveriet Nvidia GeForce Experience. Parasti tas ir atrodams operētājsistēmas Windows 10 darbvirsmā vai uzdevumjoslā.
- Piesakieties Nvidia GeForce Experience, noklikšķiniet uz Draiveri , kas atrodas augšējā kreisajā stūrī.
- Jūs redzēsit jaunāko Nvidia GameReady draiveru sarakstu. Noklikšķiniet uz Lejupielādēt , pēc tam lietojumprogramma automātiski lejupielādēs un instalēs jaunāko draiveri.

Atjauniniet grafikas kartes draiverus, izmantojot Nvidia GeForce Experience
2. Atjauniniet Windows uz jaunāko versiju
Dažreiz vecākas Windows versijas aktivizē nvlddmkm.sys BSOD. Ja izmantojat vecāku versiju, visticamāk, problēma radusies saderības problēmu dēļ. Ja tas tā ir, vislabāk to jaunināt, izmantojot pieejamos sistēmas atjauninājumus.
3. Pārsteidziet GPU
Tas var izklausīties dīvaini, taču daži lietotāji ir izlabojuši kļūdu nvlddmkm.sys, pārspīlējot savu GPU. Lai gan tas var izraisīt nelielu veiktspējas samazināšanos, ir vērts mēģināt, ja tas novērš kļūdu. Vienkāršākā utilīta, lai to izdarītu, ir MSI Afterburner, kuru varat lejupielādēt šeit.
Pēc MSI Afterburner lejupielādes un instalēšanas veiciet šīs darbības, lai paātrinātu GPU:
- Palaidiet utilītu MSI Afterburner un atrodiet slīdni, kas saka Core Clock.
- Pielāgojiet slīdni un pārvietojiet to pa kreisi, līdz tas ir -50 vai zemāks.
- Lietojiet iestatījumus un restartējiet datoru.

GPU virstaktēšana
Lietotājiem jāņem vērā, ka GPU pārspīlēšana samazinās arī temperatūru un spriegumu.
4. Palaidiet diska un atmiņas pārbaudi datorā
Vēl viens šīs kļūdas iemesls var būt atmiņas traucējumi vai atmiņas ierīces problēma. Vislabāk tos izslēgt, veicot atbilstošos testus.
Palaidiet diska pārbaudi, izmantojot CHKDSK
CHKDSK ir iebūvēta Windows utilīta, kas automātiski pārbauda un labo jūsu cieto disku.
Palaidiet atmiņas pārbaudi, izmantojot Windows atmiņas diagnostiku
Windows atmiņas diagnostikas rīks ir ne tikai diezgan viegli lietojams, bet arī atrisina lielāko daļu ar atmiņu saistīto problēmu sistēmā Windows. Šajā gadījumā vislabāk ir meklēt jebkādas problēmas.
Lai to izdarītu, veiciet tālāk norādītās darbības.
- Nospiediet Windows taustiņu + R , lai atvērtu komandu Palaist logu .
- Tekstlodziņā ierakstiet mfsched.exe un nospiediet taustiņu Enter. Turklāt, izmantojot lietotni Iestatījumi, varat arī palaist atmiņas diagnostikas rīku .
- Atvērtajā logā varat izvēlēties nekavējoties restartēt datoru un pārbaudīt, vai nav problēmu, vai gaidīt, līdz to izdarīsit manuāli. Mēģinot novērst kļūdu nvlddmkm.sys, vislabāk ir nekavējoties atsāknēt.
Pagaidiet, līdz process beidzas, un pārbaudiet, vai problēma tagad ir novērsta.
5. Pilnībā noņemiet un atkārtoti instalējiet grafikas kartes draiveri
Izmantojiet šo opciju tikai pēc visu citu iespēju izmēģināšanas. Tāpat noteikti izveidojiet sistēmas atjaunošanas punktu, ja notiek kaut kas slikts. Šeit ir lielisks ceļvedis, kā izmantot sistēmas atjaunošanas funkciju.
Lai atkārtoti instalētu GPU draiveri, veiciet šīs darbības:
Lūdzu, ņemiet vērā, ka šis labojums ne vienmēr darbojas. Vienmēr varat atgriezties raksta pirmajā daļā, lai iegūtu padomus par grafikas kartes draivera atkārtotu instalēšanu.
- Meklēšanas joslā ierakstiet Ierīču pārvaldnieks un atveriet to.
- Atrodiet displeja adapterus un izvērsiet šo sadaļu, izmantojot nolaižamo bultiņu.
- Ar peles labo pogu noklikšķiniet uz GPU un noklikšķiniet uz Atinstalēt ierīci.
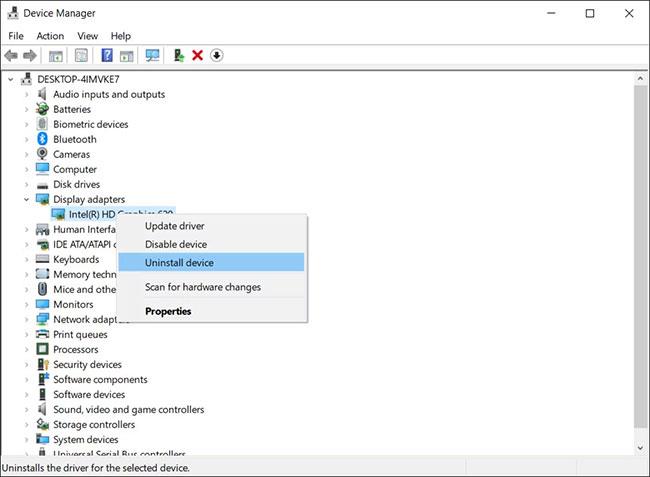
Atinstalējiet draiveri
- Apstiprinājuma logā neaizmirstiet atzīmēt izvēles rūtiņu Dzēst šīs ierīces draivera programmatūru un pēc tam noklikšķiniet uz Labi.
- Kad atinstalēšanas process ir pabeigts, lejupielādējiet jaunāko Nvidia draiveri savam GPU no šejienes . Instalējiet šos draiverus un restartējiet datoru.
- Kad dators tiek palaists, dodieties uz C:\Windows\System32\Drivers un pārdēvējiet failu nvlddmkm.sys uz nvlddmkm.sys.old.
- Pēc tam atveriet mapi Nvidia, kas parasti atrodas C:\ProgramFiles\Nvidia , atrodiet failu ar nosaukumu nvlddmkm.sys_ un kopējiet to uz System32 mapi.
- Tagad atveriet komandu uzvedni ar administratora tiesībām un ievadiet šo:
EXPAND.exe nvlddmkm.sy_ nvlddmkm.sys
- Kad paplašināšanas process ir pabeigts, kopējiet un ielīmējiet jaunizveidoto failu nvlddmkm.sys mapē C:\Windows\System32\Drivers .
Izmantojot iepriekš minētās metodes, lietotāji var viegli novērst nvlddmkm.sys kļūdu “Video TDR neizdevās”, nenomainot GPU. Šī kļūda ir tikai viena no visbiežāk sastopamajām kļūdām, ar kurām saskaras Windows lietotāji. Lai izvairītos no šādām problēmām nākotnē, noteikti atjauniniet grafiskās kartes draiverus.