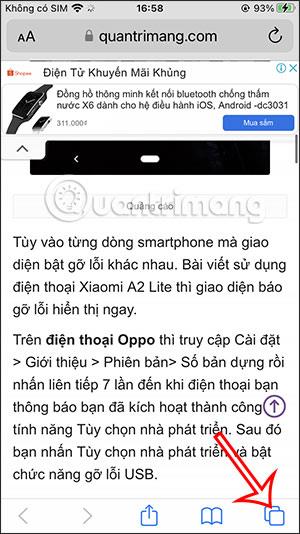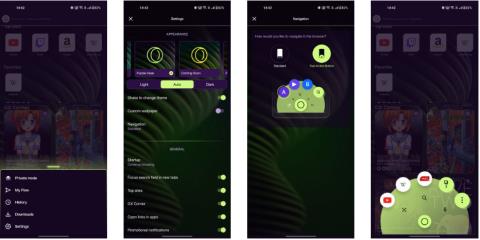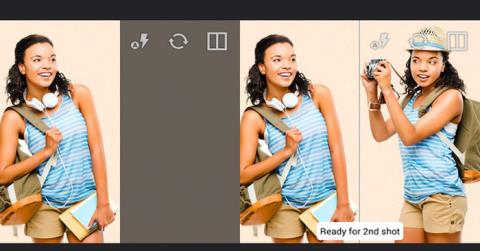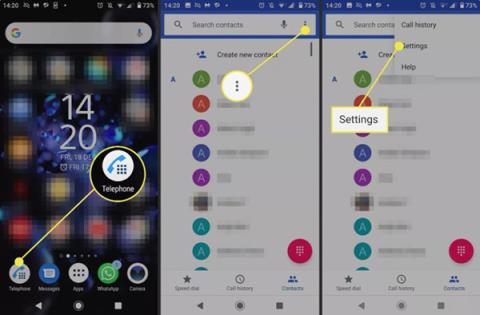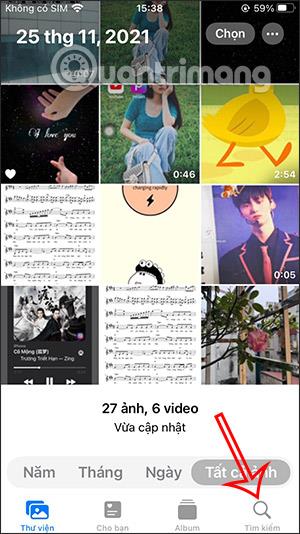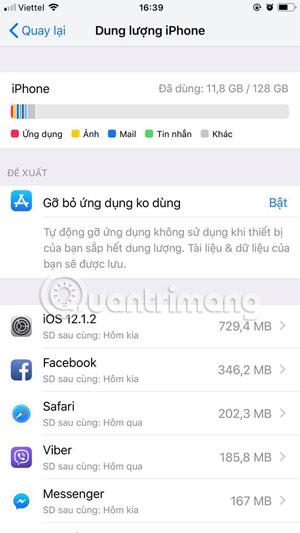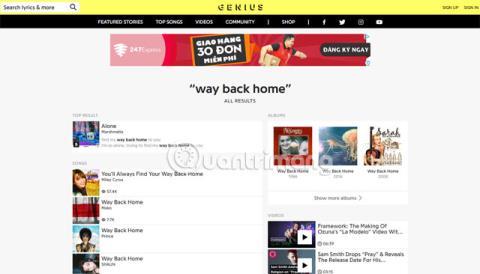Viena no kaitinošākajām Windows problēmām ir lēna startēšana. Ja Windows nevar palaist uz visiem laikiem, jūs bieži baidāties ieslēgt vai atsāknēt datoru. Dažas Windows 10 versijas ir īpaši jutīgas pret šo nosacījumu.
Ir daudzi veidi, kā palīdzēt novērst lēno sāknēšanas laiku datoros ar Windows 10 . Šeit ir daži vienkārši triki, kas palīdzēs paātrināt Windows 10 startēšanu.
Kā paātrināt Windows 10 startēšanu
1. Atspējojiet ātrās sāknēšanas funkciju
Operētājsistēmā Windows 10 pēc noklusējuma ir iespējota ātrās palaišanas opcija. Teorētiski šai funkcijai ir jāsamazina sāknēšanas laiks, pirms datora izslēgšanas iepriekš ielādējot kādu sāknēšanas informāciju. Tas izklausās kā noderīga funkcija, taču patiesībā tā nepaātrina sāknēšanas procesu un faktiski to palēnina. Tātad, pirmais solis, lai novērstu lēnas palaišanas problēmu, ir atspējot šo funkciju.
Piezīme . Šīs funkcijas atspējošana neietekmē datora restartēšanas procesu.
Atveriet iestatījumus un dodieties uz Sistēma > Barošana un miega režīms . Ekrāna labajā pusē noklikšķiniet uz Papildu jaudas iestatījumi , lai vadības panelī atvērtu izvēlni Enerģijas opcijas .
Šeit kreisajā joslā noklikšķiniet uz Izvēlēties barošanas pogu darbību . Lai mainītu iestatījumus šajā lapā, jums ir jāizmanto administratora tiesības, tāpēc noklikšķiniet uz saites Mainīt iestatījumus, kas pašlaik nav pieejami . Tagad noņemiet atzīmi no izvēles rūtiņas Ieslēgt ātru palaišanu (ieteicams) un noklikšķiniet uz Saglabāt izmaiņas , lai saglabātu izmaiņas un atspējotu šo iestatījumu.

Ja neredzat opciju Ātrā sāknēšana, tas ir tāpēc, ka neesat iespējojis hibernācijas režīmu . Lai iespējotu šo režīmu, atveriet komandu uzvedni vai PowerShell ar administratora tiesībām, ar peles labo pogu noklikšķinot uz pogas Sākt un atlasot Komandu uzvedne (administrators) vai Windows PowerShell (administrators) .
Ierakstiet šo komandu, lai iespējotu hibernāciju, un pēc tam atspējojiet ātrās palaišanas opciju.
powercfg /hibernate ieslēgts
2. Pielāgojiet virtuālās atmiņas iestatījumus

Windows daļu datora cietā diska izmanto kā virtuālo atmiņu.Ja, veicot sistēmas uzdevumus, sistēma Windows izmanto lielāko daļu reālās RAM , tā pārslēdzas uz virtuālo atmiņu. Daži lietotāji ir ziņojuši, ka Windows 10 var mainīt virtuālās atmiņas iestatījumus, izraisot lēnas palaišanas problēmas. Tāpēc jums jāpārbauda virtuālās atmiņas iestatījumi un, iespējams, tie jāmaina, lai atrisinātu lēnas palaišanas problēmu. Lai uzzinātu, kā to izdarīt, skatiet rakstu Kā palielināt virtuālās atmiņas ietilpību sistēmā Windows .
3. Izslēdziet Linux termināli
Operētājsistēmā Windows 10 ir pilns Linux bash terminālis, kas ir lieliski piemērots izstrādātājiem, taču tas arī izraisa lēnu datora palaišanu. Šī funkcija pēc noklusējuma nav iespējota, tāpēc varat izlaist šo darbību, ja vēl neesat to iespējojis.

Lai izslēgtu Linux čaulu, izvēlnē Sākt ierakstiet Windows funkcijas , lai atvērtu izvēlni Ieslēgt vai izslēgt Windows funkcijas, ritiniet uz leju, lai atrastu opciju Windows apakšsistēma operētājsistēmai Linux , noņemiet atzīmi no tās un restartējiet.
4. Atjauniniet grafikas draiveri
Sistēmā Windows 10 bieži ir ar draiveri saistītas problēmas, tāpēc grafiskās kartes draivera atjaunināšana var paātrināt datora sāknēšanas procesu.
Lai atjauninātu draiveri, atveriet Ierīču pārvaldnieku , ar peles labo pogu noklikšķinot uz izvēlnes Sākt un atlasot Ierīču pārvaldnieks , pārejiet uz Displeja adapteri , lai skatītu izmantoto grafisko karti (parasti Nvidia vai AMD, ja jums ir īpaša grafikas karte ).

Lai pārbaudītu atjauninājumus, datorā varat atvērt atbilstošo programmatūru. Ja jums nav programmatūras, varat apmeklēt piegādātāja vai ražotāja vietni, lai pārbaudītu draivera atjauninājumus un pēc tam instalētu jaunāko versiju.

5. Izdzēsiet dažas programmas, kas sākas ar sistēmu
Pārāk daudz programmu, kas sākas ar sistēmu, izraisa lēnu datora startēšanu, tāpēc atinstalējiet nevajadzīgo programmatūru.
Ir daudzas programmatūras, kas automātiski tiek iestatītas, lai sāktu darbu ar sistēmu. Tāpēc pārbaudiet, vai nav programmu, kas palēnina Windows 10 startēšanas procesu, un noņemiet tās no startēšanas saraksta, ja tas nav nepieciešams.
Vispirms atveriet uzdevumu pārvaldnieku . To var atrast, ierakstot šo atslēgvārdu Cortana meklēšanas joslā vai nospiežot Ctrl + Alt + Delete un parādītajā izvēlnē noklikšķinot uz Uzdevumu pārvaldnieks vai ar peles labo pogu noklikšķinot jebkurā uzdevumjoslas vietā un noklikšķinot uz Uzdevumu pārvaldnieks.
Uzdevumu pārvaldnieks atvērs vienkāršu saskarni. Noklikšķiniet uz Papildinformācija, lai atvērtu papildu skatu.

Noklikšķiniet uz cilnes Startēšana , lai skatītu lietojumprogrammu un procesu sarakstu, kas tiek palaists, ieslēdzot datoru.

Pēc tam varat pārlūkot sarakstu, lai atlasītu vienumus, kurus nevēlaties palaist, startējot datoru, ar peles labo pogu noklikšķinot uz tiem un atlasot Atspējot .

Varat arī izmantot uzdevumu pārvaldniekā sniegto informāciju, lai izlemtu, vai atspējot kādu programmu. Operētājsistēmā Windows 10 varat uzzināt katras programmas startēšanas ietekmi datorā. Citiem vārdiem sakot, cik ilgi tas var palēnināt datora sāknēšanas laiku.
Kad esat veicis atlasi, jums būs jārestartē dators, lai izmaiņas stātos spēkā.
Ja kādu programmu esat atspējojis, bet pārdomājat, varat atgriezties uzdevumu pārvaldniekā un ļaut tai ielādēt, kad dators tiek palaists. Ja nezināt, kur sākt ar programmu atspējošanu, skatiet šo nevajadzīgo programmu sarakstu, kuras varat droši atspējot.
6. Ja nekas cits neizdodas, mēģiniet atiestatīt ierīci
Ja esat izmēģinājis visus iepriekš minētos risinājumus un joprojām nevarat paātrināt datora sāknēšanas laiku, vislabāk ir dzēst un atkārtoti instalēt jaunu Windows 10 versiju.
Jums ir vairākas iespējas datora atiestatīšanai . Iebūvētā atsvaidzināšanas opcija var pārinstalēt sistēmu Windows, neizdzēšot nevienu no jūsu failiem. Tomēr jums joprojām vajadzētu iepriekš dublēt datora datus.
Lai sāktu, dodieties uz Iestatījumi > Atjaunināšana un drošība > Atkopšana un sadaļā Atiestatīt šo datoru atlasiet Sākt.

Cerams, ka vienas vai visu iepriekš minēto metožu izmantošana jums būs noderīga. Lēna palaišana ir ārkārtīgi kaitinoša, taču, par laimi, jums ir iespējas to labot. Ja neviena no šīm metodēm nedarbojas, izmēģiniet nākamo Windows 10 versiju, un varbūt tā var novērst problēmu.
Novēlam veiksmi!
Redzēt vairāk: