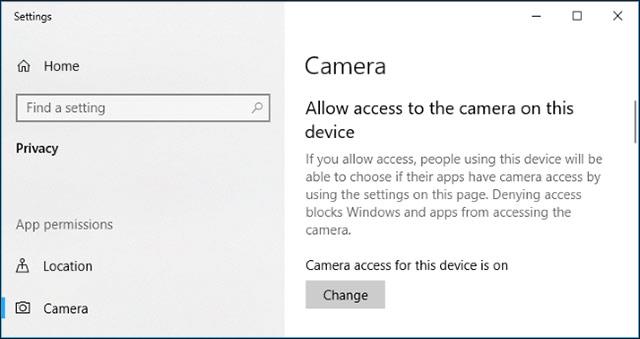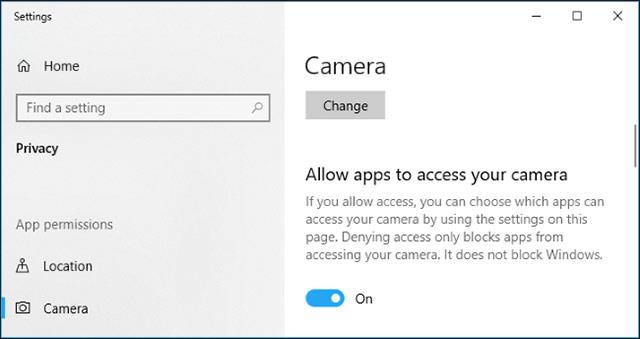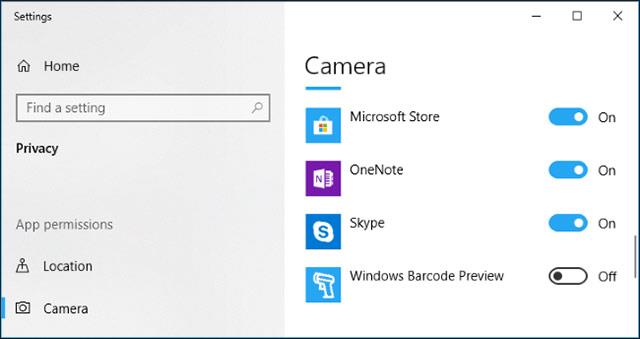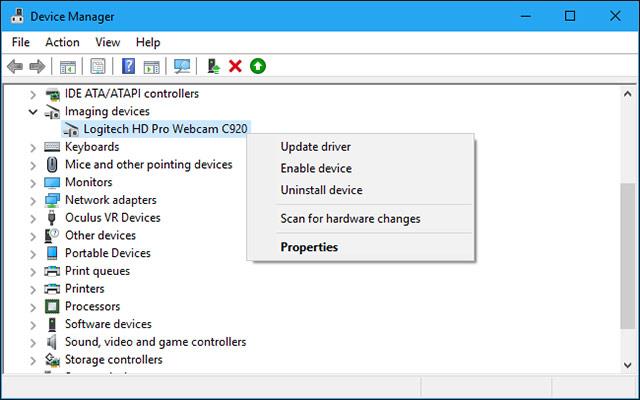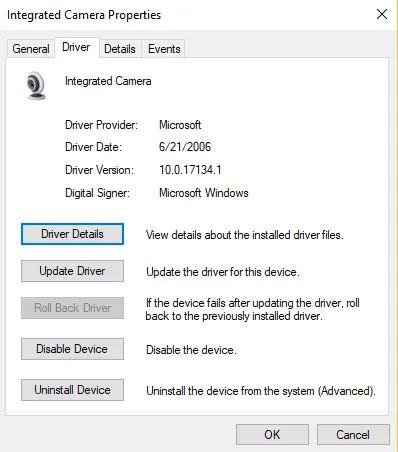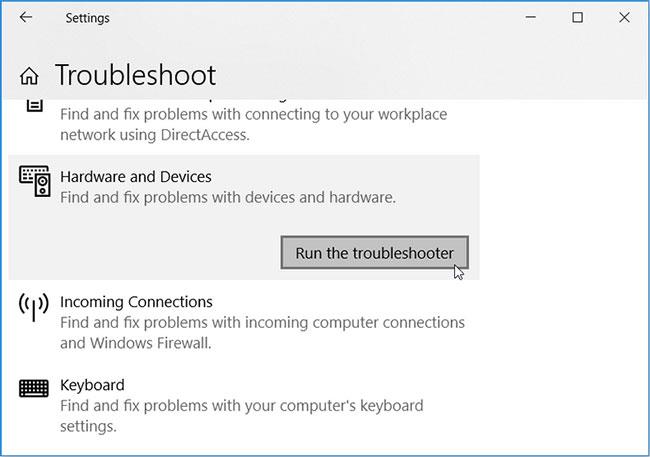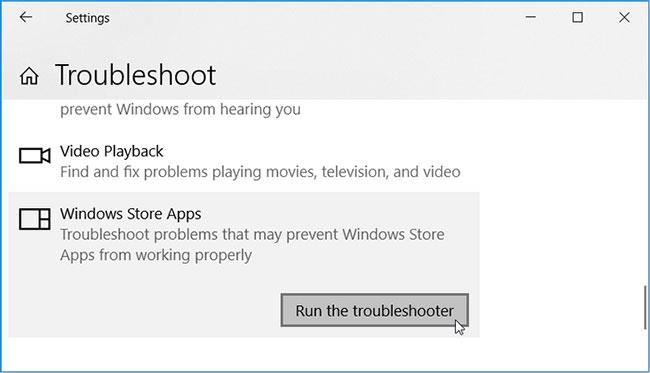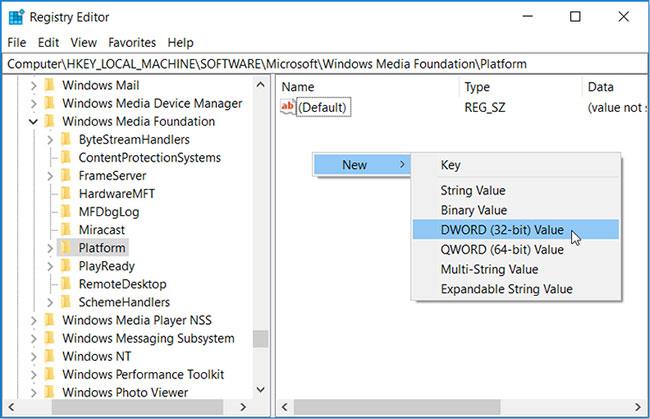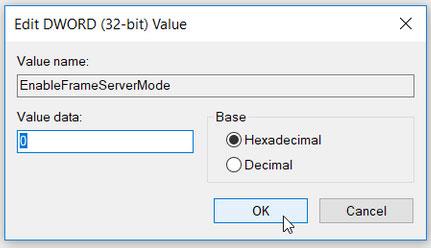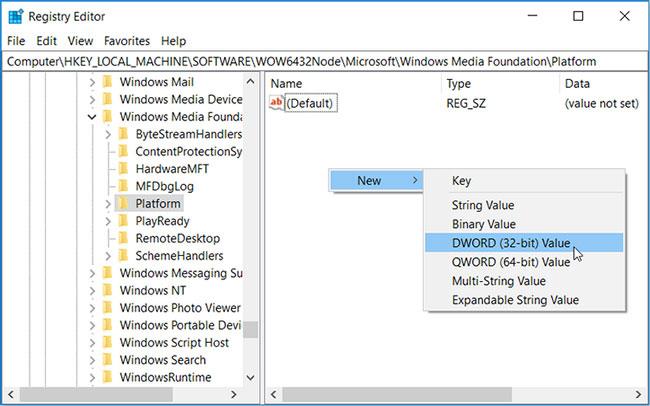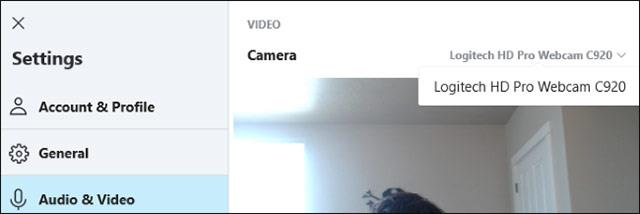Tīmekļa kameras ir viena no visbiežāk izmantotajām datoru utilītprogrammām. Tīmekļa kameras, kas bieži tiek izmantotas video tērzēšanai ar draugiem vai profesionālu uzdevumu veikšanai tiešsaistes sanāksmēs tādās platformās kā Skype, jau ilgu laiku ir palīdzējušas miljoniem lietotāju. Bet, izmantojot tīmekļa kameru, ir pilnīgi iespējams saskarties ar kļūmēm un problēmām, piemēram, lietojumprogrammas sasalšana startēšanas laikā.
Jūsu tīmekļa kamera var nedarboties operētājsistēmā Windows 10 daudzu iemeslu dēļ. Joprojām tiek piemērotas parastās problēmu novēršanas darbības, taču operētājsistēmai Windows 10 ir uzlabojumi, jo tā lietotājiem sniedz arī jaunu visas sistēmas iestatījumu opciju, kas pilnībā atspējo tīmekļa kameru. jūs visās lietojumprogrammās. Tāpēc ar bieži sastopamām kļūdām tīmekļa kamerās arī veids, kā tās labot operētājsistēmā Windows 10, būs nedaudz atšķirīgs.
Labojiet tīmekļa kameras kļūdu
Pārbaudiet kameras opcijas operētājsistēmā Windows 10

Operētājsistēmā Windows 10 lietotne Iestatījumi atbalsta vairākas iespējas, lai izslēgtu tīmekļa kameru visās lietojumprogrammās. Ja izslēdzat tīmekļa kameru sadaļā Iestatījumi , pat darbvirsmas lietojumprogrammas to nevar izmantot. Tas ir nedaudz mulsinoši. Parasti lielākā daļa lietotņu atļauju opciju sadaļā Iestatījumi > Konfidencialitāte galvenokārt ietekmē jaunās Windows 10 lietotnes no veikala, kas pazīstamas arī kā UWP lietotnes , taču tīmekļa kameras opcija ietekmē gan darbvirsmas lietojumprogrammas.
Ja jūsu tīmekļa kamera nedarbojas, dodieties uz Iestatījumi > Konfidencialitāte > Kamera. Pārliecinieties, vai loga augšdaļā ir redzams paziņojums, kurā teikts, ka šai ierīcei ir ieslēgta piekļuve kamerai . Ja paziņojumā teikts, ka piekļuve kamerai ir atspējota, noklikšķiniet uz pogas Mainīt un iestatiet to uz Ieslēgts . Ja piekļuve kamerai ir izslēgta, ne Windows, ne lietojumprogrammas jūsu sistēmā nevarēs izmantot tīmekļa kameru.
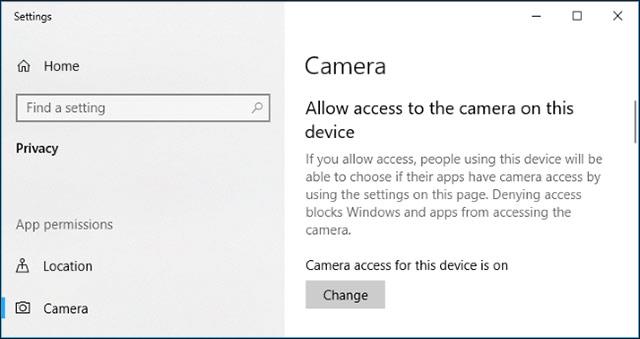
Tieši zemāk pārbaudiet, vai opcija Atļaut lietotnēm piekļūt jūsu kamerai ir arī iestatīta uz Ieslēgta . Ja tas ir izslēgtā stāvoklī , neviena jūsu sistēmas lietojumprogramma, tostarp darbvirsmas lietojumprogrammas, nevarēs skatīt vai izmantot tīmekļa kameru. Tas ir tāpēc, ka šī opcija tika nedaudz pārskatīta 2018. gada aprīļa Windows 10 atjauninājumā. Iepriekš tā skāra tikai UWP lietojumprogrammas, nevis darbvirsmas lietojumprogrammas. Tradicionāli. Tomēr šajā gadījumā Windows operētājsistēma joprojām var izmantot jūsu kameru tādiem līdzekļiem kā Windows Hello .
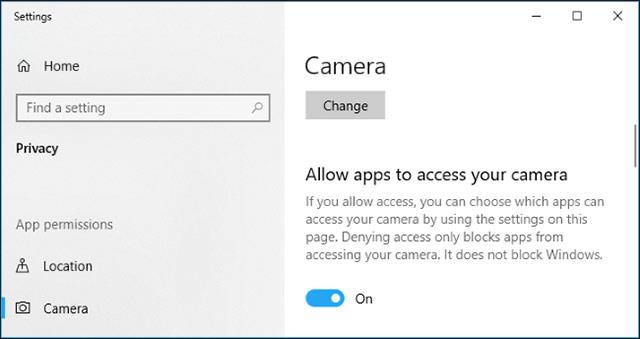
Sadaļā Izvēlēties, kuras programmas var piekļūt jūsu kamerai (izvēlieties, kuras programmas var piekļūt jūsu kamerai), pārliecinieties, vai lietotne, kurai vēlaties piešķirt piekļuvi kamerai, nav norādīta šajā sadaļā un tai ir izslēgta taju režīmā . Ja šī lietojumprogramma parādās šajā sarakstā, iestatiet to uz Ieslēgts , lai atkārtoti autorizētu lietojumprogrammu tīmekļa kameras lietošanai.
Ņemiet vērā, ka šajā sarakstā neparādīsies tradicionālās darbvirsmas lietojumprogrammas, šeit tiek rādītas tikai veikala lietojumprogrammas. Pēc noklusējuma tradicionālajām darbvirsmas lietojumprogrammām vienmēr tiek piešķirta piekļuve jūsu tīmekļa kamerai, ja vien ir iespējotas opcijas Atļaut piekļuvi kamerai šajā ierīcē un Atļaut lietotnēm piekļūt jūsu kamerai .
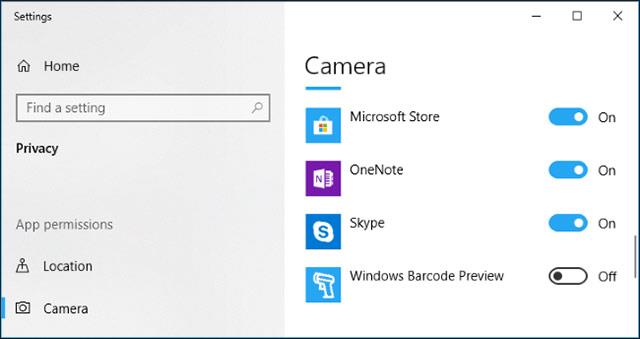
Iepriekš ir norādītas tradicionālās darbības, lai novērstu tīmekļa kameras problēmas operētājsistēmā Windows 10. Kamēr iepriekš minētās opcijas ir iestatītas pareizi, tīmekļa kameras izmantošana operētājsistēmā Windows 10 vairs netiks traucēta.
Pārliecinieties, vai tīmekļa kamera nav izslēgta citos veidos
Papildus vienkāršiem sistēmas iestatījumiem dažos klēpjdatoros tīmekļa kameru var atspējot arī BIOS vai UEFI programmatūras iestatījumos. Šī opcija ir biežāk sastopama biznesa klēpjdatoros, jo tā kalpo kā risinājums drošai tīmekļa kameras piekļuves atspējošanai uzņēmumiem. Ja iepriekš esat atspējojis tīmekļa kameru BIOS vai UEFI programmatūrā , jums tā būs atkārtoti jāiespējo no tās pašas programmatūras.
Turklāt tīmekļa kameru var atspējot arī Windows ierīču pārvaldniekā . Windows ierīču pārvaldnieks novērsīs visas ar tīmekļa kameru saistītās darbības, līdz atiestatīsit iestatījumus. Ja iepriekš esat atspējojis tīmekļa kameru šādā veidā, jums būs jāpārvietojas uz Windows ierīču pārvaldnieku un atkārtoti jāiespējo tīmekļa kamera.
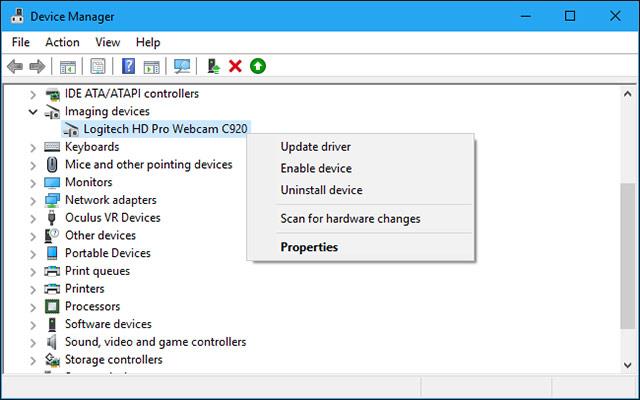
Instalējiet vai atjauniniet tīmekļa kameras draiveri
Windows 10 mēģinās automātiski instalēt ierīču draiverus ikreiz, kad pievienosit ierīci sistēmai. Bet šī funkcija ne vienmēr darbojas pareizi. Dažos gadījumos var būt nepieciešams lejupielādēt draivera instalācijas pakotni konkrētai ierīcei no ražotāja vietnes un instalēt to pašam, šajā gadījumā tīmekļa kameru.
Pat ja esat iepriekš lejupielādējis ierīces draiverus, mēģiniet apmeklēt tīmekļa kameras ražotāja vietni, lai pārbaudītu un lejupielādētu jaunāko draivera pakotni, lai atjauninātu ierīci. Ražotāja vietnē būs arī sniegti problēmu novēršanas norādījumi, kas raksturīgi jūsu tīmekļa kamerai.
Atinstalējiet tīmekļa kameras draiveri
1. Piekļūstiet cilnei Draiveris.
- Meklēšanas lodziņā ierakstiet “Ierīču pārvaldnieks” un noklikšķiniet uz rezultāta, lai atvērtu Ierīču pārvaldnieku .
- Atveriet sadaļu “Kameras, attēlveidošanas ierīces” vai “Skaņas, video un spēļu kontrolleri”.
- Ar peles labo pogu noklikšķiniet uz tīmekļa kameras un noklikšķiniet uz "Properties".
- Atveriet cilni Draiveris.
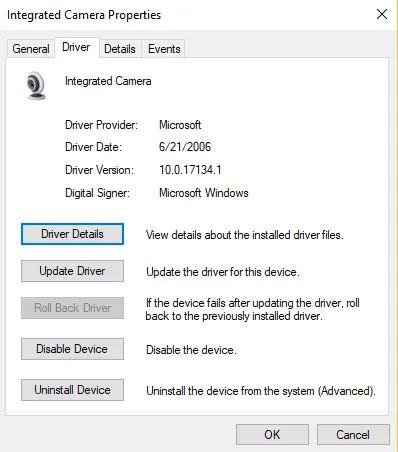
Piekļūstiet cilnei Draiveris
2. Izvēlieties Atinstalēt > Dzēst šīs ierīces draivera programmatūru .
3. Noklikšķiniet uz Labi.
4. Atgriezieties ierīču pārvaldniekā un atveriet izvēlni Action. Pagaidiet, līdz tas pārinstalē draiveri.
5. Restartējiet datoru.
Izmantojiet Windows problēmu risinātājus
Sistēmā Windows ir vairāki problēmu novēršanas rīki, kas var palīdzēt atrisināt daudzas dažādas sistēmas problēmas. Šajā gadījumā rakstā tiks parādīts, kā varat izmantot Windows veikala lietotnes un aparatūru un ierīces , lai novērstu tīmekļa kameras problēmas.
1. Windows meklēšanas joslā ierakstiet Problēmu novēršana un atlasiet vispiemērotāko rezultātu. Ja esat atspējojis meklēšanas joslu, varat arī noklikšķināt uz pogas Sākt un sākt tur rakstīt savu meklēšanas vienumu.
2. Atlasiet Aparatūras un ierīču problēmu risinātāju un nospiediet pogu Palaist problēmu risinātāju .
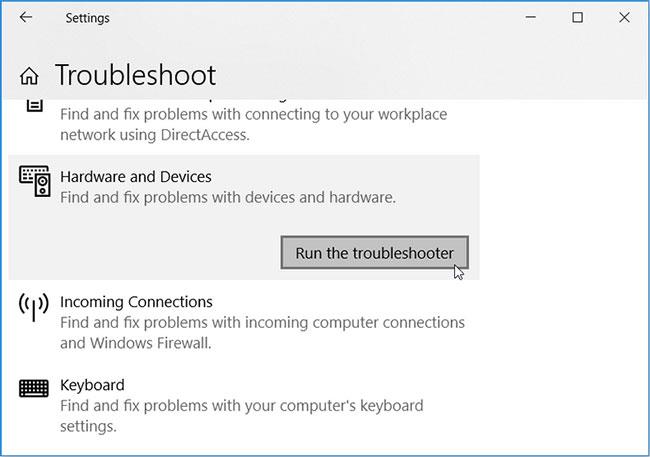
Palaidiet aparatūras un ierīču problēmu risinātāju
Kad esat pabeidzis, palaidiet Windows Store Apps problēmu risinātāju , veicot šīs darbības:
1. Ritiniet uz leju iestatījumu logā un noklikšķiniet uz Windows Store Apps problēmu risinātāja .
2. Noklikšķiniet uz pogas Palaist problēmu risinātāju .
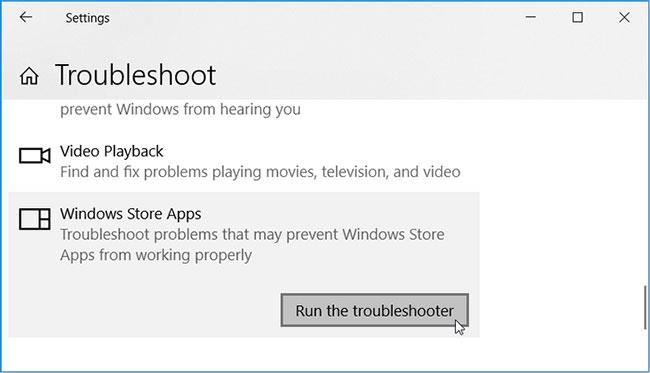
Palaidiet Windows Store Apps problēmu risinātāju
Pagaidiet, līdz process ir pabeigts, un restartējiet datoru.
Sistēmas failu pārbaudītāja (SFC) rīks ir iebūvēts problēmu risinātājs, kas palīdz atrisināt ar sistēmu saistītas problēmas. Tādēļ šis rīks var palīdzēt novērst tīmekļa kameras problēmas.
Atjauniniet lietotni Kamera no Windows veikala
Alternatīvs problēmas risinājums ir lietotnes Windows 10 traucējummeklēšana. Šo problēmu var atrisināt, atverot Windows veikalu un atjauninot lietotni Kamera. Tas instalēs jaunākos atjauninājumus un noņems visas kļūdas, kas var izraisīt tīmekļa kameras problēmas.
Lūk, kā atjaunināt lietotni Kamera no Windows veikala:
1. Windows meklēšanas joslā ierakstiet Microsoft Store un atlasiet visatbilstošāko rezultātu.
2. Pēc tam Microsoft veikala meklēšanas joslā ievadiet Windows Camera un pēc tam noklikšķiniet uz kameras lietotnes, kad tā tiek parādīta.
3. Noklikšķiniet uz pogas Saņemt , ja lietojumprogramma nav instalēta. Ja nē, noklikšķiniet uz pogas Atjaunināt zem Windows kameras ikonas.

Atjauniniet lietotni Kamera no Windows veikala
Konfigurējiet reģistra redaktoru
Kā pēdējo līdzekli varat apsvērt dažu iestatījumu konfigurēšanu reģistra redaktorā. Tomēr, ja rodas kādas problēmas, vispirms ir jādublē reģistrs.
Windows reģistrs ir datu bāze, kurā tiek saglabāti noteiktu Windows lietojumprogrammu iestatījumi. tīmekļa kamera Windows datorā. Jūs varat novērst pastāvīgu iesaldēšanu, vienkārši rediģējot reģistra redaktorā. Lietotājiem jāņem vērā, ka, lai gan šis risinājums ir vienkāršs, Windows reģistra modificēšana var radīt neatgriezeniskus bojājumus jūsu datoram, ja tas tiek veikts nepareizi. Tāpēc lietotājiem ieteicams rūpīgi izpētīt darbības, kuras viņi izmanto, pretējā gadījumā vislabāk ir meklēt speciālistu palīdzību.
Lai novērstu tīmekļa kameras problēmas, izmantojot reģistra redaktoru, varat veikt dažas vienkāršas darbības:
1. Nospiediet taustiņu kombināciju Win+R , lai atvērtu dialoglodziņu Palaist komandu .
2. Ierakstiet Regedit un noklikšķiniet uz Labi , lai atvērtu reģistra redaktoru .
3. Dodieties uz HKEY_LOCAL_MACHINE > PROGRAMMATŪRA > Microsoft > Windows Media Foundation > Platform .
4. Ar peles labo pogu noklikšķiniet uz tukšas vietas labajā rūtī, noklikšķiniet uz Jauns , pēc tam atlasiet DWORD (32 bitu) vērtība .
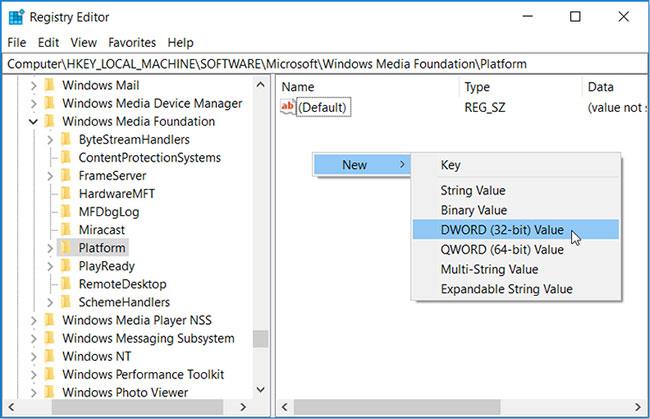
Atlasiet DWORD (32 bitu) vērtību
Nosauciet šo jauno vērtību EnableFrameServerMode. Kad esat pabeidzis, veiciet dubultklikšķi uz šīs vērtības un iestatiet tās Vērtības datus uz 0 . Kad esat pabeidzis, noklikšķiniet uz Labi .
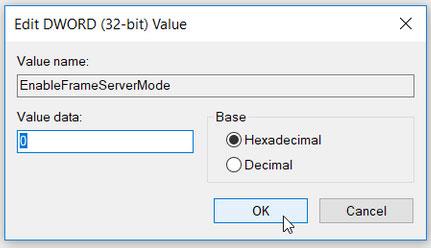
Iestatiet EnableFrameServerMode datu vērtību uz 0
Ja izmantojat Windows 32 bitu versiju, tagad varat aizvērt reģistra redaktoru un restartēt datoru, lai piemērotu šīs izmaiņas.
Tomēr, ja jūsu dators darbojas ar Windows 64 bitu versiju, tālāk ir norādītas pēdējās darbības, kas jums jāveic.
1. Dodieties uz HKEY_LOCAL_MACHINE > PROGRAMMATŪRA > WOW6432Node > Microsoft > Windows Media Foundation > Platform .
2. Pievienojiet vērtību EnableFrameServerMode un iestatiet vērtības datus uz 0 , veicot iepriekšējās darbības.
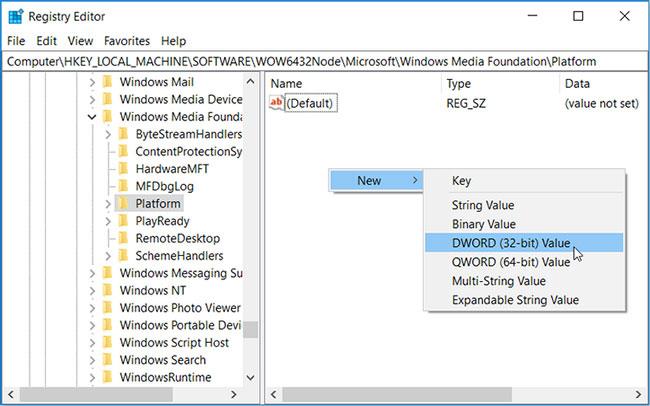
Pievienojiet vērtību EnableFrameServerMode
3. Kad esat pabeidzis, noklikšķiniet uz Labi un pēc tam restartējiet datoru.
Jūsu veiktās izmaiņas tiks lietotas automātiski, tāpēc varat atvērt lietojumprogrammu(-es), kurā tika iesaldēta jūsu tīmekļa kamera, lai pārbaudītu, vai problēma joprojām pastāv.
Varat viegli atjaunot sākotnējos iestatījumus, piekļūstot reģistra redaktora atrašanās vietām, kā minēts iepriekš, un dzēšot izveidotās DWORD vērtības.
Vēlreiz pārbaudiet savienojumu
Pēc visu sistēmas pasākumu veikšanas un tīmekļa kamera joprojām nevar darboties, rūpīgi pārbaudiet, vai ierīce ir pareizi pievienota.
Ja izmantojat USB tīmekļa kameru, pārliecinieties, vai tīmekļa kameras USB kabelis ir droši pievienots datora USB portam. Mēģiniet to atvienot un atkal pievienot, lai pārliecinātos, ka savienojumi ir cieši un nav pārāk sekli vai vaļīgi. Dažu veidu tīmekļa kamerām būs indikatora gaisma, kad tās ir veiksmīgi savienotas. Tāpēc pārbaudiet, vai jūsu ierīcei ir indikators, ja tā ir, pievērsiet uzmanību, vai indikators iedegas pēc tīmekļa kameras pievienošanas. Mēģiniet arī pieslēgt dažus citus datora USB portus, lai novērstu problēmas rašanos datora USB pieslēgvietā, izraisot savienojuma zudumu vai, iespējams, tīmekļa kameras nedarbošanos pareizi.
Ja izmantojat iebūvētu tīmekļa kameru, piemēram, klēpjdatorā, tā regulāri jātīra, lai ierobežotu putekļu un netīrumu iekļūšanu iekšpusē, aizsegtu redzi vai sensora bojājumus.

Iestatiet tīmekļa kameras
Labi, esat pārbaudījis, vai sistēma Windows nebloķē piekļuvi tīmekļa kamerai, esat instalējis pareizos draiverus un ierīce ir pareizi pievienota, tad kāda ir patiesā problēma?
Jā, iespējams, būs jāpārkonfigurē tīmekļa kameras iestatījumi katrā lietojumprogrammā, kuru mēģināt izmantot. Tas jo īpaši attiecas uz gadījumiem, kad izmantojat vairākas video uzņemšanas ierīces, kas savienotas ar datoru. Lietojumprogramma, kurai mēģināt piešķirt atļauju izmantot tīmekļa kameru, var būt nepareizi iestatīta un izveidot savienojumu ar citu kameras ierīci, kas arī ir pievienota jūsu datoram.
Šajā gadījumā jūs savā lietojumprogrammā atverat iestatījumus un atrodat opciju, kas ļauj atlasīt konkrēto ierīci, kas tiks savienota ar lietojumprogrammu. Piemēram: programmā Skype jūs noklikšķiniet uz izvēlnes > Iestatījumi > Audio un video , izvēlnē Kamera atlasīsiet konkrētu tīmekļa kameru, kurai tiks piešķirta atļauja izveidot savienojumu ar Skype.
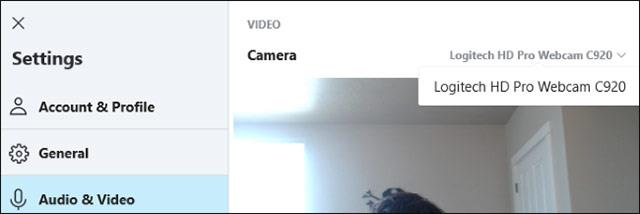
Ja redzat, ka lietotnē nav redzama tīmekļa kamera, kuru vēlaties izmantot, iespējams, lietotne neatbalsta jūsu tīmekļa kameru vai nav ar to saderīga. Piemēram, Windows 10 veikala lietotnes (pazīstamas arī kā UWP lietotnes) atbalsta tikai vecākas tīmekļa kameras. Konkrēti, dažas tīmekļa kameras operētājsistēmā Windows 7 var nedarboties Windows 10 veikala lietotnēs. Taču darbvirsmas lietojumprogrammas joprojām atbalsta vecākus tīmekļa kameru veidus. Ja jūsu tīmekļa kamera dažās lietotnēs nav redzama, bet ir pieejama citās, visticamāk, tīmekļa kamera nav saderīga ar noteiktām lietotnēm.
Tomēr joprojām būs izņēmumi, Skype ir tāds gadījums. Operētājsistēmā Windows 10 lejupielādējamā Skype versija un iepriekš instalētā Skype versija ir gandrīz vienāda, taču lejupielādētā versija ir saderīga ar plašāku tīmekļa kameru klāstu. Iemesls ir tāpēc, ka lejupielādējamā versija ir klasiska darbvirsmas lietojumprogramma, bet iebūvētā Windows versija ir UWP lietojumprogramma.
Windows 10 kamera nedarbojas tālummaiņas režīmā
Problēma, kas atklājusies pēdējos mēnešos, ir tāda, ka Windows 10 kamera nedarbojas tādās populārās videozvanu lietojumprogrammās kā Zoom, Skype, Hangouts, Messenger u.c. Tas var būt saistīts ar jaunākajām Zoom versijām. Tā nedarbojas labi ar sekundāro programmu. vai virtuālās kameras, un risinājums var būt izmēģināt vecāku programmatūras versiju.
Jūs varat atrast vecākas Zoom versijas vietnē Uptodown šeit . Mēģiniet atgriezties pie iepriekšējās versijas un pārbaudiet, vai tā darbojas.
Lenovo lietotājiem ir vēl viena problēma, kas ietekmē Zoom, Skype un citu video tērzēšanas lietojumprogrammu tīmekļa kameras.
Lai to novērstu, dodieties uz Lenovo Vantage, pēc tam noklikšķiniet uz Ierīce > Manas ierīces iestatījumi > Displejs un kamera . Šeit izslēdziet kameras konfidencialitātes režīmu , lai tīmekļa kamera būtu gatava videozvanu lietojumprogrammām.
Pārbaudiet pretvīrusu programmatūru
Pretvīrusu programmatūra , kas izstrādāta, lai aizsargātu lietotāju privātumu, dažkārt var ietekmēt tīmekļa kameras darbību. Pretvīrusu programmatūra nevēlas atļaut kameru ieslēgt, lai izvairītos no nesankcionētas piekļuves. Pārbaudiet programmatūras iestatījumus un sazinieties ar ražotāju, lai iegūtu plašāku informāciju.
Ko darīt, ja tīmekļa kamera joprojām nedarbojas?
Ja jūsu tīmekļa kamera joprojām nevar darboties nevienā lietojumprogrammā, neskatoties uz visu iepriekš minēto opciju izmantošanu, pastāv liela iespēja, ka tā var tikt bojāta. Ja tā ir ārēja USB tīmekļa kamera, mēģiniet to savienot ar citiem datoriem un pārbaudiet, vai tā darbojas.
Attiecībā uz iebūvētām tīmekļa kamerām, piemēram, klēpjdatoriem, ja jūsu ierīcei joprojām ir garantija vai tīmekļa kameru garantijas periods joprojām ir spēkā (atsevišķām tīmekļa kamerām), lūdzu, sazinieties ar mums. Sazinieties ar ražotāju un pārbaudiet, vai viņi var novērst jūsu problēmu. kam ir.
Veiksmi!