Windows 10 peles problēmas un risinājumi

Datora problēmas bieži rada diskomfortu. Tomēr viena no kaitinošākajām problēmām ir pele. Bez tā navigācija sistēmā ir sāpīga.

Datora problēmas bieži rodas sliktākajā laikā. Gatavojoties rakstīt diplomdarbu, ir salūzusi tastatūra. Gatavojoties Skype zvanīšanai draugiem, mikrofons ir bojāts . Tomēr viena no kaitinošākajām problēmām ir pele. Bez tā navigācija sistēmā ir sāpīga.
Tomēr, ja vien jums nav termināļa aparatūras problēmas, lielākajai daļai peles problēmu ir risinājums. Tālāk ir norādītas peles problēmas un to novēršana.
Pirms uzsākt konkrētu problēmu novēršanu, vispirms ir jāpārbauda savienojums. Šī ir ārkārtīgi vienkārša problēmu novēršanas metode, kuru daudzi cilvēki bieži neievēro. Dažreiz problēmas cēlonis ir vaļīgi kabeļi.
Ja neviens no šiem ātrajiem padomiem neatrisina jūsu Windows 10 peles problēmu, lasiet tālāk.
Veidi, kā novērst, ka Windows 10 pele nedarbojas
Viena no problēmām, kas izraisa Windows 10 peles problēmas, ir sistēmas draiveris. Windows 10 pārvalda draiveru atjauninājumus lielākajai daļai jūsu datora aparatūras. Tomēr dažreiz tas nevar atrast draivera atjauninājumus pēc izlaišanas. Un pēc tam draiveris ir jāinstalē un jāatjaunina manuāli.
Izvēlnes Sākt meklēšanas joslā ierakstiet ierīču pārvaldnieku un pēc tam atlasiet atbilstošo opciju. Atlasiet Peles un citas rādītājierīces , pēc tam ar peles labo pogu noklikšķiniet uz peles ievades un atlasiet Rekvizīti . Atlasiet cilni Draiveris > Atjaunināt draiveri .
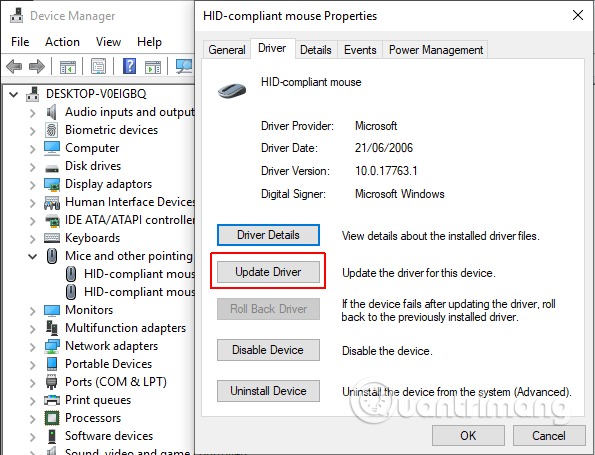
Ja esat lejupielādējis pareizo draiveri, atlasiet Pārlūkot manu datoru, lai atrastu draivera programmatūru . Nākamajā lapā izmantojiet opciju Pārlūkot , lai atrastu draiveri, un pēc tam noklikšķiniet uz Tālāk . Draiveris tiks instalēts, pēc pabeigšanas restartējiet sistēmu.
Ja neesat lejupielādējis draiveri tieši no ražotāja, atlasiet Meklēt automātiski atjauninātu draivera programmatūru . Windows automātiski skenēs jūsu datoru un meklēs internetā, lai atrastu draivera atjauninājumus un atbilstošos iestatījumus. Tas jums paziņos, ja atjauninājums nav pieejams.
Ja nav pieejams draivera atjauninājums, varat mēģināt manuāli pārinstalēt peles draiveri. Ierīču pārvaldniekā atcerieties peles vai skārienpaliktņa nosaukumu un pēc tam apmeklējiet ražotāja vietni. Šajā lapā jūs redzēsiet jaunāko draivera versiju un lejupielādēsiet to savā ierīcē, pēc tam turpiniet to manuāli atjaunināt.
Ja nevarat atrast atbilstošo lejupielādi ražotāja vietnē, meklējiet internetā, meklējot "[PC modelis] Windows 10 peles draiveris" vai [klēpjdatora modelis] Windows 10 skārienpaliktņa draiveris" un atrodiet savai aparatūrai pareizo draiveri. Draugs.
Lejupielādējot jauno peles draiveri, vēlreiz piekļūstiet Ierīču pārvaldniekam , pēc tam dodieties uz Peles rekvizīti > cilne Ierīce > atlasiet Atinstalēt un izpildiet norādījumus. Tagad instalējiet manuāli lejupielādēto peles draiveri un restartējiet sistēmu.
Izplatīta Windows 10 peles problēma ir saistīta ar Realtek HD Audio Manager. Realtek HD Audio Manager ir arī vaininieks, kas izraisa audio draivera problēmas. Lai atrisinātu problēmu, ar peles labo pogu noklikšķiniet uz uzdevumjoslas , atlasiet Uzdevumu pārvaldnieks un dodieties uz cilni Startēšana . Ja redzat Realtek HD Audio Manager, ar peles labo pogu noklikšķiniet un atlasiet Atspējot . Tagad restartējiet sistēmu.
Realtek HD Audio Manager atspējošana var novērst gan peles rādītāja pazušanas, gan sasalšanas problēmas. Un, ja jums ir problēmas ar peles kreiso pogu, skatiet risinājumus rakstā Kā novērst problēmas ar peles kreiso klikšķi sistēmā Windows .
Trešais peles problēmu risinātājs ir vēl viena ar draiveri saistīta problēma. Pele aizkavējas un rada dīvainas pīkstiena skaņas. Microsoft ir novērsusi šo problēmu, izmantojot kumulatīvos atjauninājumus KB3147458 un KB3147461.
Tomēr, ja šī problēma joprojām pastāv, dodieties uz Ierīču pārvaldnieku un meklējiet Cilvēka saskarnes ierīces . Ja sarakstā redzat XINPUT Compatible HID, izpildiet tālāk sniegtos norādījumus.
Pirmkārt, jums ir jālejupielādē Xbox bezvadu adapteris operētājsistēmai Windows un jāizvelk tas ērtā vietā. Atgriezties uz XINPUT sarakstu ierīču pārvaldniekā. Ar peles labo pogu noklikšķiniet un atlasiet Atjaunināt draivera programmatūru .
https://drivers.softpedia.com/get/NETWORK-CARD/OTHER-NETWORK-CARDS/Microsoft-Xbox-Wireless-Adapter-Driver-202434491-for-Windows-10-64-bit.shtml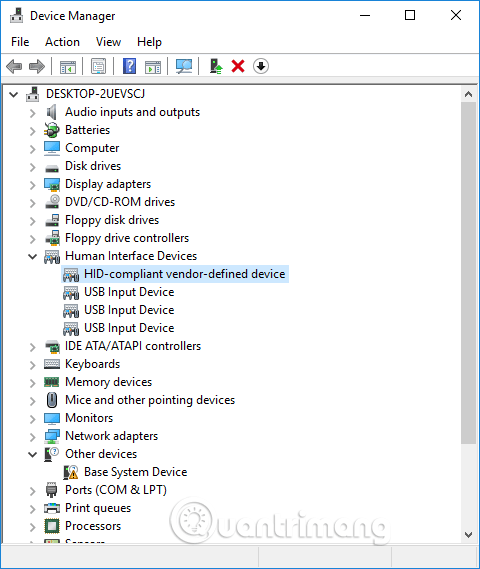
Atlasiet Pārlūkot datorā, lai atrastu draivera programmatūru , pēc tam atlasiet Ļaujiet man izvēlēties no datora ierīču draiveru saraksta .
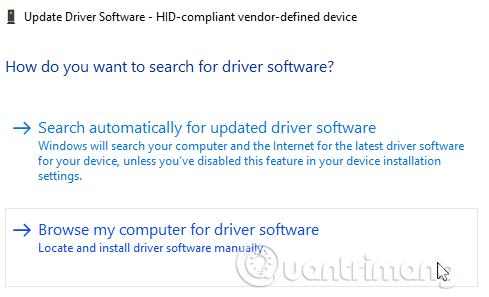
Nākamajā ekrānā atlasiet Have Disk , lai pārlūkotu draiverus. Atrodiet izvilkto failu, izmantojot pogu Pārlūkot . Atlasiet xinputhid > Atvērt > Labi .
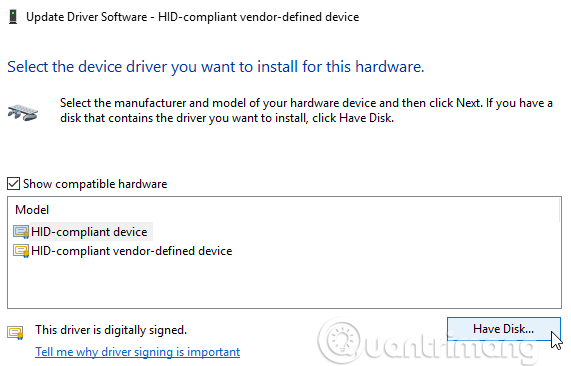
Tagad atgriezieties draivera atlases ekrānā ar jauno XINPUT draiveri, noklikšķiniet uz Tālāk un pēc tam restartējiet sistēmu.
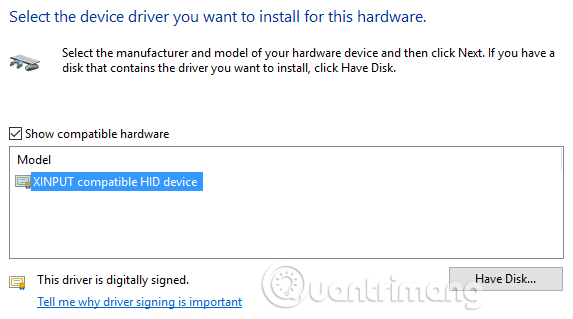
Ja iepriekšminētais neizdodas atrisināt problēmu, neskatoties uz Microsoft izlaistā ielāpa izmantošanu, meklējiet iepriekš minētos atjauninājumus (KB3140743 un KB3140768), atinstalējiet tos un gaidiet, līdz tiek saņemta nākamā atjauninājumu kopa.
Piezīme. Cilvēka ievades ierīču saraksts var atšķirties atkarībā no sistēmas. Ir pierādīts, ka šis labojums darbojas daudzās sistēmās, kurās tiek izmantoti dažādi aparatūras iestatījumi.
Daži lietotāji ziņo par Windows 10 skārienpaliktņa nejaušu sasalšanu pēc tastatūras izmantošanas. Šī problēma ir saistīta ar Synaptics skārienpaliktņa draiveri.
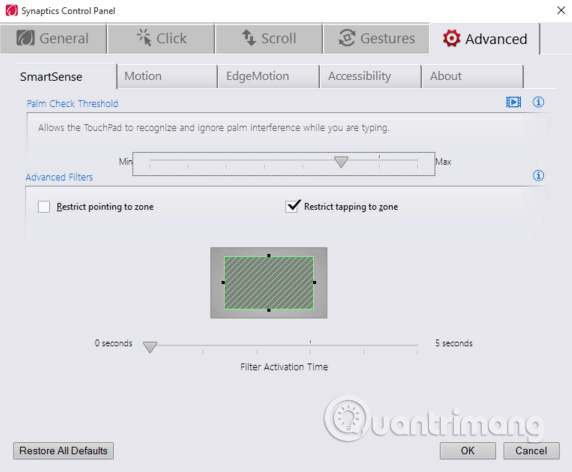
1. darbība. Izvēlnes Sākt meklēšanas joslā atrodiet peli un atlasiet Mainīt peles iestatījumus . Vai arī Cortana meklēšanas joslā meklējiet peli un atlasiet Mainīt peles iestatījumus .
2. darbība . Tikko atvērtās peles un skārienpaliktņa izvēlnes apakšā ir opcija Papildu peles opcijas .
3. darbība . Atlasiet cilni ClickPad > Settings > Advanced Tab .
4. darbība . Bīdiet filtra aktivizācijas laika joslu atpakaļ uz 0 sekundes un nospiediet OK .
Peles paātrinājuma problēma ir ārkārtīgi kaitinoša lietotājiem. Tas notiek ar dažādām problēmām, tāpēc nav konkrēta labojuma. Izmēģiniet vienu no tālāk norādītajiem veidiem, kā novērst peles paātrinājuma problēmas.
Izslēdziet un ieslēdziet peles paātrinājumu
Vispirms sistēmas iestatījumos mēģiniet ieslēgt un izslēgt peles paātrinājumu.
1. darbība . Dodieties uz Vadības panelis > Aparatūra un skaņa > Pele .
2. darbība . Atlasiet cilni Rādītāja opcijas .
3. darbība . Noņemiet atzīmi no izvēles rūtiņas Uzlabot rādītāja precizitāti , lai izslēgtu paātrinājumu.
4. darbība . Atlasiet Lietot un Labi . Vēlreiz pārbaudiet peles reakciju.
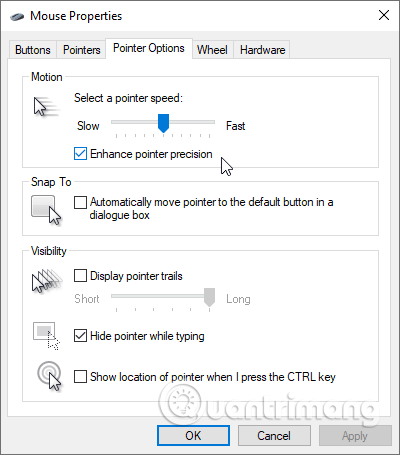
Izmantojiet MarkC Mouse Fix
https://drive.google.com/uc?id=0B_PnkMGDlD5nVmw4NmdqUS01MEk&export=downloadJa iepriekšminētais neatrisina jūsu problēmu, varat mēģināt izmantot MarkC Mouse Fix, lai novērstu Windows peles paātrinājuma problēmu. MarkC Mouse Fix ir reģistra fails, kas izslēdz Windows 10 peles rādītāja paātrinājumu, pielāgojot funkciju vajadzīgajam ātrumam.
Lejupielādējiet MarkC Mouse Fix arhīvu un izņemiet to ērtā vietā. Pēc tam atrodiet pašlaik izmantoto displeja DPI izšķirtspēju, izvēlnes Sākt meklēšanas joslā ierakstot Displejs un no opcijām atlasot Displeja iestatījumi .
Ja josla slīd līdz galam pa kreisi, jūsu ekrāna DPI izšķirtspēja ir 100%. Ja tas atrodas vidū vai pa labi, tas norāda uz citu skalu. Noklikšķiniet uz slīdņa, lai parādītu pašreizējās DPI izšķirtspējas rīka padomu. Ierakstiet savu DPI.
Ja slīdnis ir līdz galam pa kreisi, displeja DPI ir 100%. Ja tas atrodas vidū vai pa labi, tas norāda uz citu attiecību. Noklikšķiniet uz slīdņa, lai parādītu pašreizējās DPI izšķirtspējas rīka padomu. Ierakstiet savu DPI.
Dodieties atpakaļ uz izvilkto MarkC Mouse Fix mapi, nosakiet savu Windows versiju un atveriet mapi. Atlasiet reģistra failu, kas atbilst ekrāna DPI izšķirtspējai. Ja tiek parādīts ziņojums, noklikšķiniet uz Jā vai Labi, pēc tam restartējiet sistēmu. Tagad pele vairs nepaātrināsies vai neapstāsies starp kustībām.
Windows 10 spēļu josla
Windows 10 spēļu josla ir ērta funkcija spēlētājiem. Microsoft zina, ka spēļu joslas integrēšana operētājsistēmā Windows 10 sniedz spēlētājiem priekšrocības gan galddatorā, gan Xbox.
Tomēr Windows 10 spēļu josla var izraisīt peles paātrināšanas problēmas. Tāpat kā iepriekš, jums nav precīza šīs problēmas atrisinājuma. Daži lietotāji ziņoja, ka citi peles paātrinājuma labojumi varēja novērst Windows 10 spēļu joslas izraisīto problēmu. Bet citi saka, ka tas pilnībā noņem iebūvētās spēļu funkcijas, izmantojot Windows PowerShell.
Izplatīts risinājums cilvēkiem, kuriem Windows 10 spēļu joslas lietošanas laikā rodas peles paātrināšanas problēmas, ir izmantot īsinājumtaustiņu Win+ G, lai aktivizētu ierakstīšanas notikumu.
Pēc Windows Fall Creators atjaunināšanas daži lietotāji ziņoja par problēmu, kad peles pogas palika funkcionālas, bet pārstāja kustēties zemākas izšķirtspējas vidēs. Šo problēmu izraisa novecojuši Nvidia draiveri.
Lai atjauninātu Nvidia draiverus, skatiet rakstu Kā atjaunināt draiverus NVIDIA videokartēm .
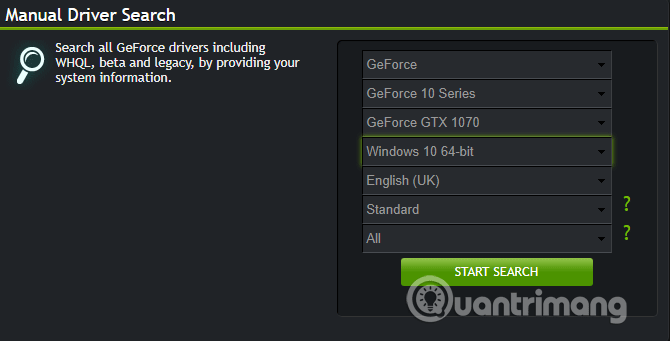
Cerams, ka viens no iepriekš minētajiem veidiem, kā novērst Windows 10 peles vai skārienpaliktņa problēmas, palīdzēs atrisināt problēmu.
Novēlam veiksmi!
Šajā sadaļā ir paskaidrots, kā iestatīt printeri, izmantojot LAN, tostarp iestatot printera nosaukumu, TCP/IP, DNS serveri un starpniekserveri, kas nepieciešami tīkla savienojumam.
Amazon Fire planšetdatori — agrāk pazīstami kā Kindle Fire planšetdatori — darbojas būtiski savādāk nekā Kindle e-lasītāji. Tomēr, runājot par e-grāmatu lasīšanu kopumā, abas šīs ierīces var labi apmierināt lietotāju vajadzības.
Jums ir CPU dzesētājs, pārspīlēts procesors vai komponents, un jūs zināt, kā piekļūt BIOS, tāpēc izpildiet tālāk sniegtos CPU pārspīlēšanas norādījumus!
Iegādājoties Bluetooth austiņas, jāņem vērā daudzas lietas: cena, skaņas kvalitāte, komforts utt. Taču, iespējams, lielākās bažas rada akumulatora darbības laiks.
Quantrimang iepazīstinās jūs ar dažiem USB-C lādētājiem, kurus var izmantot ar iPhone, īpaši jaunākajiem jaunajiem iPhone modeļiem.
Kāds ir labākais dators studentiem? Labs dators lielā mērā ir atkarīgs no katra cilvēka vajadzībām. Zemāk ir labākie datori ar dažādām cenām un pielietojumu.
Dažādi bezvadu adaptera un piekļuves punkta standarti, tostarp 802.11b, 802.11g un 802.11n, ietekmēs maksimālo diapazonu. Tomēr noteiktu problēmu risināšana var uzlabot jebkura bezvadu maršrutētāja darbības rādiusu.
Printera pievienošana operētājsistēmai Windows 10 ir vienkārša, lai gan process vadu ierīcēm atšķirsies no bezvadu ierīcēm.
Tīmekļa kameras var kļūt par rīku, lai hakeri nelegāli iekļūtu jūsu datorā un nozagtu personas informāciju, piemēram, sociālo tīklu kontus.
Datora problēmas bieži rada diskomfortu. Tomēr viena no kaitinošākajām problēmām ir pele. Bez tā navigācija sistēmā ir sāpīga.








