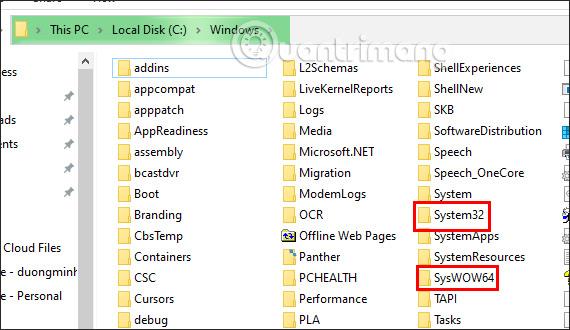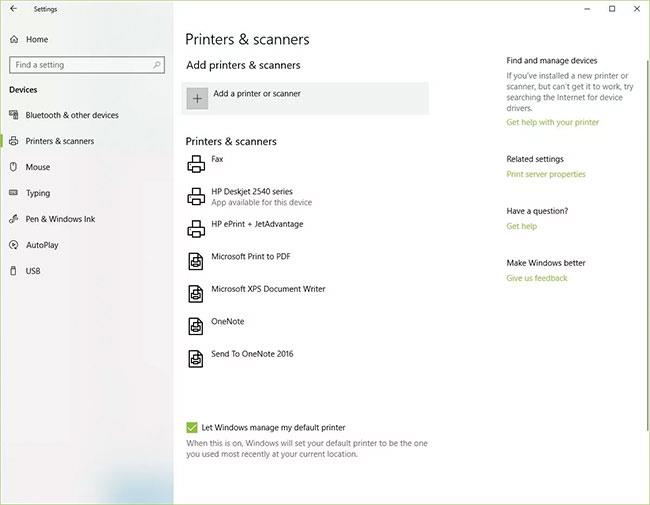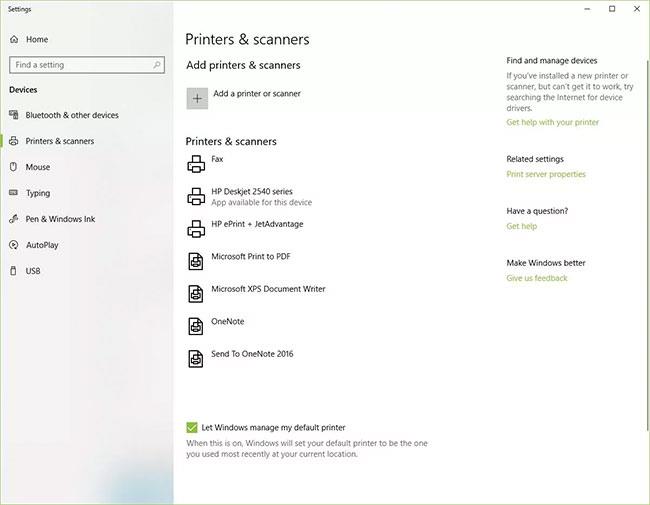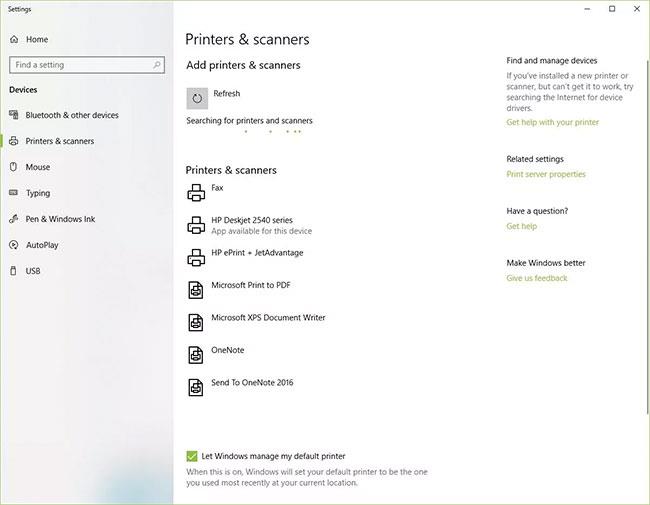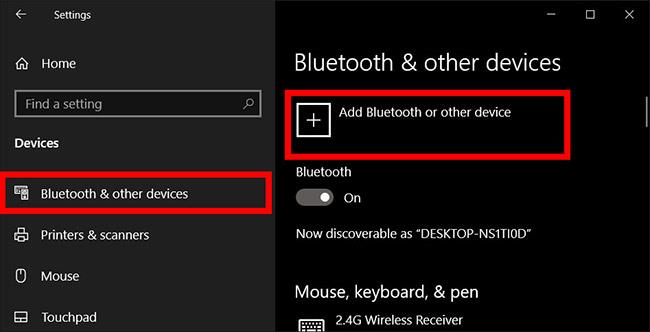Printera pievienošana operētājsistēmai Windows 10 ir vienkārša, lai gan process vadu ierīcēm atšķirsies no bezvadu ierīcēm.
Piezīme . Tā kā operētājsistēma Windows 10 atbalsta lielāko daļu printeru, visticamāk, ierīcei nebūs jāinstalē īpaša programmatūra.
Raksta satura rādītājs
Kā pievienot printeri operētājsistēmai Windows 10, izmantojot bezvadu savienojumu (WiFi, Bluetooth)
Tīkla printeris izveido savienojumu, izmantojot lokālo tīklu, piemēram, Bluetooth vai WiFi. Pirms datora pievienošanas printerim pārliecinieties, vai printeris ir ieslēgts un vai printeris ir pievienots tam pašam tīklam ar datoru.
Piezīme . Lai instalētu koplietotu printeri, piemēram, uzņēmuma iekštīklā, jums var būt nepieciešama administratora atļauja.
1. Dodieties uz Sākt > Iestatījumi .
2. Izvēlieties Devices.
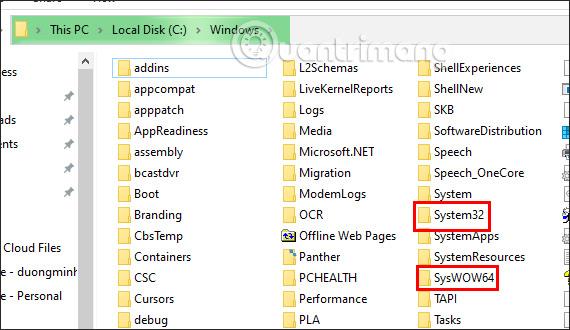
Atlasiet Ierīces
3. Atlasiet Printeri un skeneri .
4. Atlasiet Pievienot printeri vai skeneri .
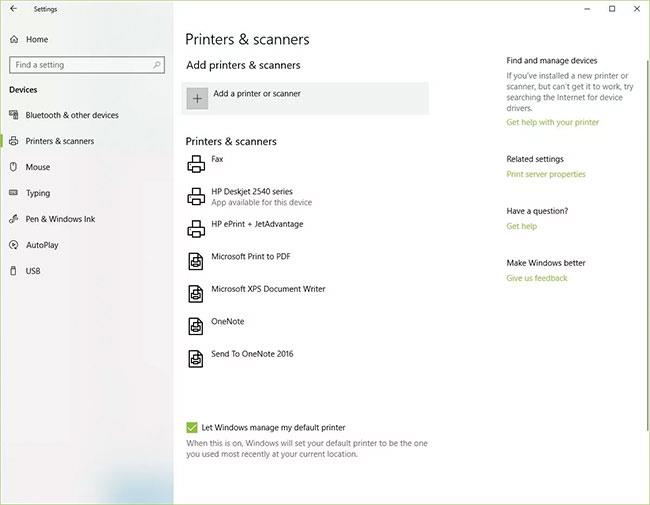
Atlasiet Pievienot printeri vai skeneri
5. Pagaidiet, kamēr Windows 10 meklē tuvumā esošos printerus.
6. Izvēlieties printera nosaukumu, kuru vēlaties pievienot, un pēc tam izpildiet ekrānā redzamos norādījumus, lai instalētu printeri datorā.
7. Ja printeris, kuru vēlaties izmantot, neparādās pieejamo printeru sarakstā, atlasiet Vēlamais printeris nav sarakstā .

Atlasiet Vēlamais printeris nav sarakstā, ja printeris neparādās
8. Izvēlieties opciju, kas atbilst jūsu printerim, un noklikšķiniet uz Tālāk.

Izvēlieties opciju, kas atbilst jūsu printerim
9. Izpildiet ekrānā redzamos norādījumus, lai iestatītu printeri.
Kā pievienot printeri operētājsistēmai Windows 10, izmantojot kabeli
Iestatot jaunu vietējo printeri, pievienojiet datoram strāvas vadu, kā arī USB vadu. Kabeļa pievienošana parasti automātiski sāk draivera instalēšanu. Ja tiek prasīts, jums būs jālejupielādē un jāinstalē specializēta printera programmatūra un draiveri. Pēc tam varat to pievienot savam datoram.
1. Windows meklēšanas lodziņā ievadiet printerus .
2. Meklēšanas rezultātu sarakstā atlasiet Printeri un skeneri sadaļā System Settings .
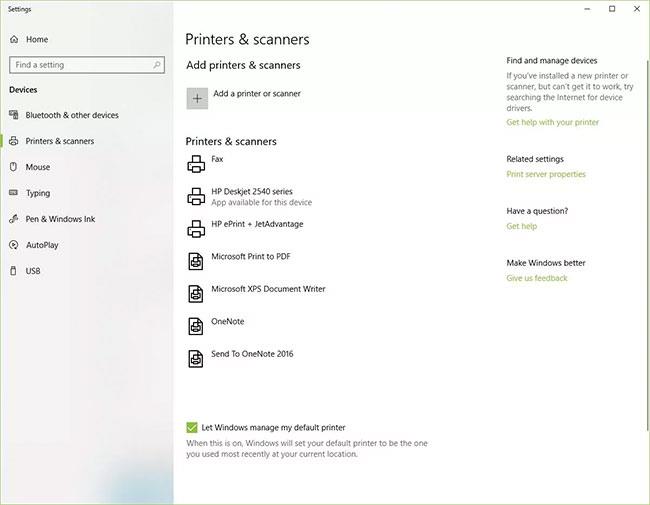
Sistēmas iestatījumos atlasiet Printeri un skeneri
3. Atlasiet Pievienot printerus vai skenerus . Pagaidiet, kamēr Windows 10 meklē tuvumā esošos printerus.
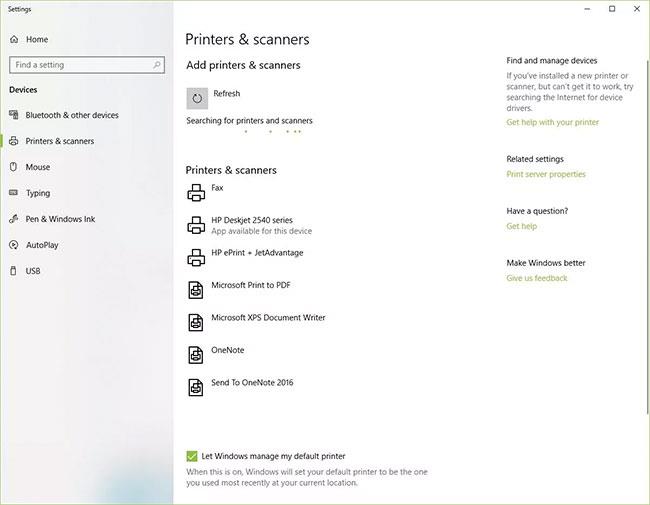
Atlasiet Pievienot printerus vai skenerus
4. Izvēlieties printera nosaukumu. Izpildiet ekrānā redzamos norādījumus, lai instalētu printeri datorā.
Kā pievienot Bluetooth printeri operētājsistēmai Windows 10
Lai pievienotu Bluetooth printeri, ierīce ir jāsavieno pārī tāpat kā jebkura cita Bluetooth ierīce. Jums arī jāpārbauda, vai operētājsistēmā Windows redzamais sakaru ports vai COM ports ir tāds pats kā drukas draivera ports. Lūk, kā savienot Bluetooth printeri operētājsistēmā Windows 10.
1. Dodieties uz Sākt > Iestatījumi > Bluetooth un citas ierīces . Pārliecinieties, vai Bluetooth pārslēgšanas slēdzis ir ieslēgts.
2. Noklikšķiniet uz Pievienot Bluetooth vai citu ierīci .
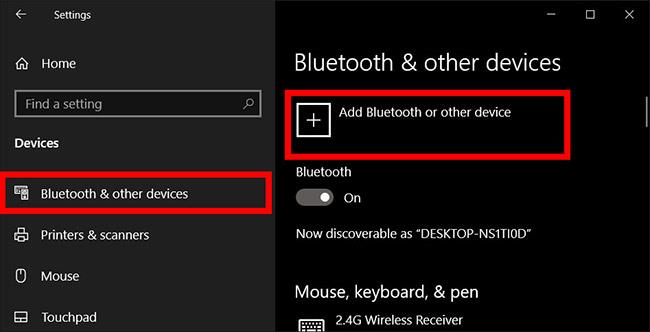
Noklikšķiniet uz Pievienot Bluetooth vai citu ierīci
3. Pēc tam atlasiet Bluetooth kā pievienojamās ierīces veidu. Windows parādīs atrasto Bluetooth ierīču sarakstu. Sarakstā atlasiet Bluetooth printeri, noklikšķinot uz Ready to Pair .
4. Savienojiet pārī datoru un printeri. Dažas ierīces tiks savienotas pārī automātiski, ja printeris neprasīs PIN. Ja nē, ievadiet Bluetooth printera PIN savā datorā, kad tas tiek prasīts. Noklikšķiniet uz Savienot. Ja jūsu printerim ir lietotāja displejs, jums var arī lūgt ievadīt printera PIN. Izpildiet ekrānā redzamos norādījumus abās ierīcēs, lai apstiprinātu savienojumu.
5. Ierīču pārvaldniekā pārbaudiet COM portu. Dodieties uz Vadības panelis > Aparatūra un skaņa > Ierīces un printeri . Ar peles labo pogu noklikšķiniet uz Bluetooth printera un atlasiet Properties. Cilnē Pakalpojumi varat redzēt printera izmantoto COM portu.
6. Instalējiet drukas draiveri ar atbilstošo COM portu. Izpildiet ekrānā redzamos norādījumus, lai iestatītu drukas draiveri. Printera draivera instalēšanas loga cilnē Porti pārliecinieties, vai Windows ierīču pārvaldnieka ports ir tas ports, kuru iestatījāt ar drukas draiveri. Piemēram, ja ierīces pārvaldniekā ir COM3, instalēšanas laikā atzīmējiet izvēles rūtiņu COM3 .
7. Testa izdruka. Pārbaudiet, vai printeris ir pievienots, pārbaudot to.
Windows 10 nevar atrast vietējo printeri
Ja sistēma Windows 10 nevar atpazīt ar USB kabeli pievienotu printeri, izmēģiniet šīs problēmu novēršanas darbības.
Padoms : pievienojiet USB kabeli tieši datoram. Izmantojot centrmezglu vai dokstaciju, var tikt novērsts stabils savienojums.
1. Izslēdziet datoru.
2. Izslēdziet printeri.
3. Restartējiet datoru.
4. Pēc datora restartēšanas piesakieties sistēmā Windows un pēc tam ieslēdziet printeri.
5. Mēģiniet instalēt printeri. Ja sistēma Windows joprojām neatpazīst printeri, turpiniet traucējummeklēšanu.
6. Atvienojiet USB kabeli gan no printera, gan no datora.
7. Atkārtoti pievienojiet kabeli, pārliecinoties, ka tas ir pareizi pievienots abām ierīcēm.
8. Mēģiniet instalēt printeri. Ja sistēma Windows joprojām neatpazīst printeri, turpiniet traucējummeklēšanu.
9. Pievienojiet USB vadu citam datora USB portam.
10. Ja sistēma Windows joprojām neatpazīst printeri, mēģiniet izmantot citu USB kabeli, jo bojāts kabelis neļaus pareizi pievienot printeri datoram.
Daži jautājumi par printera instalēšanu operētājsistēmā Windows
Nevaru atrast printeri. Kas man jādara?
Parasti jums vienkārši nedaudz jāgaida, līdz sistēma Windows atrod printeri, ar kuru jums ir nepieciešams izveidot savienojumu. Tomēr, ja gaidāt ilgu laiku un joprojām neredzat printeri, varat pārbaudīt ar kabeli savienotā printera savienojuma portus. Izmantojot bezvadu printeri, varat pārbaudīt, vai tīklā un tīkla savienojuma iestatījumos nav problēmu.
Varat arī pievienot printeri manuāli, noklikšķinot uz Vēlamais printeris nav sarakstā un pēc tam izpildot ekrānā redzamās darbības.
Kā instalēt printera draiveri?
Katram printerim būs atšķirīgs draiveris un, ja nepareizais printera draiveris nedarbosies, kā paredzēts. Lai instalētu printera draiveri, jums jāzina datorā instalējamā operētājsistēma, izmantotā printera veids, pēc tam meklējiet un lejupielādējiet atbilstošo draiveri un turpiniet instalēšanu.
Kas man jādara, ja es neredzu printeri sadaļā Ierīces un printeri?
Šajā gadījumā varat izmēģināt kādu no šīm darbībām:
- Manuāli atkārtoti pievienojiet printeri.
- Pārinstalējiet printera draiveri.
- Apsveriet iespēju pārinstalēt Windows operētājsistēmu.
Iepriekš ir sniegta informācija, padomi un instrukcijas, kas saistītas ar printeru instalēšanu Windows datoros. Ja rodas printera savienojuma kļūda 0x0000011b, lūdzu, skatiet risinājumu tālāk esošajā rakstā:
Novēlam veiksmīgu savienojumu ar printeri!