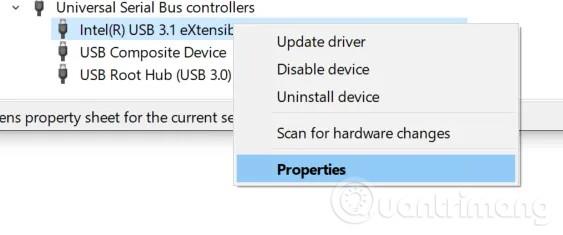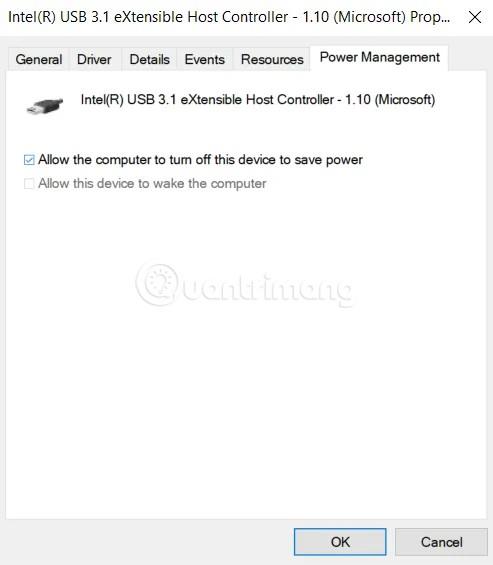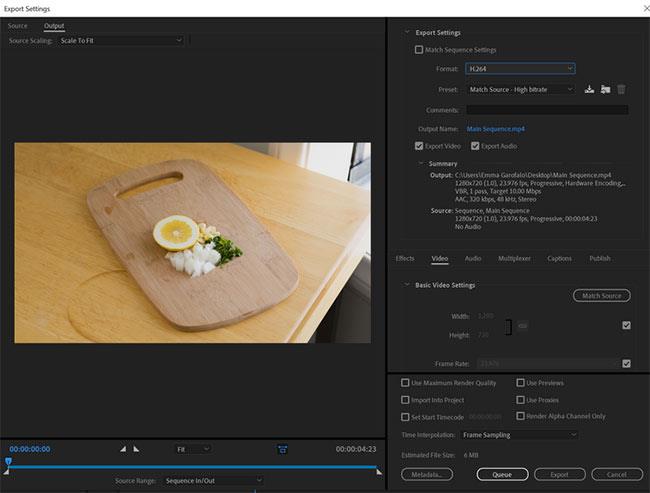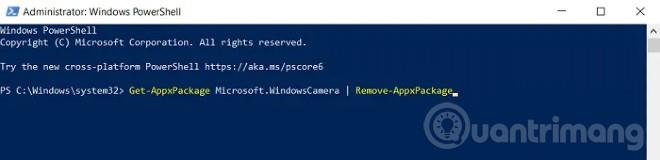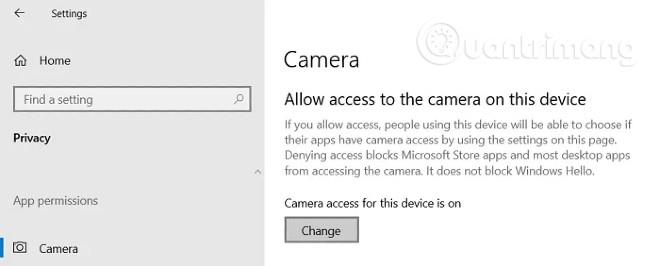Epidēmijas laikā pieaug nepieciešamība izmantot tīmekļa kameras tiešsaistes mācībām un sanāksmēm. Viena no izplatītākajām tīmekļa kameru kļūdām ir nepārtraukta to ieslēgšana un izslēgšana, radot lietotājiem neērtības. Šajā rakstā mēs aicinām jūs apskatīt dažus veidus, kā novērst kļūdu, kas rodas, pastāvīgi ieslēdzot un izslēdzot tīmekļa kameru operētājsistēmā Windows 10 .
Novērsiet tīmekļa kameras kļūdu, kas nepārtraukti ieslēdzas un izslēdzas operētājsistēmā Windows 10
1. metode: pārbaudiet Windows, draivera un BIOS atjauninājumus
Šī ir diezgan vienkārša metode, un tā ir jāveic vispirms. Novecojuši Windows, BIOS vai draiveri bieži rada daudzas problēmas nesaderības ar aparatūru un programmatūru dēļ. Varat piekļūt tālāk norādītajiem rakstiem, lai uzzinātu, kā atjaunināt Windows, draiverus un BIOS.
2. metode: izslēdziet enerģijas taupīšanas opciju USB portam, kas savieno tīmekļa kameru
Šī problēma var parādīties, ja iestatāt tīmekļa kameru izslēgties, kad tā netiek lietota. Izslēdzot tīmekļa kameras enerģijas taupīšanas režīmu, viss var darboties pareizi.
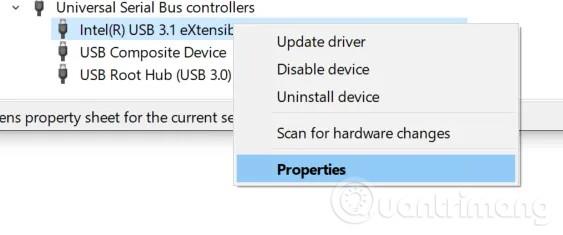
Lai to izdarītu, nospiediet Windows + X, lai atvērtu ātrās piekļuves izvēlni, un parādītajā opciju sarakstā atlasiet Ierīču pārvaldība . Atrodiet ierakstu Universal Serial Bus Controller (USB) un atveriet to, pēc tam ar peles labo pogu noklikšķiniet uz USB porta, kuram pievienojat tīmekļa kameru. Varat pārbaudīt/pārbaudīt, vai tīmekļa kamera ir pievienota pareizajam portam, mēģinot pēc kārtas izslēgt un atkal ieslēgt katru portu.
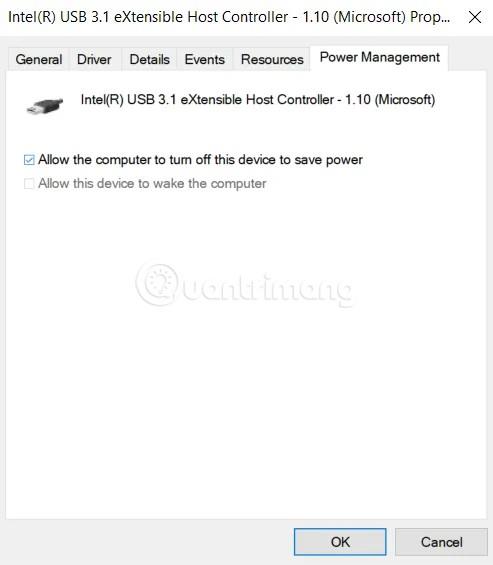
Ar peles labo pogu noklikšķinot uz pareizā tīmekļa kameras porta, atlasiet Rekvizīti un atrodiet cilni Enerģijas pārvaldība . Šeit noņemiet atzīmi no izvēles rūtiņas " Atļaut datoram izslēgt šīs ierīces, lai taupītu enerģiju " un saglabājiet savu izvēli.
Pēc tam jums ir jārestartē dators, lai redzētu, vai problēma ir novērsta.
3. metode: atiestatiet/pārinstalējiet lietojumprogrammu Kamera
Lai atiestatītu kameras lietojumprogrammu, nospiediet Windows + I, lai piekļūtu iestatījumiem , pēc tam noklikšķiniet uz Programmas , lai atrastu lietojumprogrammu sarakstu. Šeit atrodiet lietojumprogrammu Kamera un noklikšķiniet uz tās , pēc tam atlasiet Papildu opcijas .
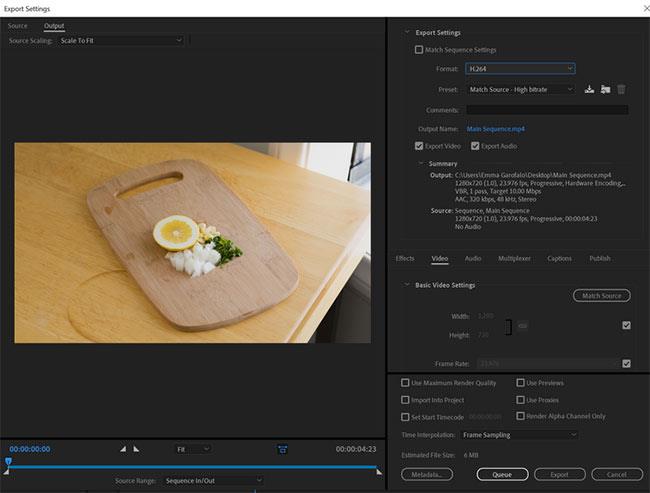
Parādītajā jaunajā ekrānā redzēsit divas opcijas: Pārtraukt (nekavējoties pārtraukt visas kameras darbības) un Atiestatīt (atiestatīt kameras iestatījumus, dzēst visus lietojumprogrammas datus).
Lai atinstalētu kameras lietojumprogrammu un atkārtoti instalētu to, jums būs jāizmanto PowerShell . Lai atvērtu Windows PowerShell , nospiežot Windows + X kombināciju un pēc tam atlasot PowerShell (administrators) .
Pēc tam ielīmējiet šo komandu programmā PowerShell un nospiediet taustiņu Enter :
Get-AppxPackage Microsoft.WindowsCamera | Remove-AppxPackage
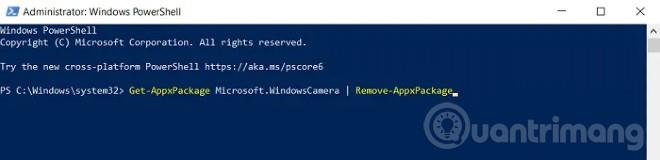
Kad lietojumprogramma Kamera ir veiksmīgi noņemta, jums ir jārestartē dators un jāpiekļūst Microsoft veikalam, lai lejupielādētu šo programmu un atkārtoti instalētu to.
4. metode: atspējojiet piekļuvi kamerai
Šī kļūda var parādīties arī tad, ja lietojumprogrammai Kamera piekļūst vairāki dažādi sistēmas procesi, kas izraisa konfliktus. Varat atiestatīt un atspējot piekļuvi kamerai citām nevajadzīgām lietojumprogrammām.
Lai to izdarītu, rīkojieties šādi:
- Nospiediet Windows + I taustiņu kombināciju , lai atvērtu iestatījumus
- Pēc tam atlasiet Privātums
- Ritiniet uz leju zem sadaļas Lietotņu atļaujas un atlasiet Kamera
- Šeit varat izvēlēties, kurām lietotnēm ir atļauts piekļūt kamerai, kā arī pilnībā izslēgt piekļuvi kamerai
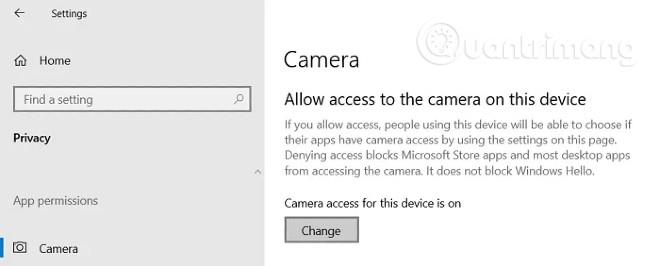
5. metode: mēģiniet veikt izmaiņas reģistra redaktorā
Ja esat veicis visas iepriekš minētās darbības un joprojām nevarat novērst problēmu, varat mēģināt veikt izmaiņas reģistra redaktorā . Pirms turpināt, jums ir jādublē reģistrs, lai novērstu problēmas.
Vispirms jums vajadzētu atvērt Palaist un ievadīt Regedit un nospiediet taustiņu Enter . Tālāk jums jāatrod šāda atslēga:
HKEY_LOCAL_MACHINE\SOFTWARE\Microsoft\Windows Media Foundation\Platform
Kreisajā pusē pārslēdzieties uz direktoriju, ar peles labo pogu noklikšķiniet uz Platforma un atlasiet Jauns , pēc tam izveidojiet jaunu 32 bitu DWORD vērtību . Šī vērtība ir jāpārdēvē par EnableFrameServerMode , pēc tam iestatiet tās vērtību uz 0 .
Pēc tam atrodiet šādu atslēgu:
HKEY_LOCAL_MACHINE\SOFTWARE\WOW6432Node\Microsoft\Windows Media Foundation\Platform
Šeit atkārtojiet iepriekš norādītās vērtības izveides procesu, pēc tam izejiet no reģistra redaktora un restartējiet datoru.
Cerams, ka šajā rakstā sniegtais risinājums palīdzēs novērst tīmekļa kameras nepārtrauktas ieslēgšanas un izslēgšanas problēmu operētājsistēmā Windows 10.