10 padomi, kā palielināt produktivitāti operētājsistēmā Windows 10

Operētājsistēmā Windows 10 ir neskaitāmas funkcijas, kas lietotājiem palīdz ērti organizēt lietojumprogrammas un veikt vairākus uzdevumus.

Windows 10 ir ātra un efektīva operētājsistēma, kas paredzēta lietotāju produktivitātes uzlabošanai. Šī visbiežāk izmantotā galddatoru operētājsistēma piedāvā neskaitāmas funkcijas, kas palīdz lietotājiem organizēt lietojumprogrammas un veikt vairākus uzdevumus ar vislielāko ērtību.
Tomēr šīs funkcijas nav zināmas daudziem cilvēkiem. Tāpēc šajā rakstā tiks iepazīstināti ar 10 padomiem un ieteikumiem, kā maksimāli izmantot operētājsistēmas Windows 10 iespējas, lai palīdzētu lietotājiem palielināt savu produktivitāti.
1. Izmantojiet GodMode, lai kontrolētu visu
GodMode ir viens no vislabāk glabātajiem operētājsistēmas Windows 10 noslēpumiem. Šī ir slēpta mape, kurā ir ietvertas pielāgošanas opcijas un jaudīgi Windows 10 līdzekļi. Piekļūstot tai, varat pielāgot gandrīz jebko. Nevajadzētu meklēt opcijas vai konfigurācijas sadaļā Iestatījumi vai Vadība. Panelis.
GodMode var aktivizēt , veicot dažas vienkāršas darbības:
Tādējādi mapes ikona izskatīsies kā vadības panelis, un jūs varat atvērt mapi GodMode , lai atrastu visus iestatījumus.
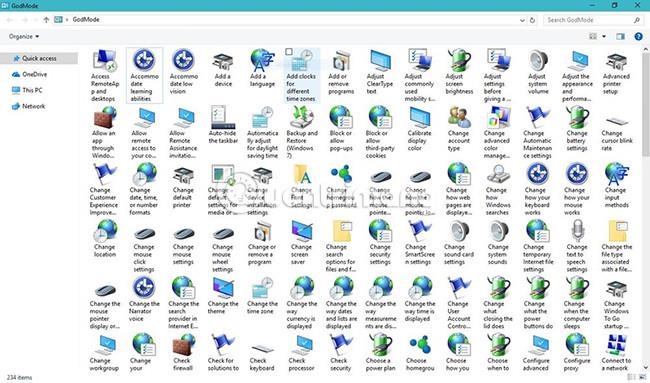
2. Izmantojiet savu balsi, lai dotu komandas
Operētājsistēmā Windows 10 ir pieejams virtuālais palīgs Cortana , kas sūta jums personalizētus paziņojumus, ieteikumus un atgādinājumus, pamatojoties uz jūsu preferencēm, ziņojumiem un citiem datiem no jūsu Microsoft konta. Cortana veic daudz vairāk, piemēram, atver lietotnes, atskaņo mūziku, iestata notikumus, meklē tīmeklī, rāda vietējās un pasaules ziņas, paziņo par svarīgiem atjauninājumiem un daudz ko citu.
Lai padarītu lietas vieglāku, Cortana piedāvā novatorisku klausīšanās režīmu , kas ļauj runāt ar Cortana tā, it kā jūs to darītu ar īstu cilvēku, un lūgt viņai kaut ko darīt. kas bieži atskaņo kādu mūziku. Varat iespējot šo funkciju, veicot šādas darbības:
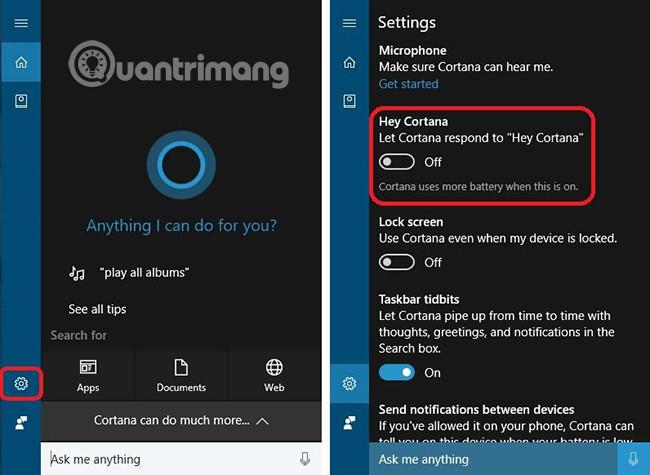
3. Izmantojiet Snap, lai sakārtotu lietojumprogrammu logus
Snap ir ļoti lieliska funkcija, kas palīdz maksimāli izmantot ekrāna vietu jebkurā ierīcē. Tas ir visnoderīgākais, ja jums ir daudz lietojumprogrammu un vēlaties tās sakārtot ekrānā, lai vajadzības gadījumā tās varētu ērti lietot.
Snap ļauj nofiksēt jebkuru logu un novietot to jebkurā ekrāna pusē vai kvadrantā. Vienkārši velciet lietotnes virsrakstjoslu uz ekrāna malu vai malu, un Snap sakārtos programmas savā vietā. Brīdī, kad tiek ievietota lietotne, izmantojot šo funkciju, Snap Assist palīdz arī ātri iegūt citas lietotnes atlikušajā vietā.
Atvērtās lietotnes var piestiprināt ekrāna kreisajā vai labajā pusē, ekrāna augšējā kreisajā vai labajā stūrī vai apakšējā kreisajā vai labajā stūrī. Lai paātrinātu šo procesu, varat izmantot šādus īsinājumtaustiņus, lai izmantotu funkciju Snap:
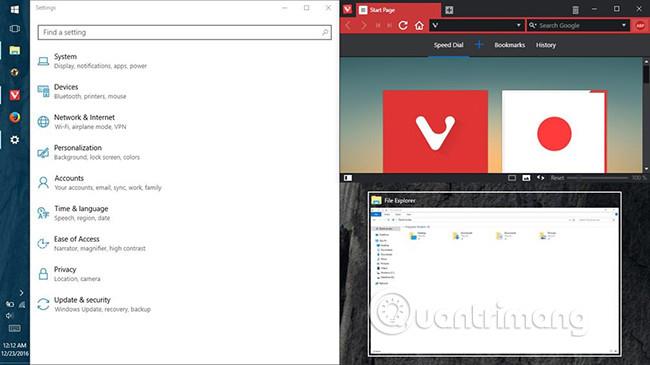
4. Izmantojiet peli, lai mainītu uzņemtās lietojumprogrammas izmēru
Iespēja piesaistīt logus vienam no četriem kvadrantiem vai divām ekrāna pusēm ir viena no visnoderīgākajām funkcijām, kas ieviestas operētājsistēmā Windows 8 . Tomēr operētājsistēmā Windows 10 jūs pat varat mainīt to lielumu.
Varat virzīt peles rādītāju virs divu uzņemto lietojumprogrammu logu krustpunkta, lai mainītu to izmērus atbilstoši savām vēlmēm. Tas ļauj vienlaikus mainīt abu logu izmērus, taču tas darbojas tikai tad, ja lietotnes ir saliktas horizontāli, t.i., blakus.
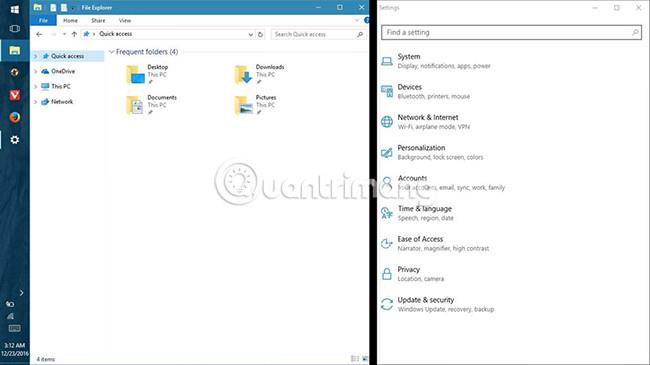
5. Izmantojiet Task View, lai atrastu lietojumprogrammas logu
Uzdevumu skats ir novatorisks uzdevumu pārslēgšanas rīks, kas pirmo reizi tika ieviests operētājsistēmā Windows 10 un kura mērķis ir uzlabot vairākuzdevumu veikšanas pieredzi. Tas parāda visu pašreizējā darbvirsmā vai virtuālajā darbvirsmā atvērto lietojumprogrammu sīktēlus (plašāku informāciju par virtuālajām darbvirsmām skatiet tālāk).
Šī funkcija ļauj pārvaldīt vairākas lietojumprogrammas darbvirsmā un ekrānā, ātri atrast lietojumprogrammu logus un parādīt darbvirsmu vai samazināt visus logus. Uzdevumu skata ekrānam var piekļūt, veicot kādu no tālāk norādītajām metodēm.
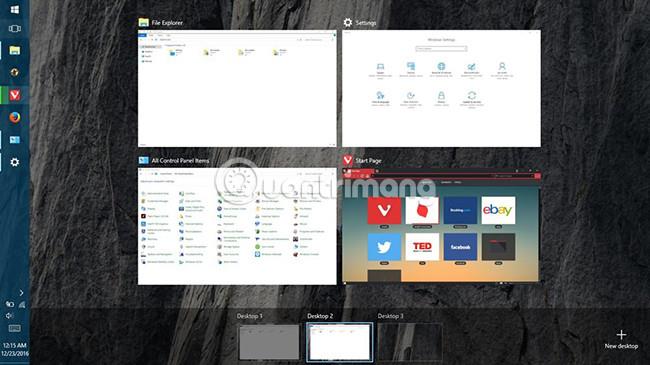
6. Lietojumprogrammu grupēšanai izmantojiet virtuālās darbvirsmas
Operētājsistēmā Windows 10 ar padomiem no Linux izplatīšanas lietotājiem beidzot tiek nodrošināta virtuālās darbvirsmas funkcija , palīdzot organizēt vai grupēt atvērtās lietojumprogrammas viņu sistēmā. Izmantojot šo līdzekli, varat grupēt lietojumprogrammas vairākās virtuālās darbvirsmās (tostarp visos komponentu lietojumprogrammu logos), kas ir redzami jebkurā laikā.
Lai iespējotu šo funkciju, vienkārši veiciet tālāk norādītās darbības.
Lai pārvietotu lietojumprogrammas starp virtuālajām darbvirsmām, rīkojieties šādi:
Turklāt varat izmēģināt arī tālāk norādītās darbības.
Piemēram, pieņemsim, ka izveidojat divus virtuālos galddatorus: vienu darbam un otru izklaidei. Pirmajā darbvirsmā var būt tādas lietojumprogrammas kā pārlūkprogramma, e-pasta klients, tekstapstrādes programma utt., savukārt otrā darbvirsmā var būt tādas lietojumprogrammas kā mūzikas atskaņotājs, video straumētājs utt. Atverot pirmo darbvirsmu, jūs neredzēsit mūzikas atskaņotāju uzdevumjoslā vai Uzdevumu skats, jo tas ir daļa no otrās virtuālās darbvirsmas. Tādējādi tas atbalsta arī darba lietotņu un izklaides programmu nošķiršanu.
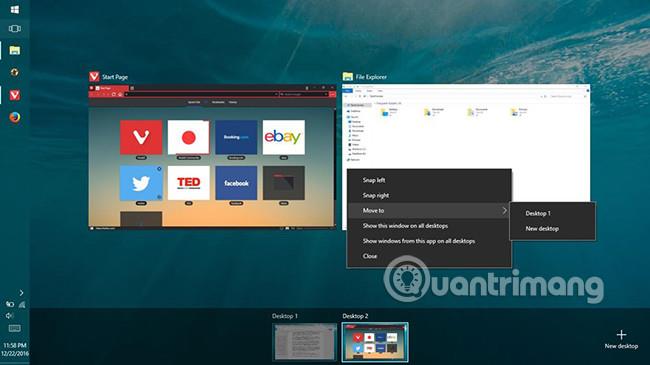
7. Izmantojiet planšetdatora režīma skatu savā datorā
Operētājsistēma Windows 10 ir pietiekami gudra, lai mainītu savu izskatu atkarībā no ierīces. Piemēram, ja strādājat ar planšetdatoru, tajā tiks parādīts pilnekrāna metro interfeiss, kas darbojas pieskāriena režīmā. Tradicionālajos personālajos datoros tas parādās darbvirsmas saskarnē.
Tomēr, ja vēlaties izbaudīt labāko no abām pasaulēm un vēlaties pieredzēt pilnekrāna interfeisu (pazīstams arī kā planšetdatora režīms ) savā parastajā datorā, ir vienkāršs triks, kā to izdarīt. Jums vienkārši jāveic šādas darbības:
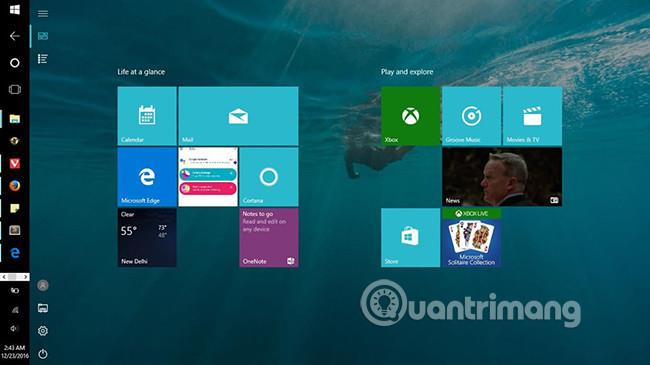
8. Izmantojiet Windows Ink, lai rakstītu piezīmes
Windows Ink ir piezīmju veikšanas funkcija, kas ieviesta operētājsistēmā Windows 10, galvenokārt lietotājiem ar skārienekrāniem un Microsoft Surfaces. Tas nenozīmē, ka tas nav noderīgs vai nav pieejams jūsu darbvirsmas sistēmā, bet, gluži pretēji, tas ir lieliski.
Windows Ink komplektācijā ir iekļauti vismaz trīs rīki, proti:
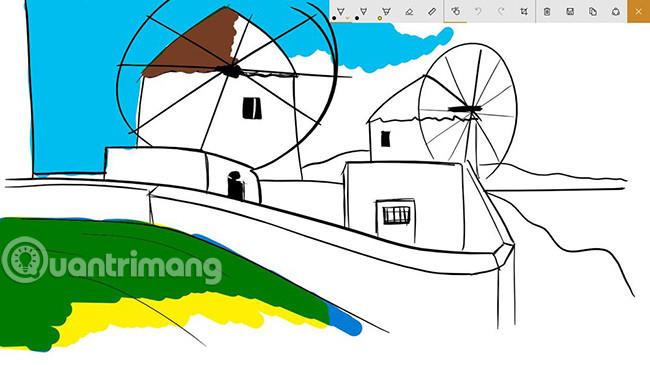
9. Ātriem uzdevumiem izmantojiet skārienpaliktņa žestus
Operētājsistēmā Windows 10 var saprast žestus, ko veicat uz skārienpaliktņa, lai veiktu ātrus uzdevumus. Tomēr ņemiet vērā, ka šie žesti tiek atbalstīti tikai augstas precizitātes skārienpaliktņos, tādēļ, ja nevarat veikt šos žestus, tas, visticamāk, ir klēpjdatora kļūdas dēļ. Šeit ir noderīgi pieskāriena žesti ikdienas lietošanai:
10. Izmantojiet peli, lai ritinātu neaktīvos logus
Daudzuzdevumu vidēs bieži vien ir atvērtas vairākas lietojumprogrammas blakus, un jūs strādājat ar vienu lietojumprogrammu un pārbaudāt vai lasāt kaut ko citās lietojumprogrammās. Šādās situācijās šī funkcija palīdzēs ritināt neaktīvās lietotnes, nenoklikšķinot uz tās.
Funkciju ritināt neaktīvos logus, virzot kursoru virs tiem, var iespējot, veicot šādas darbības:
Iepriekš ir sniegti visi dažādie padomi, triki un līdzekļi, kas palīdzēs uzlabot produktivitāti, lietojot operētājsistēmu Windows 10. Ja zināt citus noderīgus padomus vai trikus operētājsistēmai Windows 10, lūdzu, dalieties ar mums. Tālāk esošajā komentāru sadaļā!
Redzēt vairāk:
Kioska režīms operētājsistēmā Windows 10 ir režīms, kas paredzēts tikai vienas lietojumprogrammas izmantošanai vai tikai 1 vietnei ar vieslietotājiem.
Šajā rokasgrāmatā ir parādīts, kā mainīt vai atjaunot Camera Roll mapes noklusējuma atrašanās vietu operētājsistēmā Windows 10.
Ja fails nav pareizi modificēts, rediģējot saimniekdatoru failu, jūs nevarēsit piekļūt internetam. Šis raksts palīdzēs jums rediģēt saimniekdatoru failu sistēmā Windows 10.
Fotoattēlu lieluma un ietilpības samazināšana atvieglos to kopīgošanu vai nosūtīšanu ikvienam. Jo īpaši operētājsistēmā Windows 10 varat mainīt fotoattēlu lielumu, veicot dažas vienkāršas darbības.
Ja drošības vai privātuma apsvērumu dēļ jums nav jāparāda nesen apmeklētie vienumi un vietas, varat to viegli izslēgt.
Microsoft tikko ir izlaidusi Windows 10 gadadienas atjauninājumu ar daudziem uzlabojumiem un jaunām funkcijām. Šajā jaunajā atjauninājumā jūs redzēsiet daudz izmaiņu. No Windows Ink irbuļa atbalsta līdz Microsoft Edge pārlūkprogrammas paplašinājumu atbalstam ir ievērojami uzlabota arī izvēlne Sākt un Cortana.
Viena vieta, kur kontrolēt daudzas darbības tieši sistēmas teknē.
Operētājsistēmā Windows 10 varat lejupielādēt un instalēt grupas politiku veidnes, lai pārvaldītu Microsoft Edge iestatījumus, un šajā rokasgrāmatā tiks parādīts process.
Dark Mode ir tumša fona saskarne operētājsistēmā Windows 10, kas palīdz datoram taupīt akumulatora enerģiju un samazināt ietekmi uz lietotāja acīm.
Uzdevumjoslā ir ierobežota vieta, un, ja regulāri strādājat ar vairākām lietotnēm, jums var ātri pietrūkt vietas, lai piespraustu vairāk iecienītāko lietotņu.









