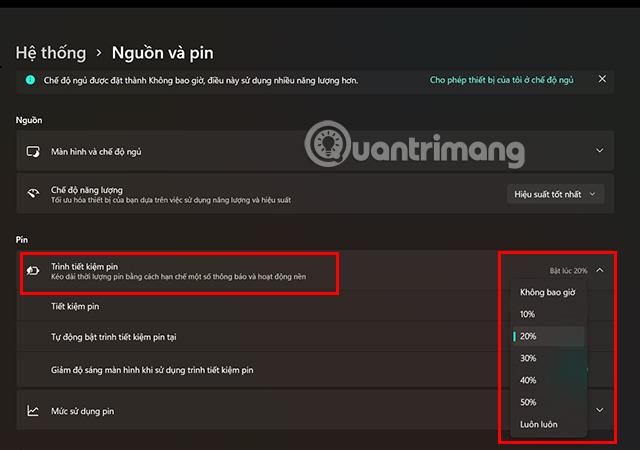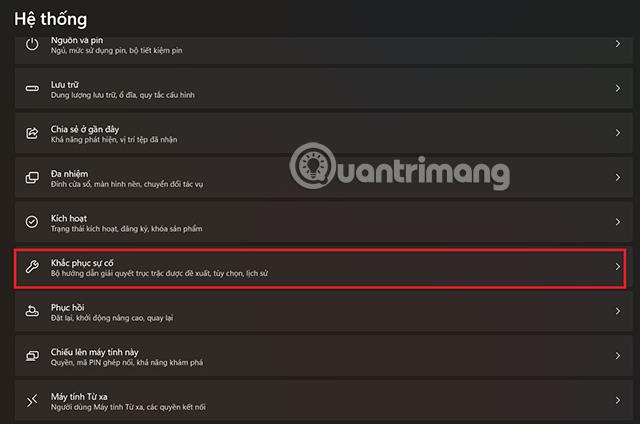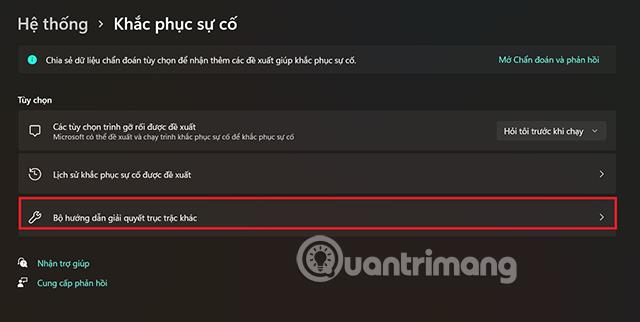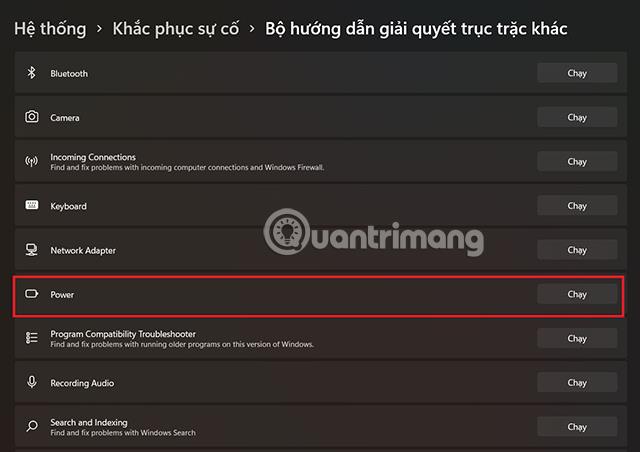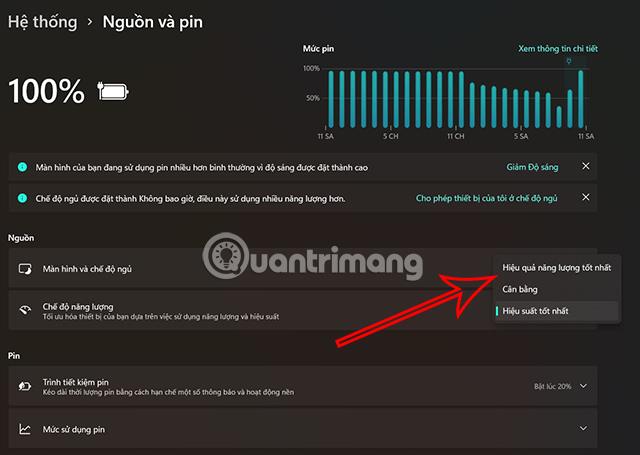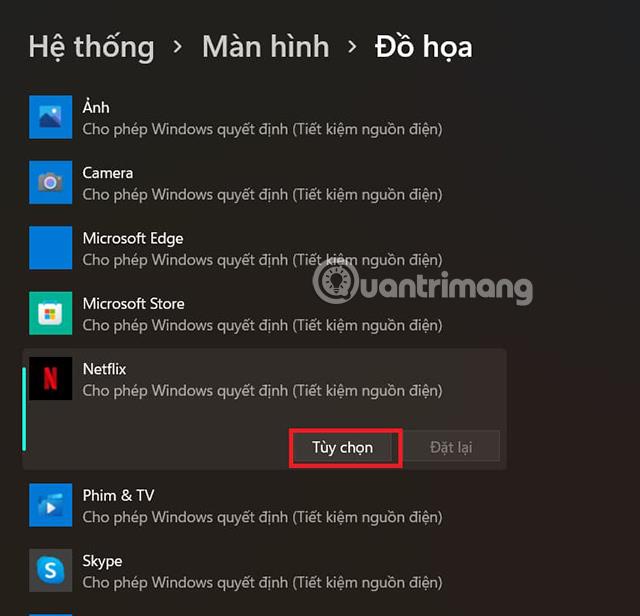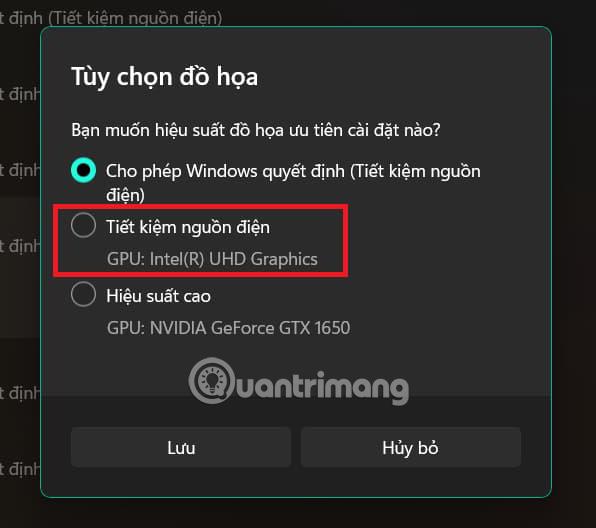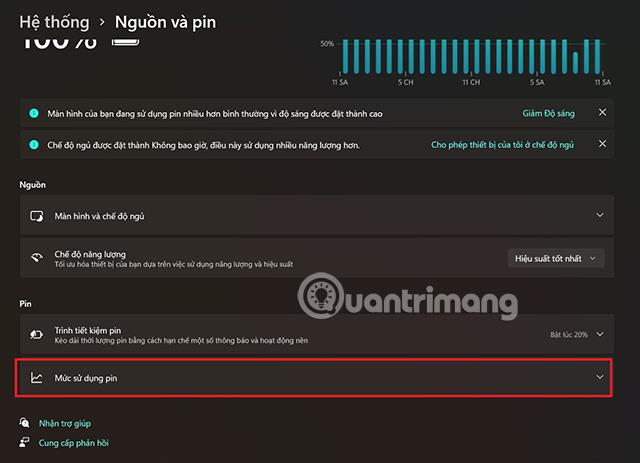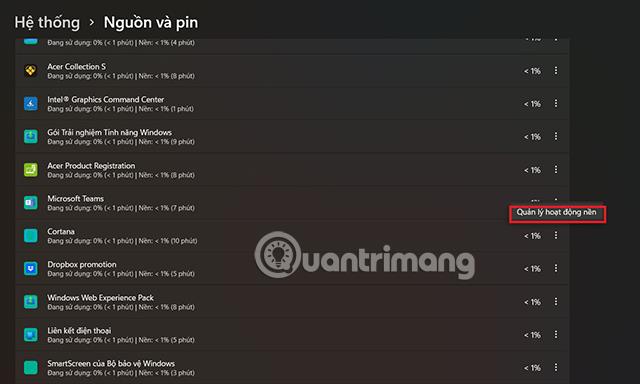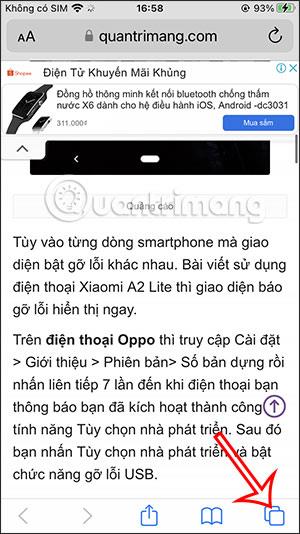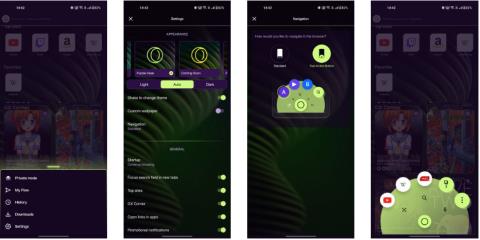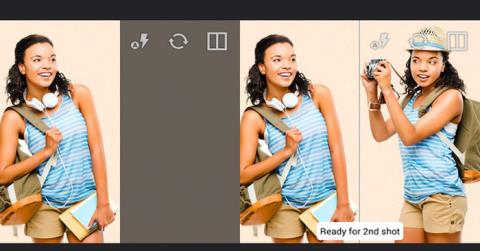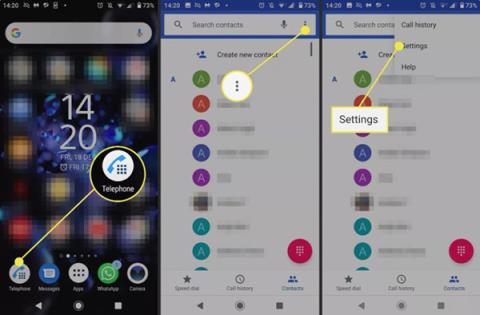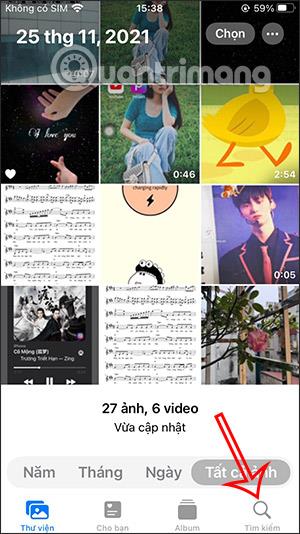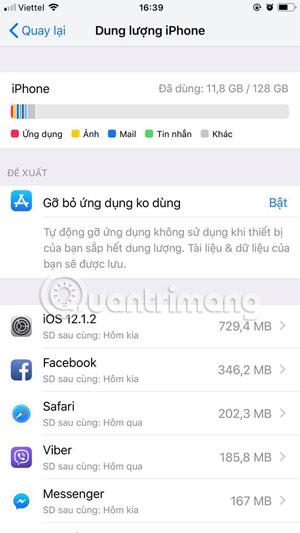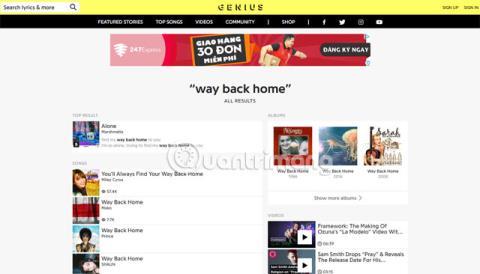Windows 11 ir versija, kas iezīmē gan dizaina, gan funkciju uzlabojumus salīdzinājumā ar iepriekšējo Windows 10 paaudzi. Tomēr jau no pirmās palaišanas dienas šī versija lietotājiem ir radījusi daudzas kļūdas, piemēram, stostīšanās, kavēšanās, akumulatora izlāde utt. Pašlaik ar maziem ielāpiem šīs kļūdas ir gandrīz pilnībā novērstas. Bet ko darīt, ja datora akumulators joprojām ātri izlādējas? Šeit ir 5 padomi, kas palīdzēs uzlabot šo situāciju. Izpētīsim tagad.
Raksta satura rādītājs
Pārkalibrējiet akumulatora taupīšanas režīmu
Pēc noklusējuma akumulatora jaudas taupīšanas režīms tiks ieslēgts ar 20%. Tomēr varat mainīt attiecību un ieslēgt akumulatora taupīšanas režīmu, lai pagarinātu akumulatora darbības laiku pat tad, ja akumulators ir pilns.
1. darbība. Datorā atveriet lietotni System .
2. darbība: atlasiet Barošana un akumulators.
3. darbība. Noklikšķiniet uz Akumulatora taupīšanas režīms , lai izvērstu opcijas.
4. darbība. Paplašinājuma sadaļā atlasiet akumulatora taupīšanas režīmu vajadzīgajā akumulatora līmenī. Papildus noteiktiem līmeņiem varat arī atlasīt Vienmēr , lai šo režīmu iespējotu nepārtraukti.
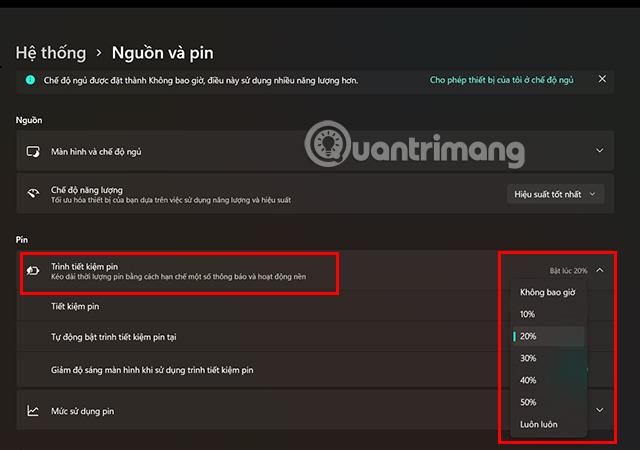
Izmantojiet problēmu novēršanas rīku
1. darbība. Piekļūstiet datora sadaļai Iestatījumi .
2. darbība: dodieties uz Sistēmas iestatījumi un atlasiet Problēmu novēršana.
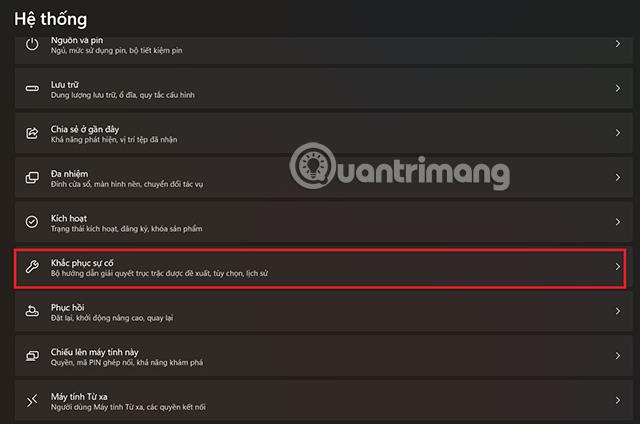
3. darbība. Tālāk dodieties uz sadaļu Cita traucējummeklēšanas rokasgrāmata.
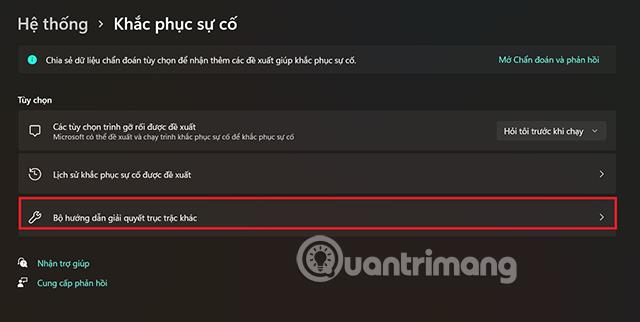
4. darbība. Sadaļā Barošana noklikšķiniet uz Palaist , lai ierobežotu iespējamo akumulatora izlādi operētājsistēmā Windows 11.
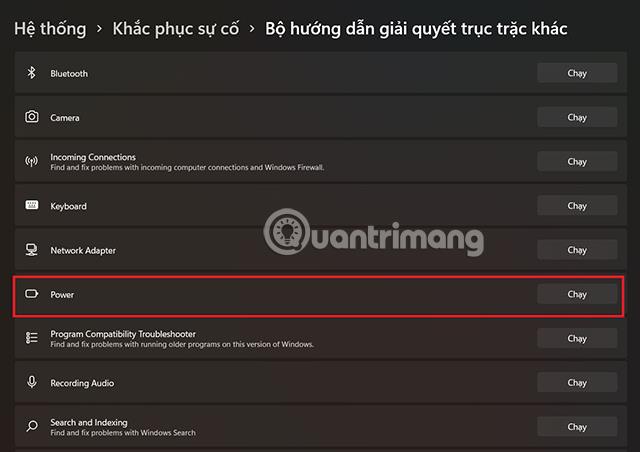
Mainiet enerģijas lietošanas režīmu
1. darbība: atveriet datorā lietojumprogrammu System vai ātri piekļūstiet tai, nospiežot īsinājumtaustiņu Windows + I.
2. darbība: atlasiet Barošana un akumulators.
3. darbība. Nolaižamajā izvēlnē blakus Enerģijas režīms pārslēdzieties uz Vislabākā enerģijas efektivitāte.
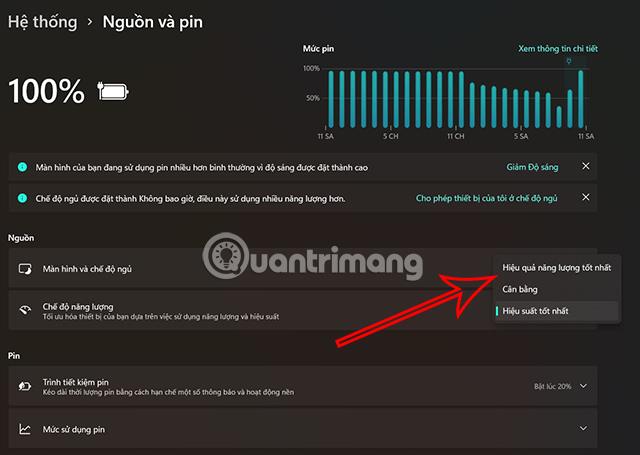
Pārinstalējiet lietojumprogrammu grafiku
Ja jums ir aizdomas, ka dažas jūsu lietojumprogrammas izmanto pārāk augstu grafikas līmeni, kas, iespējams, izraisa pārmērīgu akumulatora patēriņu, varat veikt tālāk norādītās darbības, lai problēmu novērstu.
1. darbība. Piekļūstiet sistēmai > Ekrāns > Grafika.
2. darbība: noklikšķiniet uz programmatūras, kurai vēlaties pielāgot grafikas līmeni.
3. darbība: noklikšķiniet uz Opcijas.
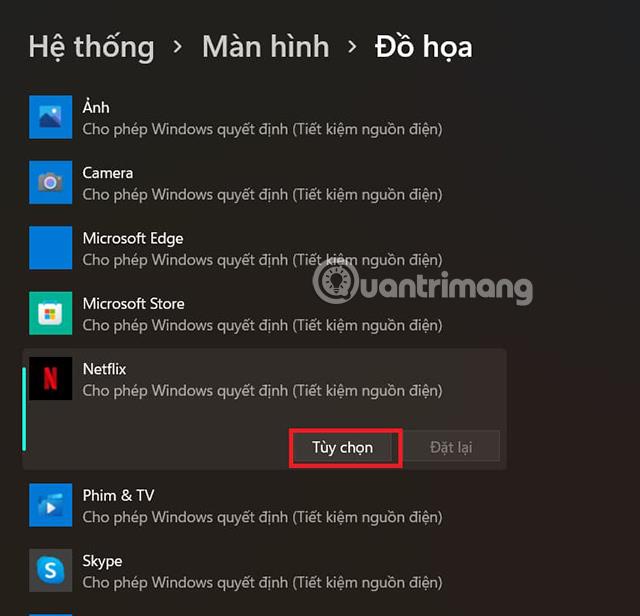
4. darbība: atlasiet Enerģijas taupīšana un nospiediet Saglabāt.
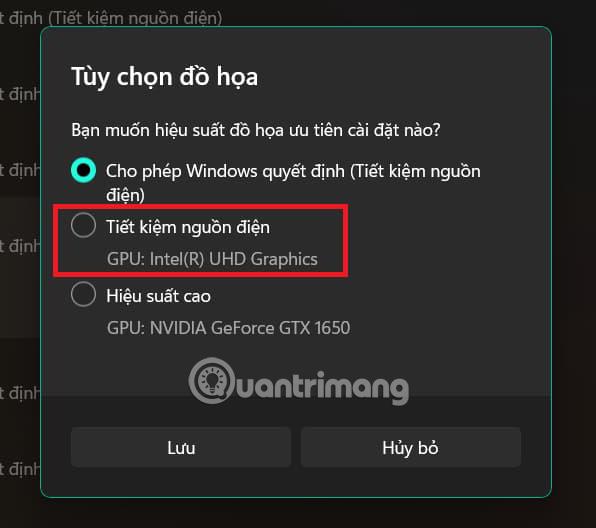
Izslēdziet lietotnes, kas darbojas fonā
Daudzas lietojumprogrammas joprojām var darboties fonā, pat ja tās ir izslēgtas. Tas izraisa ierīces akumulatora iztukšošanos, jums pat par to nezinot. Tālāk ir sniegts risinājums, kas palīdzēs pilnībā izslēgt lietojumprogrammas, kas darbojas fonā.
1. darbība: dodieties uz Sistēma > Strāva un akumulators.
2. darbība: atlasiet Akumulatora lietojums.
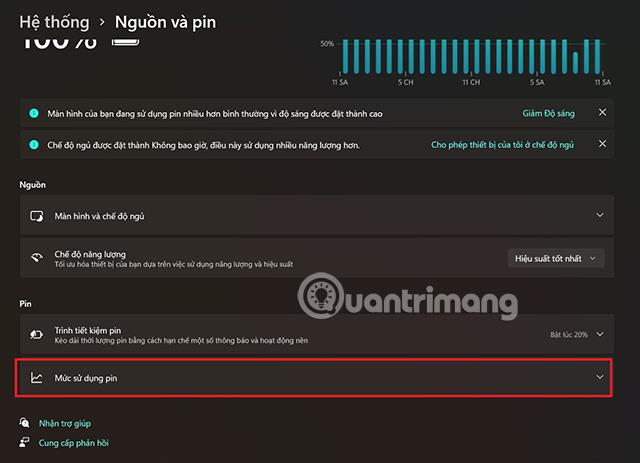
3. darbība. Tiek parādīts programmatūras saraksts, kas izmanto datora akumulatoru. Ja pamanāt nevajadzīgas lietotnes, noklikšķiniet uz 3 punktiem un atlasiet Pārvaldīt fona darbības.
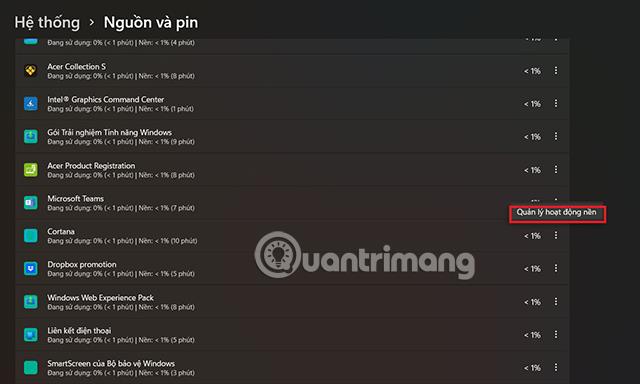
5. darbība. Sadaļā Fona lietotņu atļaujas atlasiet Nekad.

Iepriekš minēti 5 padomi, kā samazināt akumulatora patēriņu operētājsistēmā Windows 11 , ar kuriem Quantrimang vēlētos jūs iepazīstināt. Cerams, ka jūs efektīvi izmantosit šos padomus.